Napraw Intel Killer WiFi 6E, który nie działa w systemie Windows 11/10

Według niektórych użytkowników Windowsa kluczowy dla graczy Intel Killer WiFi 6E nie działa . Raporty pokazują użytkowników z Intel Killer WiFi 6E x1690, Ax1675. Ax1675x, Ax211 itp. nie łączą komputerów z systemem Windows z siecią. W tym poście omówimy ten problem i zobaczymy, jak go rozwiązać.
Napraw Intel Killer WiFi 6E x1690, Ax1675, Ax1675x, Ax211, który nie działa w systemie Windows
Jeśli Intel Killer WiFi 6E x1690, Ax1675. Ax1675x, Ax211 itp. nie działają w systemie Windows 11/10, postępuj zgodnie z poniższymi rozwiązaniami, aby rozwiązać problem.
- Wyłącz i wyłącz swoje urządzenia
- Włącz Wi-Fi z BIOS-u
- Uruchom narzędzie do rozwiązywania problemów z siecią
- Zaktualizuj sterowniki sieciowe
- Zainstaluj ponownie sterowniki sieciowe
- Zresetuj ustawienia sieciowe i protokoły
Porozmawiajmy o nich szczegółowo.
1] Wyłącz i wyłącz swoje urządzenia
Zanim zmienimy konfigurację komputera lub rozwiążemy niektóre z jego problemów, musimy ponownie uruchomić komputer i router. Więc śmiało i najpierw wyłącz komputer. Teraz wyłącz router, odłącz wszystkie kable i poczekaj kilka sekund, aż kondensatory się rozładują, podłącz ponownie wszystkie kable i włącz oba urządzenia. Po wprowadzeniu zmian otwórz komputer i spróbuj połączyć się z siecią. Mamy nadzieję, że to wykona pracę za Ciebie.
2] Włącz WiFi z BIOS-u
Jeśli modem WiFi nie jest włączony w systemie BIOS, komputer nie będzie mógł połączyć się z siecią. Domyślnie będzie włączony, ale nadal musimy sprawdzić, czy jest wyłączony, a jeśli tak, włączymy go. Zobaczmy, jak zrobić to samo.
- Uruchom system BIOS komputera.
- Przejdź do Urządzenia peryferyjne i ustaw opcję WiFi na Włączone. Tytuły różnią się w zależności od producenta OEM.
- Zapisz zmiany i wyjdź z BIOS-u.
Na koniec sprawdź, czy problem został rozwiązany. Jeśli problem będzie się powtarzał, zaktualizuj system BIOS , a następnie sprawdź.
3] Uruchom narzędzie do rozwiązywania problemów z siecią
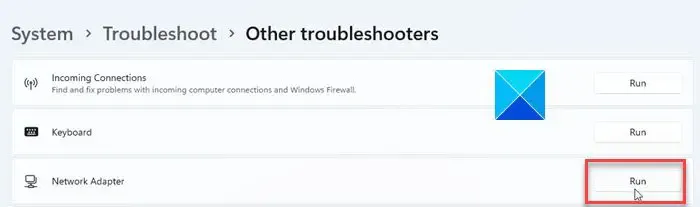
Ponieważ mamy problemy z siecią, uruchomienie wbudowanego narzędzia do rozwiązywania problemów może załatwić sprawę. Może przeskanować, co jest nie tak z twoją siecią, a następnie rozwiązać problem. Wykonaj czynności podane poniżej, aby zrobić to samo.
Okna 11:
- Otwórz ustawienia.
- Przejdź do System > Rozwiązywanie problemów.
- Kliknij Inne narzędzia do rozwiązywania problemów.
- Kliknij opcję Uruchom powiązaną z kartą sieciową.
Okna 10:
- Uruchom ustawienia systemu Windows.
- Przejdź do opcji Aktualizacja i zabezpieczenia > Rozwiązywanie problemów > Dodatkowe narzędzia do rozwiązywania problemów.
- Wybierz kartę sieciową, a następnie kliknij Uruchom narzędzie do rozwiązywania problemów.
Aby zakończyć proces, postępuj zgodnie z instrukcjami wyświetlanymi na ekranie.
4] Zaktualizuj sterowniki sieciowe
Jeśli karta sieciowa nie może znaleźć przyczyny problemu, bardzo prawdopodobne jest, że sterownik sieciowy jest uszkodzony. Sterowniki są zwykle aktualizowane automatycznie. W przypadku, gdy nie aktualizują się automatycznie, musimy zrobić to samo ręcznie. Wykonaj jedną z poniższych metod, aby zaktualizować sterowniki sieciowe .
- Zaktualizuj sterownik z Menedżera urządzeń .
- Zainstaluj sterownik systemu Windows i opcjonalne aktualizacje w Ustawieniach.
Po zaktualizowaniu sterownika problem powinien zostać rozwiązany.
5] Ponownie zainstaluj sterowniki sieciowe
W przypadku, gdy aktualizacja sterownika nie działa; jest bardzo prawdopodobne, że sterownik zainstalowany na komputerze jest uszkodzony. Odinstalujemy, a następnie ponownie zainstalujemy świeżą kopię sterownika. Przed odinstalowaniem sterownika pobierz kopię sterownika sieciowego ze strony producenta .
Po uzyskaniu kopii sterownika wykonaj poniższe czynności, aby odinstalować sterownik sieciowy.
- Otwórz Menedżera urządzeń.
- Rozwiń Karty sieciowe.
- Kliknij prawym przyciskiem myszy sterownik Wi-Fi, zostanie on nazwany na przykład Intel Killer 6E Ax1675.
- Kliknij Odinstaluj urządzenie > Odinstaluj.
Po odinstalowaniu sterownika uruchom ponownie komputer i sprawdź, czy sterownik jest zainstalowany. W przypadku braku sterownika kliknij prawym przyciskiem myszy Karty sieciowe w Menedżerze urządzeń i kliknij Skanuj w poszukiwaniu zmian sprzętu. Jeśli to nie pomoże, uruchom plik instalacyjny pobranego sterownika, aby zainstalować go od nowa.
6] Zresetuj ustawienia sieciowe i protokoły
Błędna konfiguracja ustawień sieciowych może uniemożliwić połączenie komputera z siecią. W takim przypadku zalecamy zresetowanie ustawień i protokołów sieciowych, ponieważ te ostatnie mogą rozwiązać usterki w protokołach sieciowych. Ale najpierw zresetujmy ustawienia sieciowe , wykonując następujące kroki.
- Otwórz ustawienia.
- Przejdź do Sieć i Internet > Zaawansowane ustawienia sieciowe.
- Kliknij Resetuj sieć, a następnie Resetuj teraz.
Mamy nadzieję, że możesz rozwiązać problem, korzystając z rozwiązań wymienionych w tym artykule.
Dlaczego mój Killer Wi-Fi nie działa?
Intel Killer WiFi nie będzie działać, jeśli występują usterki karty sieciowej. Najpierw sprawdź, czy karta sieciowa jest włączona w systemie BIOS i Panelu sterowania. Następnie musimy rozwiązać problem źle skonfigurowanych ustawień sieciowych, resetując sieć.
Jak naprawić sterownik karty WIFI w systemie Windows?
Jeśli adapter WiFi nie działa, uruchom narzędzie do rozwiązywania problemów z siecią. Możesz sprawdzić trzecie rozwiązanie wymienione tutaj, aby wiedzieć, jak zrobić to samo. Jeśli to nie zadziała, sprawdź nasz przewodnik, aby dowiedzieć się, co zrobić, gdy Adapter WiFi nie działa .



Dodaj komentarz