Napraw instalację sterownika Intel Killer Driver i inne błędy

Karty sieciowe Intel Killer są przeznaczone do laptopów i komputerów stacjonarnych do gier, aby zapewnić wrażenia z gry bez opóźnień i przerw. Aby w pełni wykorzystać swój potencjał, adaptery te wymagają precyzji instalacji, polegającej na wydajnych sterownikach Intel Killer. Jednak ostatnio niektórzy użytkownicy skarżyli się na problemy ze sterownikiem Intel Killer.

Napraw błędy instalacji sterownika Intel Killer
Aby naprawić błędy instalacji sterownika Intel Killer Driver, spróbuj zainstalować sterownik w trybie czystego rozruchu. Spowoduje to utworzenie usprawnionego środowiska, minimalizując potencjalne konflikty i maksymalizując prawdopodobieństwo pomyślnej instalacji sterownika. Oto jak:
Zacznij od uruchomienia urządzenia w trybie czystego rozruchu .
Pobierz i zainstaluj pakiet Intel Killer Performance Suite.

Po zainstalowaniu aplikacji otwórz ją z uprawnieniami administratora i zaakceptuj wszystkie warunki.
Kliknij Typ instalacji niestandardowej , wybierz Sterowniki sprzętowe i kliknij znak plus .
Wybierz sterownik, kliknij Dalej i zakończ proces instalacji.
Alternatywnie możesz zaktualizować sterowniki Intel za pomocą Intel Driver & Support Assistant .
Napraw inne błędy sterownika Intel Killer Driver
Postępuj zgodnie z poniższymi sugestiami, aby naprawić inne błędy sterownika Intel Killer:
- Uruchom narzędzie do rozwiązywania problemów z siecią i Internetem
- Ustaw usługę sieciową Killer na automatyczną
- Wyłącz i włącz ponownie kartę sieciową Intel Killer
- Ustaw kartę sieciową na maksymalną wydajność
- Wykonaj reset sieci
- Uruchom polecenia sieciowe
- Zresetuj BIOS do ustawień domyślnych
Teraz przyjrzyjmy się im szczegółowo.
1] Uruchom narzędzie do rozwiązywania problemów z siecią i Internetem

Narzędzie do rozwiązywania problemów z siecią i Internetem to wbudowane narzędzie diagnostyczne w urządzeniach z systemem Windows, które pomaga użytkownikom identyfikować i rozwiązywać typowe problemy związane z siecią i Internetem. Oto jak:
- Naciśnij Windows + I , aby otworzyć Ustawienia .
- Przejdź do opcji System > Rozwiązywanie problemów > Inne narzędzia do rozwiązywania problemów i kliknij opcję Uruchom obok opcji Sieć i Internet.
2] Ustaw usługę sieciową Killer na automatyczną

Jeśli podczas korzystania z programu Intel Killer pojawi się błąd „Usługa nie działa”, rozważ skonfigurowanie usługi sieciowej Killer tak, aby uruchamiała się automatycznie. Ten problem może wystąpić, jeśli usługa nie uruchomi się automatycznie podczas uruchamiania systemu lub jeśli inna usługa utrudnia jej aktywację. Aby rozwiązać ten problem, wykonaj następujące kroki:
- Kliknij przycisk Start , wpisz Services.msc i naciśnij klawisz Enter .
- Przewiń w dół i kliknij dwukrotnie usługę Killer Network Service .
- Ustaw Typ uruchomienia na Automatyczny , uruchom ponownie komputer i sprawdź, czy błąd został naprawiony.
3] Wyłącz i włącz ponownie kartę sieciową Intel Killer
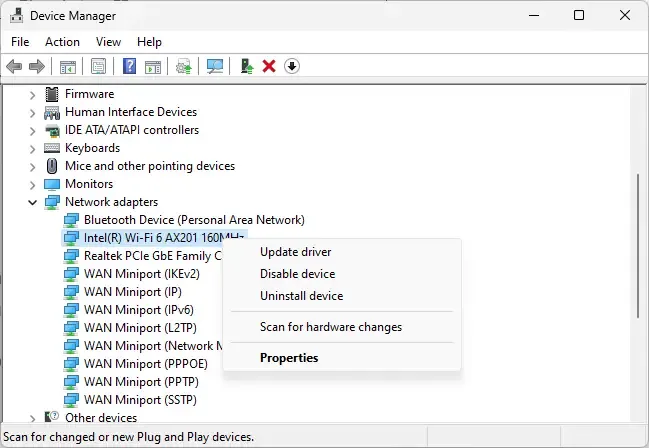
Następnie wyłącz i włącz ponownie kartę sieciową Intel Killer. Może to pomóc naprawić tymczasowe błędy i błędy. Oto jak:
- Kliknij Start , wyszukaj Menedżera urządzeń i rozwiń sekcję Karty sieciowe .
- Kliknij prawym przyciskiem myszy adapter i kliknij opcję Wyłącz urządzenie .
- Poczekaj kilka sekund, kliknij ponownie prawym przyciskiem myszy i wybierz opcję Włącz urządzenie .
4] Ustaw kartę sieciową na maksymalną wydajność

Ustawienie karty sieciowej na Maksymalną wydajność spowoduje wyłączenie funkcji oszczędzania energii i zwiększenie zasobów obliczeniowych. Oto jak:
- Kliknij Start , wyszukaj Panel sterowania i naciśnij Enter .
- Przejdź do System i zabezpieczenia i wybierz Opcje zasilania .
- Kliknij Zmień ustawienia planu obok domyślnego planu zasilania i kliknij Zmień zaawansowane ustawienia zasilania .
- Rozwiń Ustawienia adaptera bezprzewodowego i Tryb oszczędzania energii i ustaw je na Maksymalna wydajność .
- Kliknij OK , aby zapisać zmiany, uruchom ponownie komputer, aby zmiany zaszły i sprawdź, czy błędy związane ze sterownikiem Intel Killer Driver zostaną naprawione.
5] Wykonaj reset sieci
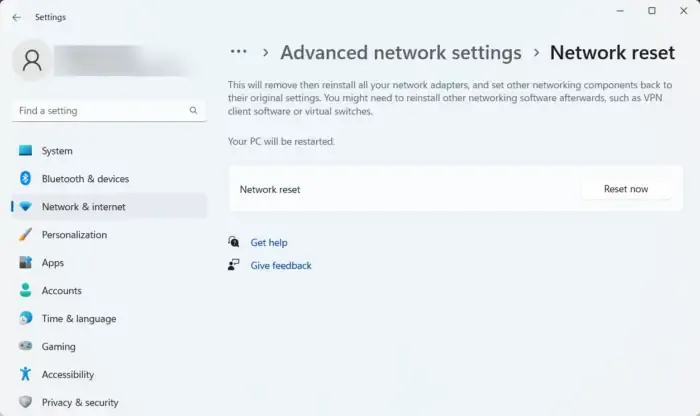
Błędnie skonfigurowane ustawienia sieciowe to kolejna przyczyna nieprawidłowego działania programu Intel Killer i jego sterowników. W takim przypadku wykonaj reset sieci i sprawdź, czy błędy zostały naprawione.
6] Uruchom polecenia sieciowe
Uruchomienie tych poleceń sieciowych spowoduje zresetowanie stosu TCP/IP , odnowienie adresu IP, zresetowanie Winsock i opróżnienie serwerów DNS . Oto jak możesz to zrobić:
Naciśnij klawisz Windows , wyszukaj Wiersz poleceń i wybierz Uruchom jako administrator .
Wpisz kolejno następujące polecenia i naciśnij Enter .
netsh winsock reset netsh int ip reset ipconfig /release ipconfig /renew ipconfig /flushdns
Po zakończeniu uruchom ponownie urządzenie.
7] Zaktualizuj BIOS
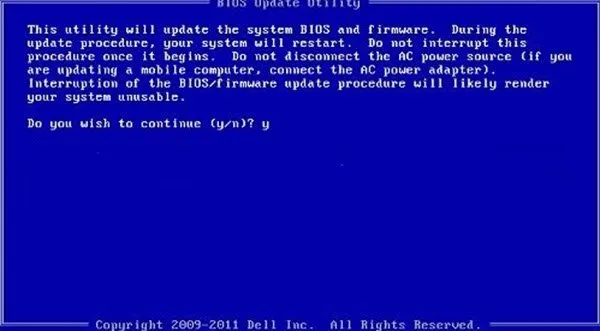
Jeśli żaden z powyższych kroków nie pomógł, zaktualizuj BIOS płyty głównej . Prawdziwym winowajcą może być przestarzały lub uszkodzony BIOS. Podczas aktualizacji BIOS-u należy naprawić błędy związane ze sterownikiem Intel Killer Driver.
Daj nam znać, jeśli ci to pomoże.
Dlaczego w Killer Control Center pojawia się komunikat, że usługa nie działa?
Komunikat Usługa nie działa w Centrum sterowania Killer może pojawić się, jeśli usługa sieciowa Killer nie uruchomi się podczas uruchamiania systemu. Może się to jednak również zdarzyć z powodu konfliktów oprogramowania i problemów ze sterownikami.
Jaki jest kod błędu 1603 w programie Intel Killer?
Kod błędu 1603 wskazuje na błąd krytyczny podczas instalacji Intel Killer. Aby to naprawić, spróbuj uruchomić instalator z uprawnieniami administratora i sprawdź, czy nie ma zakłóceń w oprogramowaniu antywirusowym lub zabezpieczającym. Może się to jednak również zdarzyć z powodu uszkodzonych plików.



Dodaj komentarz