Napraw hiperłącza, które nie otwierają się lub nie działają w programie Excel
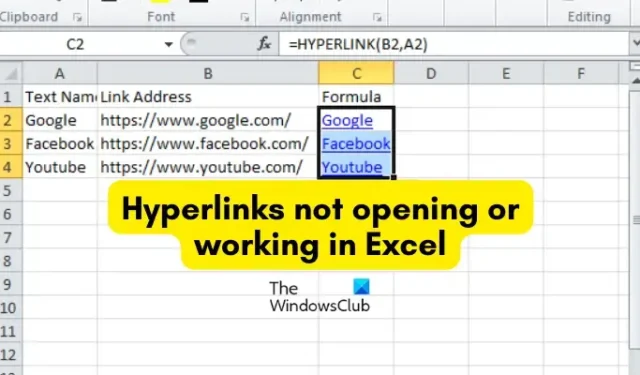
Czy hiperłącza nie otwierają się lub nie działają w skoroszytach programu Excel ? W programie Excel hiperłącza służą do otwierania określonych dokumentów, plików, folderów lub adresów internetowych zapisanych na serwerze sieciowym, w intranecie lub w sieci Web. Tworzy również skrót, aby szybko przejść do innego arkusza roboczego lub lokalizacji w bieżącym skoroszycie.
Jak włączyć hiperłącza w programie Excel?
Aby wstawić hiperłącza w programie Excel, możesz kliknąć opcję Wstaw> Link, a następnie wprowadzić adres docelowego pliku / folderu. Możesz także nacisnąć klawisz skrótu Ctrl+K, wybierając komórkę docelową, a następnie szybko wstawić hiperłącze do pliku lub folderu. Jednak niektórzy użytkownicy programu Excel zgłosili, że hiperłącza nie otwierają docelowego pliku lub folderu w programie Excel.
Dlaczego nie mogę otwierać hiperłączy w programie Excel?
Mogą istnieć różne powody, dla których nie można otworzyć hiperłączy w skoroszycie programu Excel. Jednym z najczęstszych powodów jest to, że plik, do którego prowadzi hiperłącze, już nie istnieje lub został przeniesiony do innej lokalizacji. Może się również zdarzyć, że nazwa pliku docelowego zostanie zmieniona. Innym częstym powodem, dla którego hiperłącza nie działają lub nie otwierają się, jest to, że nazwa pliku docelowego składa się z symbolu krzyżyka (#).
Czasami włączona opcja Aktualizuj linki przy zapisywaniu może również powodować ten problem. Poza tym, jeśli skoroszyt programu Excel lub sam program Excel jest uszkodzony, napotkasz takie problemy.
Teraz, jeśli jesteś jednym z użytkowników, których dotyczy problem, dla których hiperłącza programu Excel nie otwierają się, pierwszą rzeczą, którą powinieneś zrobić, to upewnić się, że plik docelowy istnieje. Możesz także otworzyć plik docelowy w innej aplikacji i upewnić się, że nie jest uszkodzony. Jeśli nadal napotykasz ten sam problem, pomożemy Ci. Tutaj omówimy wszystkie działające poprawki, które pomogły użytkownikom, których dotyczy problem, pozbyć się problemu. Możesz użyć odpowiedniego rozwiązania, aby rozwiązać problem.
Napraw hiperłącza, które nie otwierają się lub nie działają w programie Excel
Jeśli hiperłącza nie otwierają się lub nie działają w skoroszycie programu Excel, oto rozwiązania, których możesz użyć, aby rozwiązać problem:
- Odtwórz lub edytuj hiperłącze.
- Zmień nazwę pliku docelowego i usuń znak krzyżyka.
- Wyłącz opcję Aktualizuj łącza przy zapisywaniu.
- Napraw uszkodzony plik Excel.
- Napraw program Microsoft Excel.
1] Odtwórz lub edytuj hiperłącze
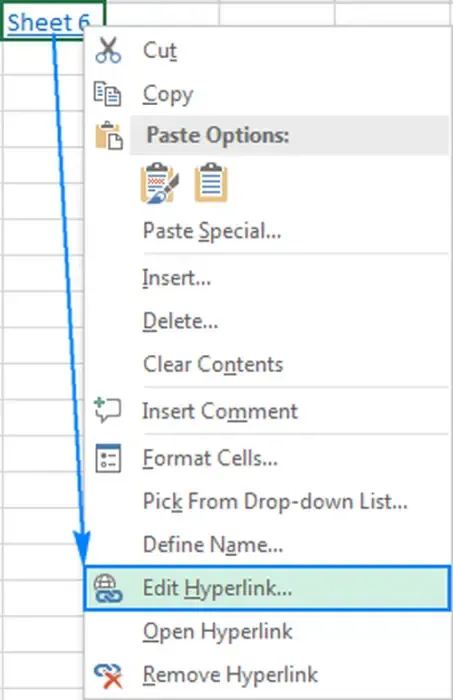
Może się zdarzyć, że plik docelowy został zmieniony lub przeniesiony do innej lokalizacji albo zmieniono jego nazwę. W związku z tym nie możesz otworzyć linków w swoim arkuszu. Teraz, jeśli scenariusz dotyczy Ciebie, po prostu odtwórz lub odpowiednio zmodyfikuj hiperłącze.
Aby edytować istniejące hiperłącze, wykonaj następujące czynności:
- Najpierw kliknij prawym przyciskiem myszy problematyczne hiperłącze.
- Z wyświetlonego menu kontekstowego wybierz opcję Edytuj hiperłącze .
- Następnie w pasku adresu podaj nową lokalizację pliku lub wprowadź nową nazwę pliku wraz z jego dokładną ścieżką.
- Po zakończeniu naciśnij przycisk OK i sprawdź, czy problem został rozwiązany.
Jeśli chcesz odtworzyć całe hiperłącze, kliknij hiperłącze prawym przyciskiem myszy i wybierz opcję Usuń hiperłącze z menu dostępnego po kliknięciu prawym przyciskiem myszy. Po usunięciu linku kliknij opcję Wstaw > Link , a następnie wprowadź adres pliku, do którego chcesz dodać link.
Jeśli ta metoda nie zadziała, a hiperłącza programu Excel nadal się nie otwierają, przejdź do następnego potencjalnego rozwiązania.
2] Zmień nazwę pliku docelowego i usuń znak krzyżyka
Inną potencjalną przyczyną problemu jest to, że plik, do którego wstawiono hiperłącze, zawiera znak krzyżyka (#). Poza tym jest to prawidłowy znak nazwy pliku, ale nie hiperłączy w dokumentach pakietu Office, takich jak skoroszyty programu Excel. Podczas próby otwarcia hiperłącza może zostać wyświetlony następujący komunikat o błędzie:
Nie można otworzyć określonego pliku.
Jeśli więc ten scenariusz dotyczy Ciebie, zmień nazwę pliku docelowego i usuń znak krzyżyka z jego nazwy. Otwórz Eksplorator plików za pomocą Win + E, przejdź do lokalizacji, w której plik jest zapisany i kliknij plik prawym przyciskiem myszy. Teraz wybierz opcję Zmień nazwę , a następnie wprowadź nazwę bez znaku krzyżyka (#). Po zakończeniu otwórz program Excel, kliknij prawym przyciskiem myszy problematyczne łącze i wybierz opcję Edytuj hiperłącze. Następnie przejrzyj i wybierz plik o zmienionej nazwie lub wklej jego dokładny adres, aby połączyć się z nim w polu Adres, a następnie naciśnij przycisk OK, aby zapisać zmiany.
Musisz powtórzyć te same kroki, jak wspomniano powyżej, dla innych niedziałających hiperłączy w skoroszycie. Miejmy nadzieję, że teraz problem zostanie rozwiązany. Jeśli nie, mamy więcej poprawek roboczych, aby rozwiązać problem. Więc przejdź do następnego.
3] Wyłącz opcję Aktualizuj linki przy zapisywaniu
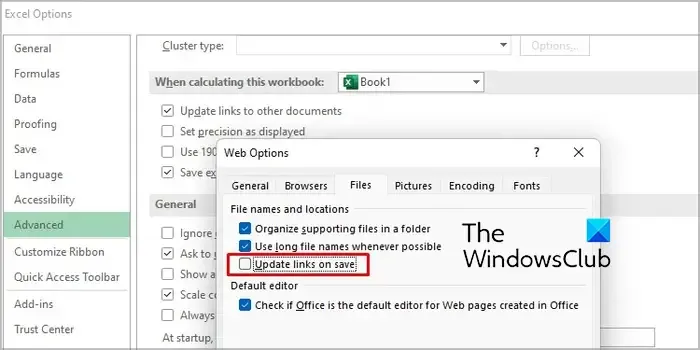
Program Microsoft Excel udostępnia opcję aktualizowania hiperłączy za każdym razem, gdy skoroszyt jest zapisywany. Jest to przydatna funkcja, ale może powodować problem „Nie działają/otwierają się hiperłącza programu Excel”. Dlatego możesz po prostu wyłączyć opcję Aktualizuj linki przy zapisywaniu, a następnie sprawdzić, czy problem został rozwiązany. Ta poprawka okazała się skuteczna dla niektórych użytkowników.
Oto jak to zrobić:
- Najpierw otwórz program Excel i przejdź do menu Plik.
- Teraz kliknij Opcje i przejdź do karty Zaawansowane .
- Następnie przewiń w dół do sekcji Ogólne i naciśnij przycisk Opcje internetowe .
- W otwartym oknie dialogowym przejdź do zakładki Pliki i odznacz pole wyboru Aktualizuj linki przy zapisie .
- Następnie naciśnij przycisk OK, aby zapisać zmiany.
Twoje hiperłącza powinny teraz działać poprawnie.
4] Napraw uszkodzony plik Excel
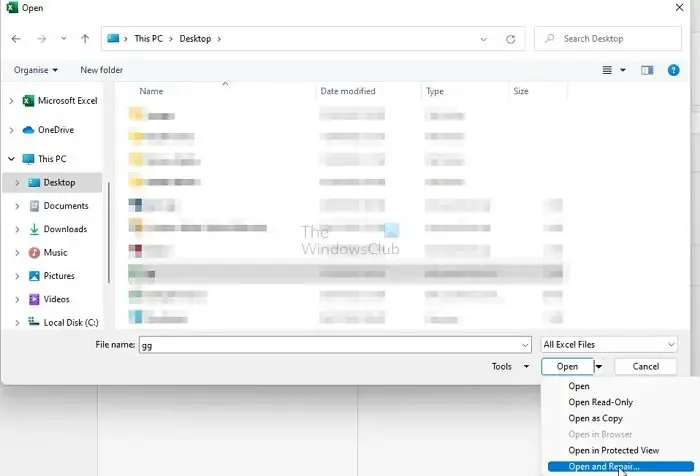
Przyczyną tego problemu może być uszkodzenie skoroszytu programu Excel. Dlatego napraw uszkodzony plik Excel , a następnie sprawdź, czy problem został rozwiązany. Aby to zrobić, możesz użyć wbudowanego narzędzia Excel do otwierania i naprawy lub wypróbować narzędzie do naprawy plików Excel innej firmy .
Oto jak naprawić uszkodzony skoroszyt programu Excel za pomocą narzędzia Otwórz i napraw programu Excel:
- Najpierw zamknij problematyczny skoroszyt i upewnij się, że utworzono kopię zapasową pliku w innym folderze.
- Następnie otwórz program Excel i kliknij menu Plik.
- Następnie wybierz opcję Otwórz i przejrzyj i wybierz problematyczny skoroszyt.
- Następnie kliknij przycisk rozwijanej strzałki powiązany z przyciskiem Otwórz i wybierz opcję Otwórz i napraw .
- Teraz naciśnij przycisk Napraw (aby odzyskać większość danych) i postępuj zgodnie z wyświetlanymi instrukcjami, aby zakończyć proces.
- Po zakończeniu sprawdź, czy problem został rozwiązany.
Możesz także użyć narzędzia OnlineFile.Repair, aby naprawić uszkodzony skoroszyt programu Excel. Sprawdź, czy to działa dla Ciebie.
5] Napraw program Microsoft Excel
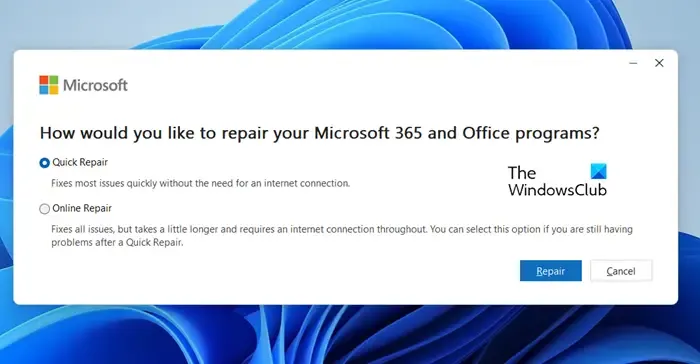
Jeszcze jedno rozwiązanie tego problemu polega na naprawieniu programów pakietu Office . Przyczyną problemu może być uszkodzenie samej aplikacji. Dlatego napraw pakiet Microsoft Office i jego programy i sprawdź, czy problem został rozwiązany.
Aby to zrobić, zamknij wszystkie uruchomione programy pakietu Office, w tym program Excel, i otwórz Ustawienia za pomocą Win + I. Teraz przejdź do Aplikacje> Zainstalowane aplikacje i kliknij przycisk menu z trzema kropkami znajdujący się obok Microsoft Office. Następnie naciśnij opcję Modyfikuj , a następnie wybierz opcję Szybka naprawa lub Naprawa online. Na koniec naciśnij przycisk Napraw , aby rozpocząć naprawę pakietu Microsoft Office. Po zakończeniu możesz ponownie otworzyć program Excel i miejmy nadzieję, że hiperłącza będą teraz działać poprawnie.
Mam nadzieję, że ten przewodnik pomoże Ci w poprawnym działaniu hiperłączy w programie Excel.



Dodaj komentarz