Napraw dźwięk Hyper-V, który nie działa w systemie Windows 11
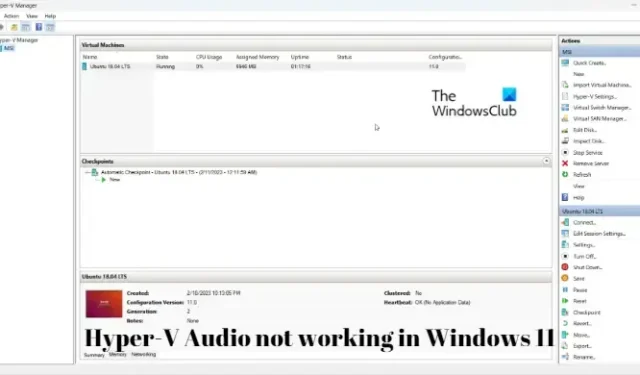
Jeśli funkcja Hyper-V Audio nie działa w systemie Windows 11, ten post może pomóc w rozwiązaniu problemu. Hyper-V to rozwiązanie wirtualizacyjne firmy Microsoft dla systemu Windows. Pozwala użytkownikom uruchamiać różne systemy operacyjne jako maszyny wirtualne w systemie Windows. Jednak ostatnio użytkownicy skarżyli się, że dźwięk Hyper-V nie działa w systemie Windows 11. Na szczęście zastosowanie się do tych metod może pomóc w rozwiązaniu problemu.
Jak włączyć funkcję Hyper-V w pojedynczym języku systemu Windows 11?
Hyper-V to opcjonalna funkcja zawarta domyślnie w systemie operacyjnym Windows. Jednak najpierw musisz ją włączyć w swoim systemie. Oto jak:
Skopiuj i wklej następujący skrypt i uruchom go.
pushd "%~dp0"
dir /b %SystemRoot%\servicing\Packages\*Hyper-V*.mum >hyper-v.txt
for /f %%i in ('findstr /i. hyper-v.txt 2^>nul') do dism /online /norestart /add-package:"%SystemRoot%\servicing\Packages\%%i"
del hyper-v.txt
Dism /online /enable-feature /featurename:Microsoft-Hyper-V -All /LimitAccess /ALL
pause
Teraz kliknij Plik > Zapisz jako , wpisz hyperv.bat w polu nazwy i kliknij Zapisz .
Przejdź do lokalizacji, w której plik został zapisany, kliknij go prawym przyciskiem myszy i wybierz opcję Uruchom jako administrator .
Wiersz polecenia otworzy się teraz i rozpocznie instalację Hyper-V na twoim urządzeniu. Po zakończeniu procedury zostaniesz poproszony o ponowne uruchomienie systemu, wpisz Y , aby kontynuować. Po ponownym uruchomieniu urządzenia funkcja Hyper-V zostanie włączona na urządzeniu.
Napraw dźwięk Hyper-V, który nie działa w systemie Windows 11
Jeśli funkcja Hyper-V Audio nie działa w systemie Windows 11, spróbuj ponownie uruchomić maszynę wirtualną i urządzenie i sprawdź, czy to pomoże. Możesz także spróbować użyć innego urządzenia wyjściowego audio i zobaczyć. Mimo to, jeśli problem będzie się powtarzał, wypróbuj te sprawdzone metody:
- Uruchom narzędzie do rozwiązywania problemów z odtwarzaniem dźwięku
- Uruchom ponownie usługę Windows Audio
- Skonfiguruj ustawienia pulpitu zdalnego
- Uruchom Menedżera Hyper-V jako administrator
- Zaktualizuj sterowniki audio
Teraz przyjrzyjmy się im szczegółowo.
1] Uruchom narzędzie do rozwiązywania problemów z odtwarzaniem dźwięku

Zanim zaczniesz korzystać z różnych metod rozwiązania tego problemu, uruchom wbudowane narzędzie do rozwiązywania problemów z dźwiękiem firmy Microsoft. Oto jak:
- Naciśnij Klawisz Windows + I, aby otworzyć Ustawienia.
- Przewiń w dół i wybierz Rozwiązywanie problemów > Inne narzędzia do rozwiązywania problemów.
- Kliknij Uruchom obok Odtwarzanie dźwięku .
- Po zakończeniu procesu uruchom ponownie urządzenie, aby sprawdzić, czy błąd został rozwiązany.
2] Uruchom ponownie usługę Windows Audio
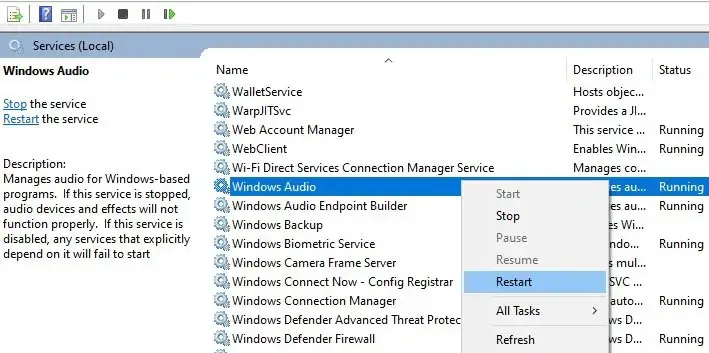
Windows Audio Service to istotny składnik, który zarządza i umożliwia dźwięk dla dowolnej aplikacji w systemie operacyjnym Windows. Ponowne uruchomienie tej usługi może czasami pomóc rozwiązać problemy z dźwiękiem. Oto jak:
- Naciśnij klawisz Windows , wpisz Usługi i kliknij Otwórz.
- Wyszukaj usługę Windows Audio.
- Kliknij usługę prawym przyciskiem myszy i wybierz opcję Uruchom ponownie .
3] Skonfiguruj ustawienia pulpitu zdalnego
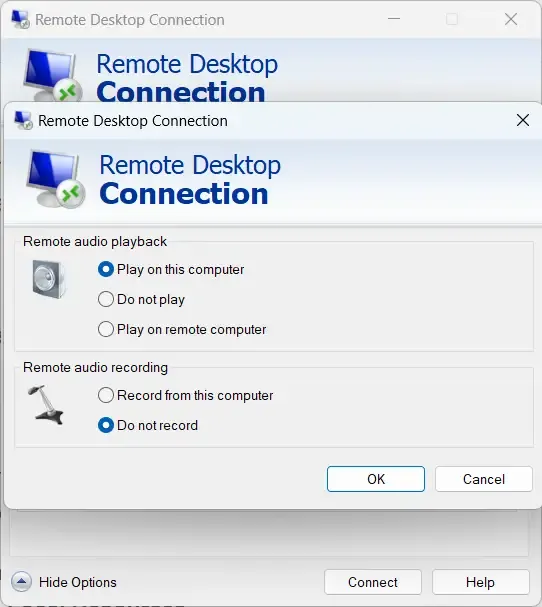
Błędnie skonfigurowane zdalne ustawienia audio mogą czasami być odpowiedzialne za to, że dźwięk nie działa w Hyper-V. Zmodyfikuj te ustawienia i sprawdź, czy błąd zostanie naprawiony. Oto jak:
- Naciśnij klawisz Windows , wyszukaj Podłączanie pulpitu zdalnego i kliknij Otwórz .
- Kliknij Pokaż opcje i przejdź do Zasoby lokalne .
- W obszarze Zdalny dźwięk kliknij Ustawienia .
- Wybierz Odtwórz na tym komputerze w obszarze Zdalne odtwarzanie dźwięku i kliknij OK , aby zapisać zmiany.
4] Uruchom Menedżera Hyper-V jako administrator
Kliknij prawym przyciskiem myszy plik skrótu Hyper-V Manager.exe na urządzeniu i wybierz opcję Uruchom jako administrator . Zobacz, czy to pomaga.
5] Zaktualizuj sterowniki audio
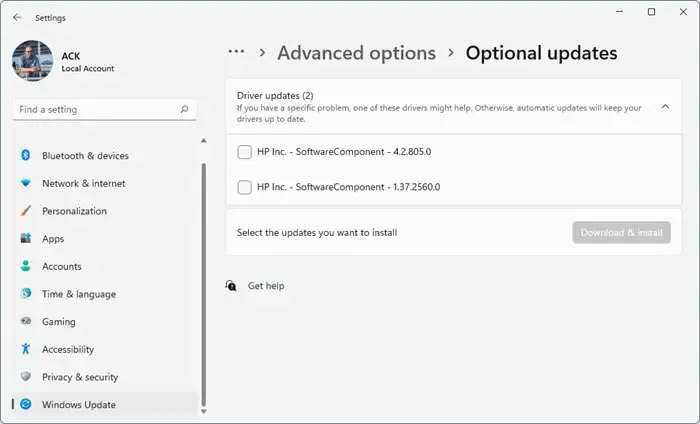
Nieaktualne lub uszkodzone sterowniki mogą być również odpowiedzialne za to, że dźwięk Hyper-V nie działa. Zaktualizuj sterowniki audio i sprawdź, czy problem został rozwiązany. Oto jak możesz to zrobić:
- Otwórz Ustawienia i przejdź do Ustawienia > Aktualizacja i zabezpieczenia > Windows Update .
- Tuż pod nim poszukaj klikalnego łącza — Zobacz opcjonalne aktualizacje .
- W obszarze Aktualizacje sterowników dostępna będzie lista aktualizacji, które możesz zainstalować, jeśli napotkasz problem ręcznie.
Alternatywnie możesz pobrać i zainstalować sterowniki audio ze strony internetowej producenta.
Jak naprawić Hyper-V w systemie Windows 11?
Hyper-V wymaga 64-bitowego systemu Windows 11/10/8, który ma co najmniej 4 GB pamięci RAM i SLAT lub translację adresów drugiego poziomu. SLAT to funkcja procesora. Jest również nazywany RVI lub Rapid Virtualization Indexing. Intel określa to jako EPT lub rozszerzone tabele stron, a AMD jako zagnieżdżone tabele stron. Sprawdź więc, czy Twój komputer obsługuje Hyper-V.



Dodaj komentarz