Poprawka: Skrypt wyłączania Gpedit nie działa lub nie działa
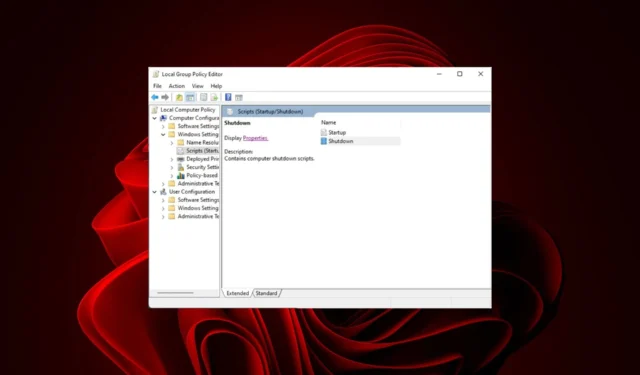
Skrypt Gpedit to przydatne narzędzie, którego możesz użyć do zautomatyzowania zadań , takich jak wyłączenie komputera o określonej przez Ciebie godzinie. Może to być bardzo pomocne dla osób, które pracują na swoich komputerach przez długie godziny i potrzebują przerwy.
Niestety uruchamianie skryptów może być strzałem w dziesiątkę. Możesz dowiedzieć się więcej o błędach skryptu w naszym szczegółowym artykule. Na razie dowiedzmy się, dlaczego ten konkretny nie działa i jak go rozwiązać.
Dlaczego mój skrypt zamykający Gpedit nie działa?
Jeśli skonfigurowałeś skrypt zamykania Gpedit , który jest uruchamiany po wylogowaniu, może nie działać zgodnie z oczekiwaniami. Może to wynikać z kilku powodów:
- Skrypt nie został poprawnie utworzony lub zapisany — aby skrypt mógł zostać uruchomiony, musi znajdować się we właściwej lokalizacji folderu. Jeśli plik jest przechowywany w innym katalogu, przy próbie uruchomienia skryptu pojawi się komunikat o błędzie. Domyślnym katalogiem powinien być:
C:\WINDOWS\System32\GroupPolicy\Machine\Scripts\Shutdown - Twój komputer należy do domeny Active Directory — jeśli Twój komputer należy do domeny Active Directory, może być konieczne sprawdzenie polityki bezpieczeństwa domeny, ponieważ administrator mógł ją zablokować.
- Twój skrypt działa na innym koncie użytkownika — jeśli uruchamiasz skrypt zamykania Gpedit na innym koncie użytkownika niż to, które wyłącza komputer, może on nie działać. Skrypt zamykania Gpedit działa poprzez zmianę kluczy i wartości rejestru. Jeśli masz wielu użytkowników na swoim komputerze, być może zauważyłeś osobne gałęzie rejestru dla każdego konta użytkownika, dlatego musisz zwracać uwagę na konto, którego używasz.
- Inny program przejął proces zamykania — jest to częsty problem i dzieje się tak, ponieważ istnieją programy, które uruchamiają się automatycznie podczas uruchamiania lub zamykania.
- Zasady nie są stosowane na czas — w większości przypadków, jeśli komputer nie został jeszcze ponownie uruchomiony po zainstalowaniu aktualizacji zasad, nie zostaną one przetworzone do następnego ponownego uruchomienia.
- Infekcja wirusowa — jeśli Twój komputer został zainfekowany złośliwym oprogramowaniem lub innym rodzajem wirusa, mógł zmodyfikować niektóre pliki systemowe w taki sposób, że uniemożliwiają one prawidłowe działanie Gpedit.
Co mogę zrobić, gdy mój skrypt zamykania systemu Windows nie działa?
Przed jakimikolwiek złożonymi rozwiązaniami wypróbuj następujące podstawowe obejścia:
- Jeśli czas na komputerze jest nieprawidłowy , może to być przyczyną problemu. Przed kontynuowaniem upewnij się, że jest ustawiony prawidłowo.
- Upewnij się, że nie są uruchomione żadne inne programy, które mogą zakłócać prawidłowe działanie skryptu.
- Upewnij się, że zadanie zostało zaplanowane w Harmonogramie zadań .
- Sprawdź dwukrotnie lokalizację skryptu i upewnij się, że znajduje się on w folderze zamykania.
- Sprawdź, czy skrypt jest ustawiony do uruchamiania na właściwym koncie użytkownika z wymaganymi uprawnieniami i uprawnieniami administratora .
- Sprawdź, czy Twój profil użytkownika nie jest uszkodzony i napraw go w razie potrzeby.
- Uruchom ponownie komputer, aby sprawdzić, czy konieczne jest zastosowanie niedokończonych zasad.
1. Dodaj ręcznie skrypt zamykania
- Naciśnij klawisze Windows+ R, aby otworzyć polecenie Uruchom .
- Wpisz gpedit.msc w oknie dialogowym i naciśnij Enter.
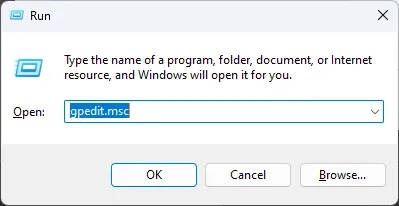
- Przejdź do następującej lokalizacji:
User Configuration /Windows Settings /Scripts /Shutdown - Kliknij dwukrotnie Shutdown , aby otworzyć jego właściwości.
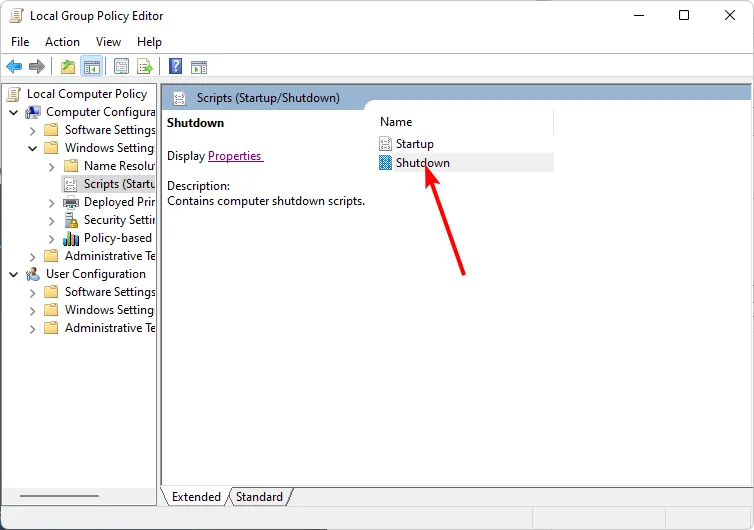
- Kliknij Dodaj .

- Wpisz nazwę swojego skryptu. Alternatywnie możesz kliknąć Pokaż pliki, aby zlokalizować je w swoim folderze.

2. Wymuś ponowne uruchomienie obiektu GPO
- Naciśnij Windows klawisz, wpisz cmd i wybierz Uruchom jako administrator.
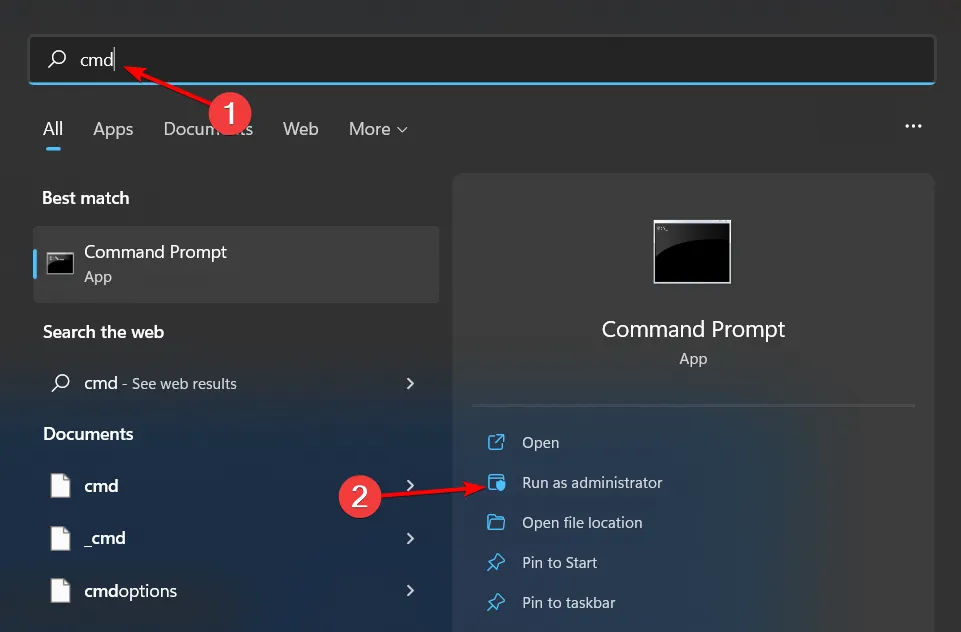
- Wpisz następujące polecenie i naciśnij Enter:
GPupdate/force
- Uruchom ponownie komputer.
3. Skanuj w poszukiwaniu wirusów
- Kliknij ikonę menu Start , wyszukaj Zabezpieczenia systemu Windows i kliknij Otwórz .

- Wybierz Ochrona przed wirusami i zagrożeniami.
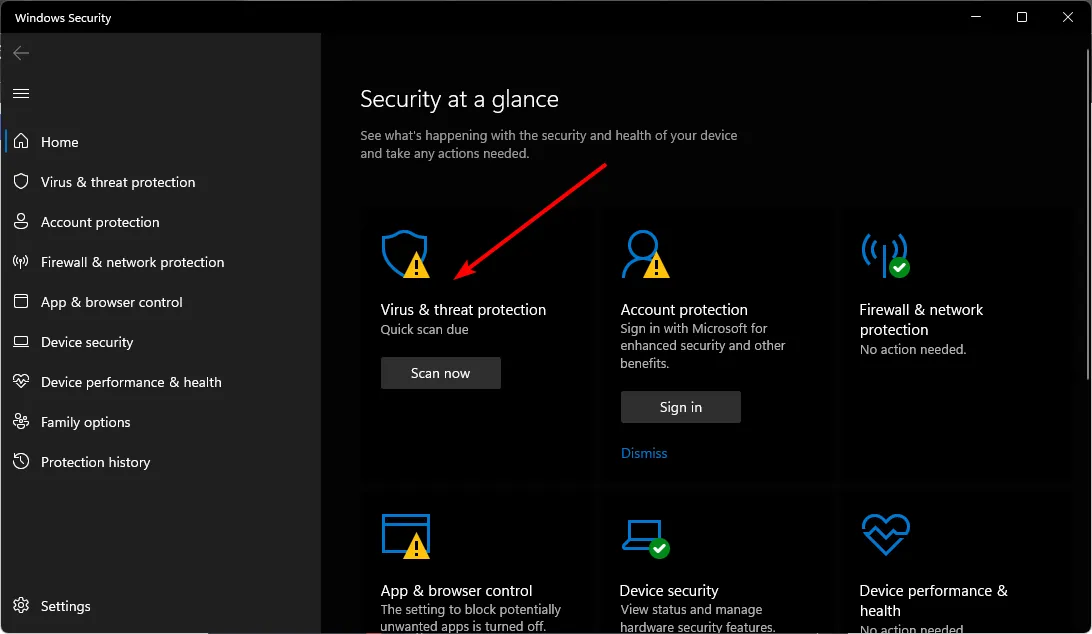
- Następnie naciśnij Szybkie skanowanie w sekcji Bieżące zagrożenia.

- Jeśli nie znajdziesz żadnych zagrożeń, wykonaj pełne skanowanie, klikając Opcje skanowania tuż pod Szybkim skanowaniem.
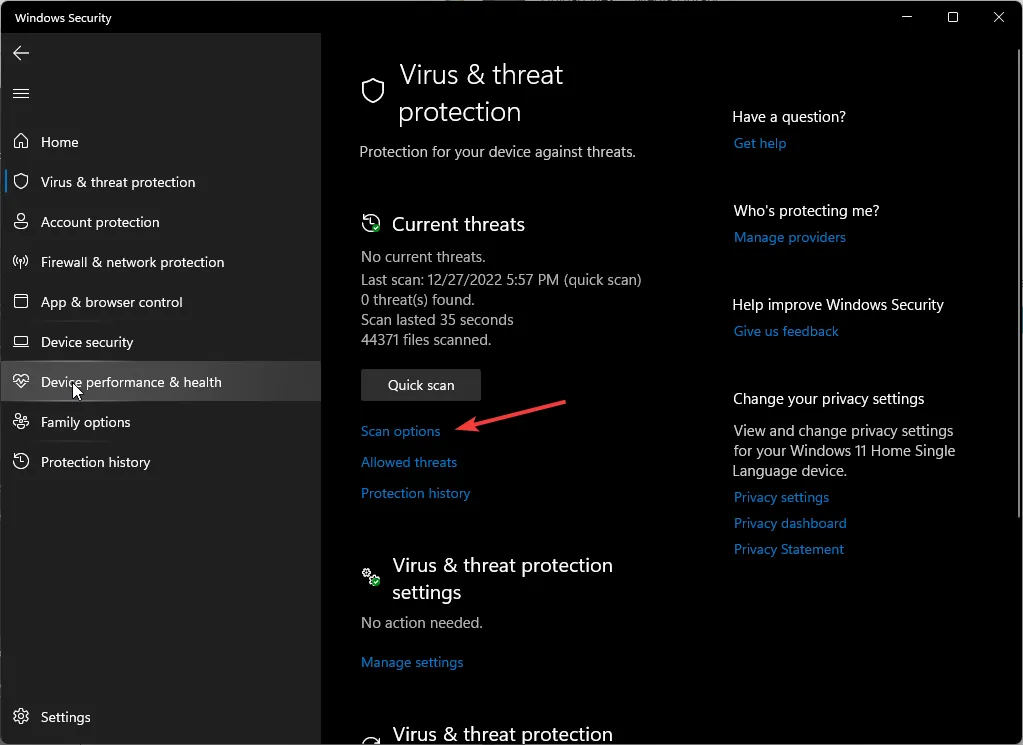
- Kliknij Pełne skanowanie, a następnie Skanuj teraz, aby przeprowadzić głębokie skanowanie komputera.
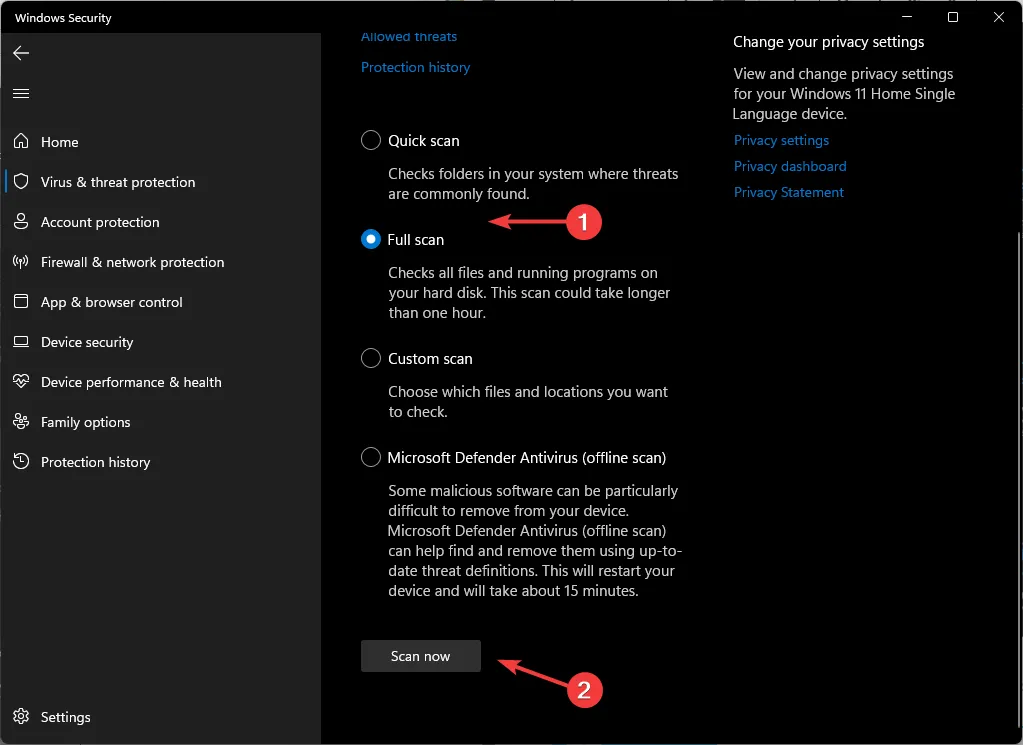
- Poczekaj na zakończenie procesu i uruchom ponownie system.
Łatwo zapomnieć, jak wrażliwy jest system Windows i jakie szkody może wyrządzić złośliwe oprogramowanie na komputerze. Jeśli skutki infekcji przekraczają możliwości programu Windows Defender, warto wypróbować bardziej kompleksowe rozwiązanie antywirusowe, takie jak ESET Smart Security Premium .
4. Zresetuj Edytor zasad grupy
- Naciśnij Windows klawisz, wpisz cmd i wybierz Uruchom jako administrator.
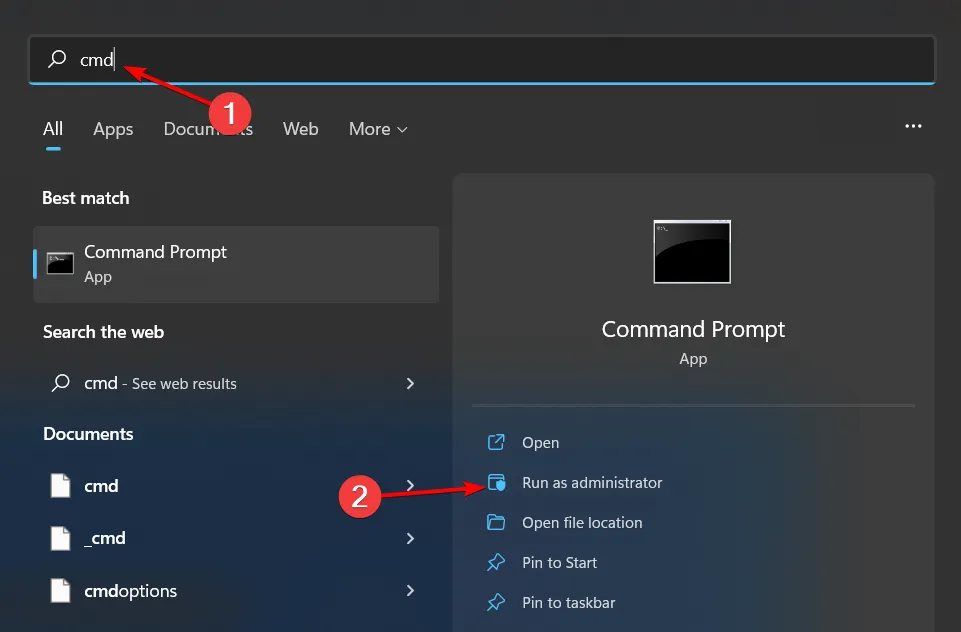
- Wpisz następujące polecenia i naciśnij Enterpo każdym:
RD /S /Q "%WinDir%\System32\GroupPolicyUsers"&& RD /S /Q "%WinDir%\System32\GroupPolicy"gpupdate /force - Uruchom ponownie komputer.
Jeśli wydaje się, że żadna z tych metod nie wystarczy, być może nadszedł czas, aby wypróbować aplikacje innych firm. Możesz wypróbować narzędzia do zarządzania zasadami grupy, które pomogą uprościć ten proces.
Daj nam znać, jeśli Twój skrypt zamykający powiódł się po wypróbowaniu zalecanych przez nas poprawek.



Dodaj komentarz