Napraw Google Classroom, który utknął podczas ładowania na komputerze z systemem Windows
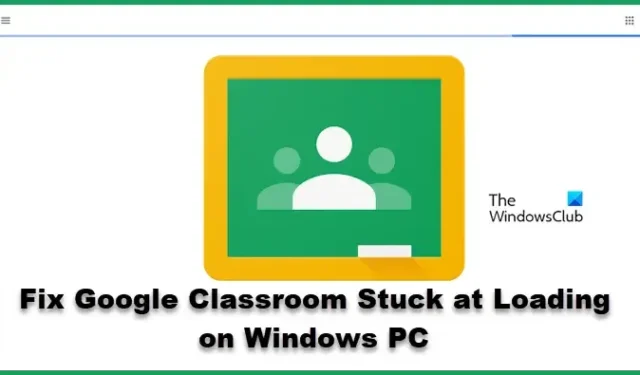
Wielu użytkowników zgłosiło, że nie może korzystać z Google Classroom, ponieważ utknęło ono podczas ładowania na komputerze z systemem Windows. Problem jest generalnie spowodowany uszkodzeniem pamięci podręcznej przeglądarki; nie jest to jednak jedyne rozwiązanie; dlatego w tym poście zobaczymy rozwiązania, które mogą rozwiązać problem.
Dlaczego Google Classroom się nie ładuje?
Google Classroom to aplikacja internetowa; dlatego działa w przeglądarkach na komputerach z systemem Windows. Jeśli coś jest nie tak z przeglądarką, na przykład uszkodzona pamięć podręczna lub pliki cookie, wpłynie to na aplikację internetową. Nie tylko problemy z przeglądarką; jeśli jakieś ustawienie nie jest zgodne z wymaganymi usługami, Classroom przestanie odpowiadać.
Google Classroom utknął podczas ładowania na komputerze z systemem Windows
Jeśli Google Classroom utknął podczas ładowania na komputerze z systemem Windows, postępuj zgodnie z poniższymi rozwiązaniami:
- Wyczyść pamięć podręczną przeglądarki
- Uruchom ponownie przeglądarkę i komputer
- Sprawdź połączenie internetowe
- Wyłącz przyspieszenie sprzętowe
- Usuń konflikt rozszerzenia
- Wyłącz funkcję Bezpieczny DNS
- Zainstaluj ponownie przeglądarkę
Zacznijmy.
1] Wyczyść pamięć podręczną przeglądarki
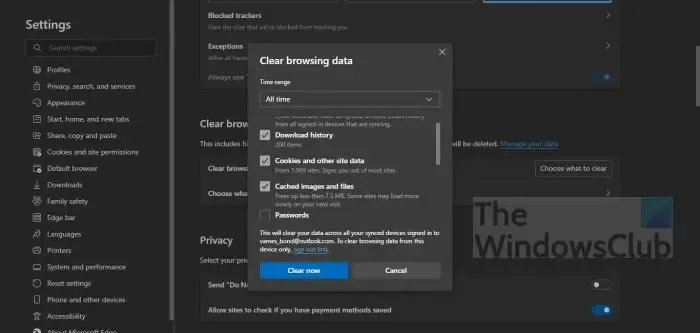
W niektórych przypadkach pamięć podręczna przeglądarki przechowywana lokalnie na komputerze może ulec uszkodzeniu, w wyniku czego aplikacja zacina się podczas ładowania. Aby przywrócić Google Classroom do poprzedniego stanu, usuniemy pamięć podręczną i sprawdzimy, czy działa. Oto jak zrobić to samo.
Chrom
- Otwórz Chrome, kliknij opcję Więcej ustawień i wybierz opcję Więcej narzędzi
- Kliknij „Wyczyść dane przeglądania” i wybierz elementy, które chcesz usunąć.
- Na koniec kliknij przycisk Wyczyść dane. Uruchom ponownie przeglądarkę Chrome.
Firefoxa
- Uruchom przeglądarkę Mozilla Firefox.
- Kliknij trzy linie.
- Wybierz opcję Biblioteka
- Przejdź do opcji Historia > Wyczyść ostatnią historię
- Na koniec zaznacz wszystkie wymagane opcje.
- Kliknij Wyczyść teraz
Krawędź
- Otwarta krawędź.
- Przejdź do trzech poziomych kropek, a następnie do Ustawień.
- Kliknij Prywatność, wyszukiwanie i usługi, a następnie wybierz przycisk Wybierz elementy do wyczyszczenia w sekcji Wyczyść dane przeglądania.
- Ustaw Zakres czasu na Cały czas, zaznacz wszystkie wymagane pola, a następnie kliknij Wyczyść teraz
Uruchom ponownie Google Classroom i sprawdź, czy działa.
2] Uruchom ponownie przeglądarkę i komputer
Taka sytuacja może mieć wiele przyczyn, jednak ponowne uruchomienie przeglądarki i ponowne uruchomienie komputera jest jednym z najprostszych rozwiązań i sugerujemy, abyś zrobił to samo. Zostanie nawiązane nowe połączenie, a jeśli coś wcześniej blokowało ładowanie aplikacji, po ponownym uruchomieniu przeglądarki i uruchomieniu aplikacji wszystko to zostanie rozwiązane. To samo dotyczy ponownego uruchomienia komputera, dzięki czemu masz czystą kartę do pracy z aplikacjami. Zrestartuj router, jeśli przepustowość jest niska i nadal jest taka sama, skontaktuj się z usługodawcą internetowym.
3] Sprawdź połączenie internetowe
Ponieważ Google Classroom utknął podczas ładowania, sprawdzenie przepustowości i upewnienie się, że Internet jest wystarczająco szybki, staje się kluczowe. Szybki Internet jest potrzebny podczas korzystania z aplikacji takich jak Google Classroom i Teams. Dlatego zamierzamy sprawdzić przepustowość za pomocą dowolnego z wymienionych bezpłatnych internetowych testerów prędkości Internetu, aby poznać przepustowość. Jeśli przepustowość jest niska na wszystkich urządzeniach podłączonych do sieci, skontaktuj się z usługodawcą internetowym i poproś o rozwiązanie problemu.
4] Wyłącz przyspieszenie sprzętowe
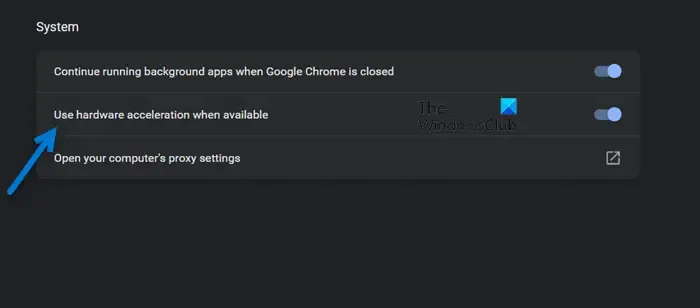
Chrom
- Uruchom przeglądarkę i otwórz Ustawienia.
- Przewiń w dół i kliknij opcję Zaawansowane. Jeśli nie jest dostępny, przejdź do następnego kroku.
- W obszarze System usuń zaznaczenie opcji „ Użyj akceleracji sprzętowej, jeśli jest dostępna ”.
Krawędź
- Uruchom Microsoft Edge i przejdź do obszaru Ustawienia
- Kliknij kartę System i wydajność po lewej stronie i znajdź Użyj akceleracji sprzętowej, jeśli jest dostępna.
- Teraz wyłącz przyspieszenie sprzętowe.
Firefoxa
- Otwórz przeglądarkę i kliknij Opcje.
- Przejdź do sekcji Ogólne i wybierz Wydajność.
- Odznacz opcję Użyj akceleracji sprzętowej, gdy jest dostępna i ponownie uruchom Firefoksa.
Następnie uruchom Google Classroom i sprawdź, czy nadal się blokuje lub działa poprawnie. Miejmy nadzieję, że to wykona zadanie.
5] Usuń konflikt rozszerzenia
Rozszerzenia mogą powodować konflikty z aplikacją i stronami internetowymi, blokując ich ładowanie. Najlepszym sposobem sprawdzenia, czy ma to zastosowanie, jest wyłączenie wszystkich rozszerzeń, uruchomienie aplikacji, a następnie włączanie rozszerzeń jeden po drugim, aby dowiedzieć się, które z nich powoduje konflikt z aplikacją internetową. Więc śmiało i wyłącz rozszerzenia w przeglądarce. Jeśli po wyłączeniu określonego rozszerzenia problem został rozwiązany, niestety musisz je usunąć, ponieważ to ono powoduje problemy.
6] Wyłącz funkcję Bezpieczny DNS

DNS może uniemożliwić doskonałe działanie Google Classroom na niektórych urządzeniach. Wyłączenie tej funkcji jest wymagane, aby uniknąć sytuacji, w których ze względów bezpieczeństwa DNS może nie rozpoznawać określonych domen. Google Classroom nie kradnie danych osobowych; dlatego wyłączenie tej funkcji jest bezpieczne. Oto jak wyłączyć funkcję Bezpieczny DNS.
Chrom
- Uruchom przeglądarkę i kliknij opcję trzech kropek.
- Teraz wybierz Ustawienia i kliknij Prywatność i bezpieczeństwo.
- W Zabezpieczenia > Zaawansowane > wyłącz opcję Użyj bezpiecznego DNS.
Krawędź
- Otwórz przeglądarkę.
- Kliknij trzy pionowe kropki i wybierz Ustawienia.
- Przejdź do Prywatność, wyszukiwanie i usługi, a następnie odznacz opcję Użyj bezpiecznego DNS, aby określić sposób wyszukiwania adresu sieciowego stron internetowych.
Teraz uzyskaj dostęp do Google Classroom i sprawdź problem.
7] Ponownie zainstaluj przeglądarkę
Mamy nadzieję, że możesz rozwiązać problem, korzystając z rozwiązań wymienionych w tym poście.



Dodaj komentarz