Napraw błąd Forza Horizon FH001 na komputerze z systemem Windows
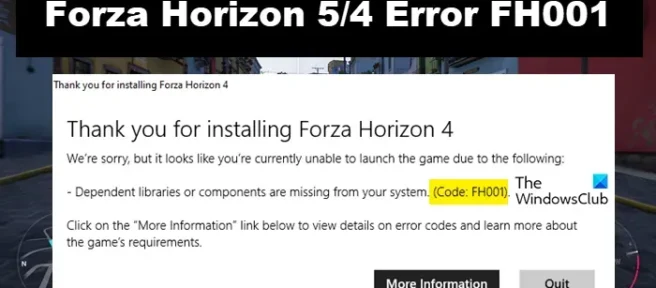
Błąd FH001 w grze Forza Horizon 5/4 uniemożliwia graczowi uruchomienie gry. Istnieje wiele powodów, dla których możesz napotkać ten problem, a niektóre z nich to przestarzałe wersje pakietu redystrybucyjnego Visual C++ i DirectX, sterowników graficznych oraz uszkodzone pliki gier prowadzące do problemów z wydajnością. Brak uprawnień administracyjnych i usługi Nahimic to niektóre z powodów, dla których napotkasz problemy, takie jak brak instalacji gry Forza Horizon, błąd FH001 itp.
Dziękujemy za zainstalowanie gry Forza Horizon 4/5
Przepraszamy, ale wygląda na to, że obecnie nie możesz uruchomić gry z następujących
powodów: W systemie brakuje zależnych bibliotek lub komponentów (Kod: FH001)
Kliknij przycisk „ Więcej informacji” poniżej, aby wyświetlić szczegółowe informacje o kodach błędów i dowiedzieć się więcej o wymaganiach gry.
Zobaczmy teraz, jak rozwiązać problem.
Jak naprawić błąd Forza Horizon FH001
Jeśli napotkasz błąd FH001 w grze Forza Horizon 5/4 na komputerze z systemem Windows 11/10, postępuj zgodnie z poniższymi rozwiązaniami, aby rozwiązać problem:
- Zainstaluj najnowszą wersję pakietu redystrybucyjnego Visual C++ i DirectX
- Sprawdź spójność plików gry
- Zainstaluj ponownie sterowniki ekranu
- Zaktualizuj sterownik karty graficznej
- Usuń pamięć podręczną za pomocą WsReset
- Uruchom grę jako administrator
- Wyłącz usługę Nahimic
Zacznijmy.
1] Zainstaluj najnowszą wersję Visual C++ Redistributable i DirectX
Przede wszystkim upewnimy się, że na naszych urządzeniach jest zainstalowana najnowsza wersja Visual C++ Redistributable i DirectX. Dzięki temu gra firmy Microsoft, która wymaga pakietu redystrybucyjnego języka C++, będzie działać poprawnie. Po zainstalowaniu uruchom ponownie urządzenie, a następnie uruchom grę. Sprawdź, czy problem nadal występuje, czy nie.
2] Sprawdź integralność plików gry

Możesz napotkać problem, jeśli pliki gry są uszkodzone lub ich brakuje, co zakłóca prawidłowe uruchomienie gry. W takim przypadku możesz rozwiązać problem, po prostu sprawdzając integralność plików gry.
Możesz naprawić pliki gry Forza Horizon 5 za pomocą Steam lub Xbox. Niezależnie od tego, której aplikacji użyjesz do uruchomienia gry, będzie dostępna opcja naprawy plików gry. Ponieważ FH5 jest dostępne na obu platformach, możemy naprawić plik gry za pomocą jednej z tych dwóch aplikacji.
Wykonaj czynności opisane poniżej, aby zrobić to samo w Steam:
- Uruchom Steam i skieruj się do jego biblioteki.
- Kliknij grę prawym przyciskiem myszy i wybierz opcję Właściwości.
- Przejdź do zakładki Pliki lokalne i wybierz Sprawdź spójność plików gry.
Jeśli używasz aplikacji Xbox, oto jak możesz zweryfikować pliki gry:
- Uruchom aplikację Xbox i kliknij grę prawym przyciskiem myszy.
- Wybierz Zarządzaj ustawieniami, a następnie kliknij Pliki.
- Wybierz Sprawdź i napraw.
Ten proces sprawdzi, czy brakuje plików gry lub czy są one uszkodzone, a po wykryciu problemu automatycznie go naprawi. Po zakończeniu uruchom grę i sprawdź, czy problem nadal występuje.
3] Ponownie zainstaluj sterowniki ekranu
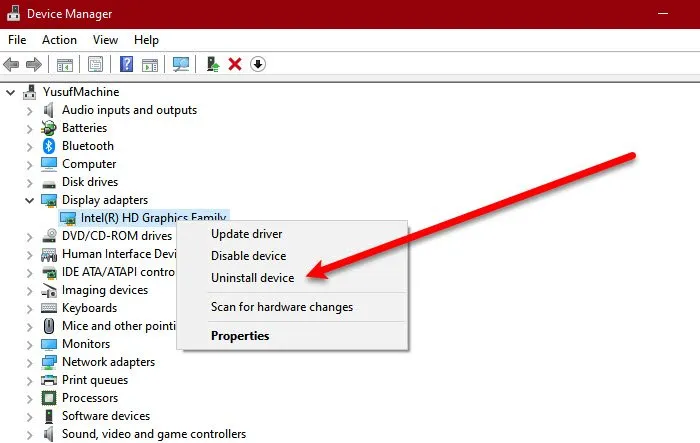
Jednym z powodów, dla których może wystąpić ten problem, są uszkodzone sterowniki ekranu lub inne problemy. Aby rozwiązać ten problem, możesz odinstalować sterownik ekranu, a następnie zainstalować go ponownie. Aby zrobić to samo, wykonaj czynności wymienione poniżej:
- Kliknij Okno + X i kliknij Menedżer urządzeń.
- Rozwiń Adaptery wyświetlacza.
- Kliknij prawym przyciskiem myszy sterownik karty graficznej i wybierz opcję Odinstaluj urządzenie.
- Kliknij Odinstaluj po wyświetleniu monitu.
Uwaga: Twój ekran zgaśnie na kilka sekund, więc nie panikuj, ponieważ Microsoft automatycznie zainstaluje ogólny sterownik monitora. - Przejdź do witryny producenta i pobierz najnowszą wersję sterownika karty graficznej.
Następnie musisz raz ponownie uruchomić system, aby upewnić się, że wszystko zostało uruchomione. Na koniec uruchom grę i sprawdź, czy problem został rozwiązany.
4] Zaktualizuj sterownik karty graficznej
Innym podstawowym powodem, który powinien być pierwszą rzeczą do sprawdzenia, są sterowniki graficzne. Przestarzałe lub uszkodzone sterowniki graficzne są czasami powodem, dla którego napotykasz problem, ponieważ twoja gra nie jest z nimi kompatybilna. Aktualizacja rozwiąże problem, oto jak to zrobić:
- Oprogramowanie do aktualizacji sterowników Usevfree.
- Zainstaluj sterownik i opcjonalną aktualizację.
- Zaktualizuj sterownik GPU z Menedżera urządzeń.
Po zaktualizowaniu sterowników uruchom grę i sprawdź, czy problem został rozwiązany.
5] Usuń pamięć podręczną za pomocą WsReset

W tym rozwiązaniu upewnimy się, że pamięć podręczna nie jest przyczyną problemu. Uszkodzona pamięć podręczna Microsoft Store zakłóca działanie gry i aby rozwiązać problem, użyjemy WsReset, narzędzia firmy Microsoft. Użycie tego narzędzia po prostu usunie pamięć podręczną, bez ingerencji w ustawienia lub zainstalowaną aplikację. Aby zrobić to samo, kliknij Win + R, aby otworzyć Uruchom. Teraz wpisz WsReset.exe i kliknij Enter. Poczekaj na zakończenie procesu, a następnie uruchom ponownie komputer. Na koniec uruchom grę i sprawdź status problemu.
6] Uruchom grę jako administrator
Teraz upewnij się, że Twoja gra ma dostęp do wszystkich zasobów, których może potrzebować. Brak dostępu powodujący problem można łatwo rozwiązać uruchamiając grę z uprawnieniami administratora. W tym celu kliknij prawym przyciskiem myszy Steam lub Xbox, a następnie wybierz Uruchom jako administrator. Pamiętaj, że jest to tymczasowy sposób uruchamiania gry jako administrator, jednak możesz zaoszczędzić czas, konfigurując właściwości. Aby uruchomić grę jako administrator, wykonaj opisane kroki:
- Kliknij prawym przyciskiem myszy Steam.
- Wybierz opcję Właściwości i przejdź do zakładki Zgodność.
- Kliknij Uruchom ten program jako administrator.
Uruchom grę i sprawdź, czy problem został rozwiązany, czy nie.
7] Wyłącz usługę Nahimic
Według niektórych użytkowników wyłączenie usługi Nahimic poprawiającej jakość dźwięku rozwiązuje problemy. Zamierzamy zrobić to samo i sprawdzić, czy przyczyną problemu jest serwis Nahimic. Oto jak zrobić to samo:
- Kliknij klawisz Okno i wyszukaj Konfiguracja systemu.
- Przejdź do sekcji Usługi i znajdź usługę Nahimic.
- Teraz odznacz pole, aby je wyłączyć.
Uruchom ponownie komputer, a następnie uruchom grę.
Miejmy nadzieję, że to wykona zadanie.
- Napraw błąd Forza Horizon 4 o kodzie E:47-0 na PC i Xboksie
- Napraw grę Forza Horizon 5, która ciągle się zawiesza lub zawiesza podczas uruchamiania na komputerze z systemem Windows.




Dodaj komentarz