Poprawka: błąd systemu plików (-2147163901) w systemie Windows 11
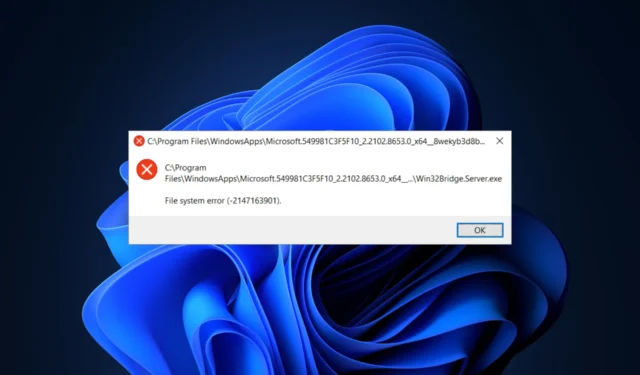
Wielu użytkowników systemu Windows 11 zgłaszało napotkanie okna dialogowego Błąd systemu plików (-2147163901) podczas próby otwarcia aplikacji systemowej, takiej jak Skype, Zdjęcia, Xbox, Poczta itp.
W tym przewodniku omówimy zalecane przez ekspertów metody rozwiązania tego problemu i odzyskania dostępu do aplikacji.
Co oznacza błąd systemu plików (-2147163901)?
Ten błąd systemu plików (-2147163901) w systemie Windows 11 wskazuje na problem z systemem plików lub powiązanym z nim składnikiem.
Może to nastąpić z różnych powodów, w tym z uszkodzonych plików systemowych, konfliktów sterowników, uszkodzonych sektorów dysku lub niezgodności oprogramowania.
Jak naprawić błąd systemu plików (-2147163901) w systemie Windows 11?
Przed przystąpieniem do zaawansowanych kroków rozwiązywania problemów należy rozważyć wykonanie następujących kontroli:
- Spróbuj ponownie uruchomić komputer i zalogować się przy użyciu profilu użytkownika administratora.
- Przejdź do Ustawienia > Windows Update > Sprawdź aktualizacje > Pobierz i zainstaluj, jeśli są dostępne.
- Zaktualizuj sterowniki urządzenia.
- Uruchom skanowanie w poszukiwaniu złośliwego oprogramowania za pomocą niezawodnego narzędzia antywirusowego .
Jeśli żadna z tych metod nie pomogła, przejdź do szczegółowych poprawek.
1. Uruchom narzędzie do rozwiązywania problemów z aplikacją Windows
- Naciśnij Windows + I , aby otworzyć aplikację Ustawienia .
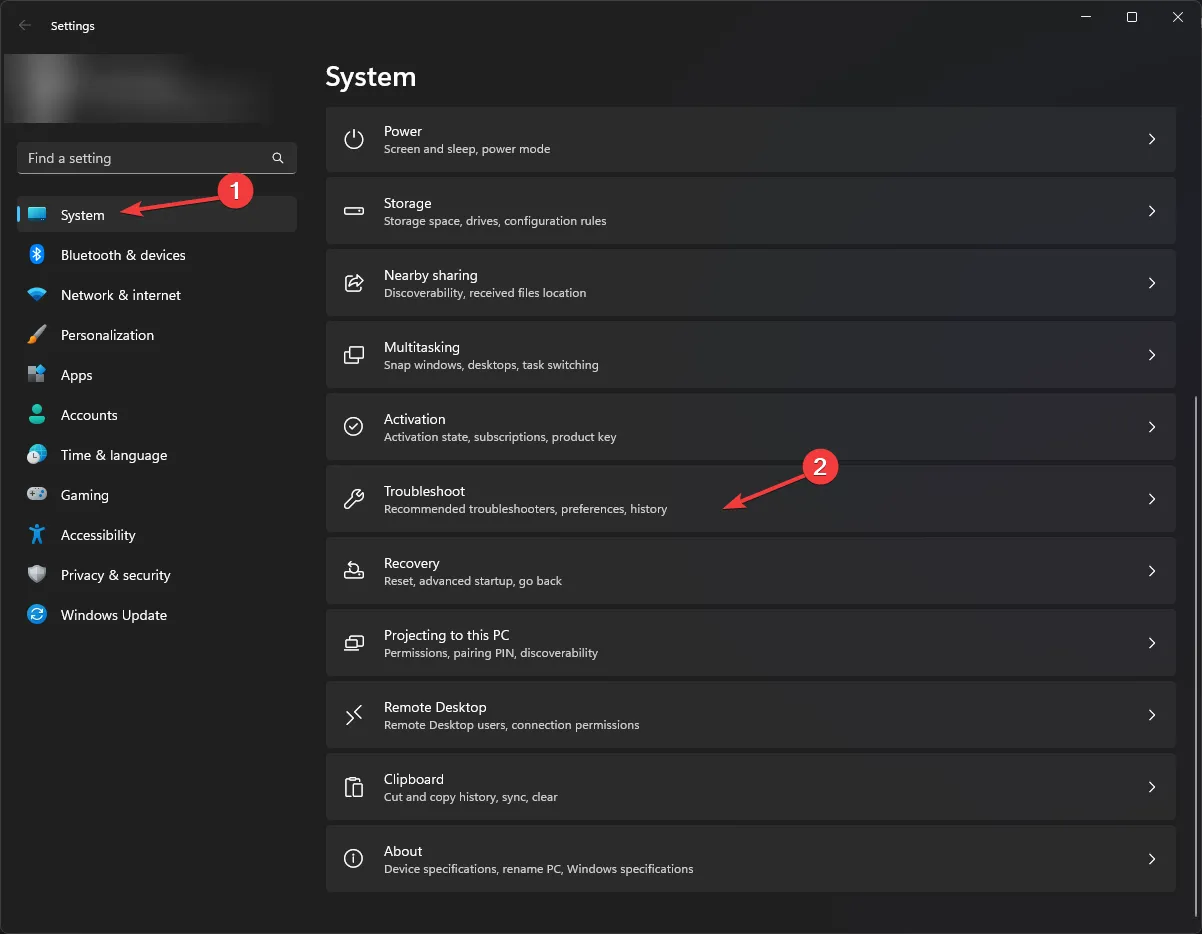
- Przejdź do System , a następnie kliknij Rozwiązywanie problemów.
- Kliknij Inne narzędzia do rozwiązywania problemów .
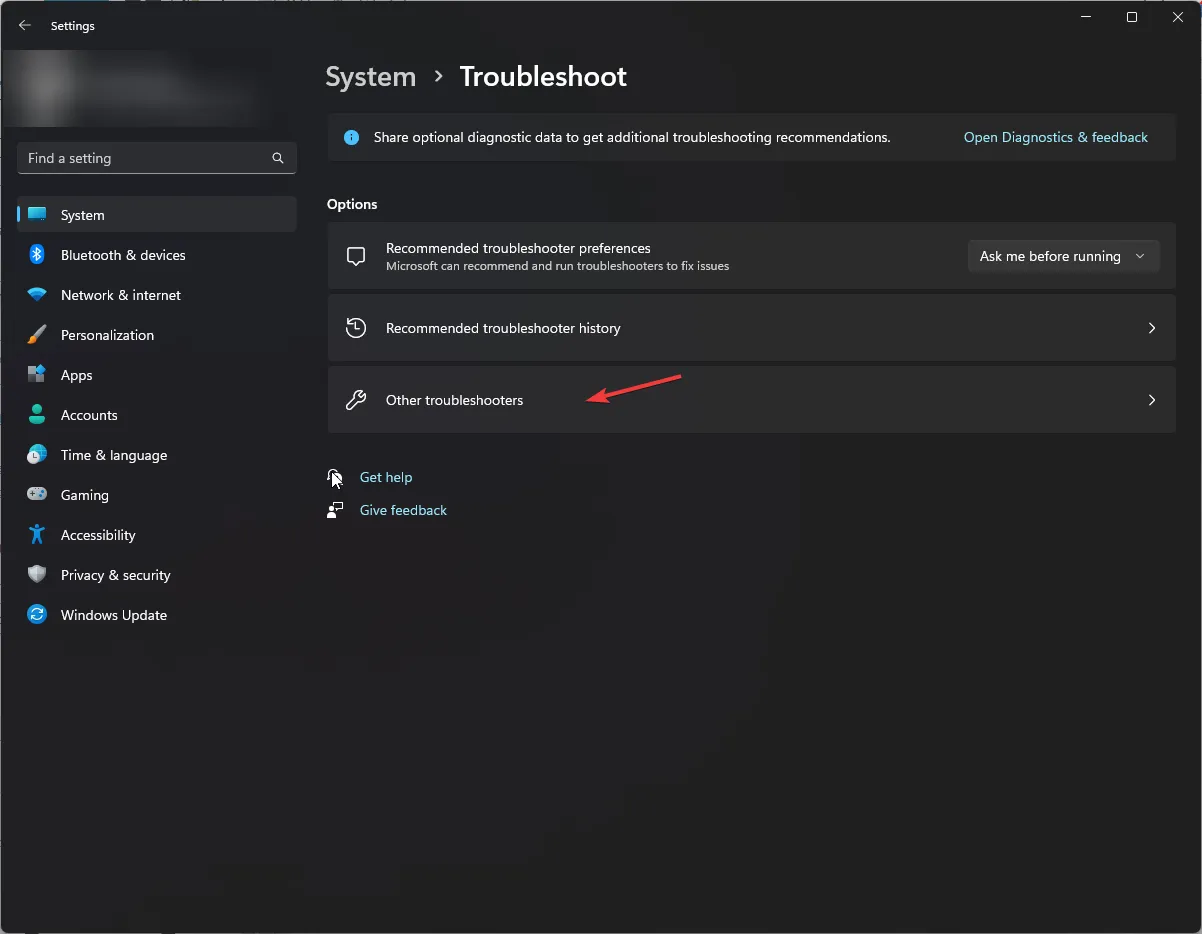
- Znajdź aplikacje ze Sklepu Windows i kliknij Uruchom.
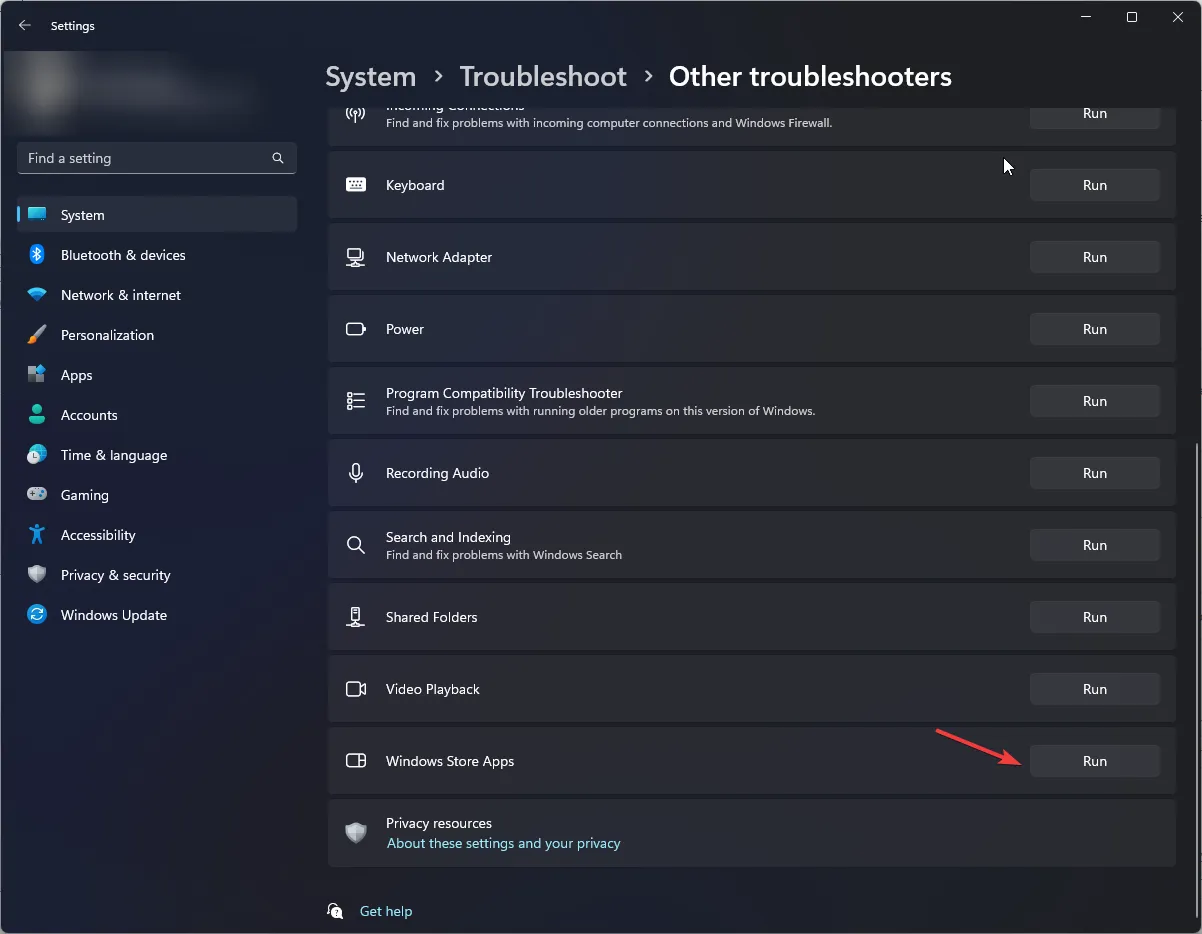
- Postępuj zgodnie z instrukcjami wyświetlanymi na ekranie, aby zakończyć proces.
2. Uruchom skanowanie SFC i DISM
- Naciśnij Windows klawisz, wpisz cmd w polu wyszukiwania i kliknij Uruchom jako administrator.
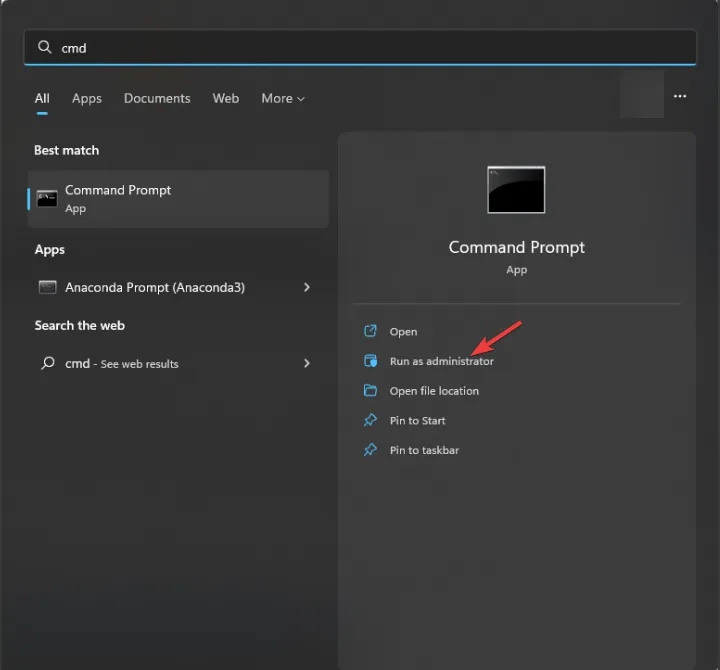
- W oknie wiersza polecenia wpisz następujące polecenie, aby zastąpić uszkodzone pliki z kopii pamięci podręcznej przechowywanej w sklepie ze składnikami systemu Windows i naciśnij Enter:
sfc /scannow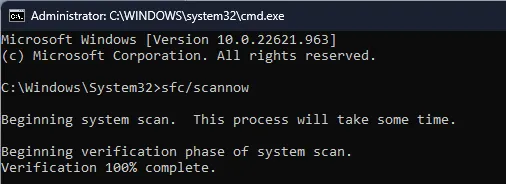
- Poczekaj na zakończenie procesu, a następnie skopiuj i wklej poniższe polecenie, aby przywrócić uszkodzone pliki systemowe i komponenty w instalacji systemu Windows, a następnie naciśnij Enter:
Dism /Online /Cleanup-Image /RestoreHealth
- Uruchom ponownie komputer, aby zmiany zaczęły obowiązywać.
Przywrócenie integralności plików systemowych może również pomóc w uniknięciu innych komunikatów o błędach systemu plików, takich jak 805305975, na urządzeniu z systemem Windows.
3. Zresetuj aplikację
- Naciśnij Windows+ I, aby otworzyć Ustawienia .
- Przejdź do opcji Aplikacje, a następnie kliknij Zainstalowane aplikacje .
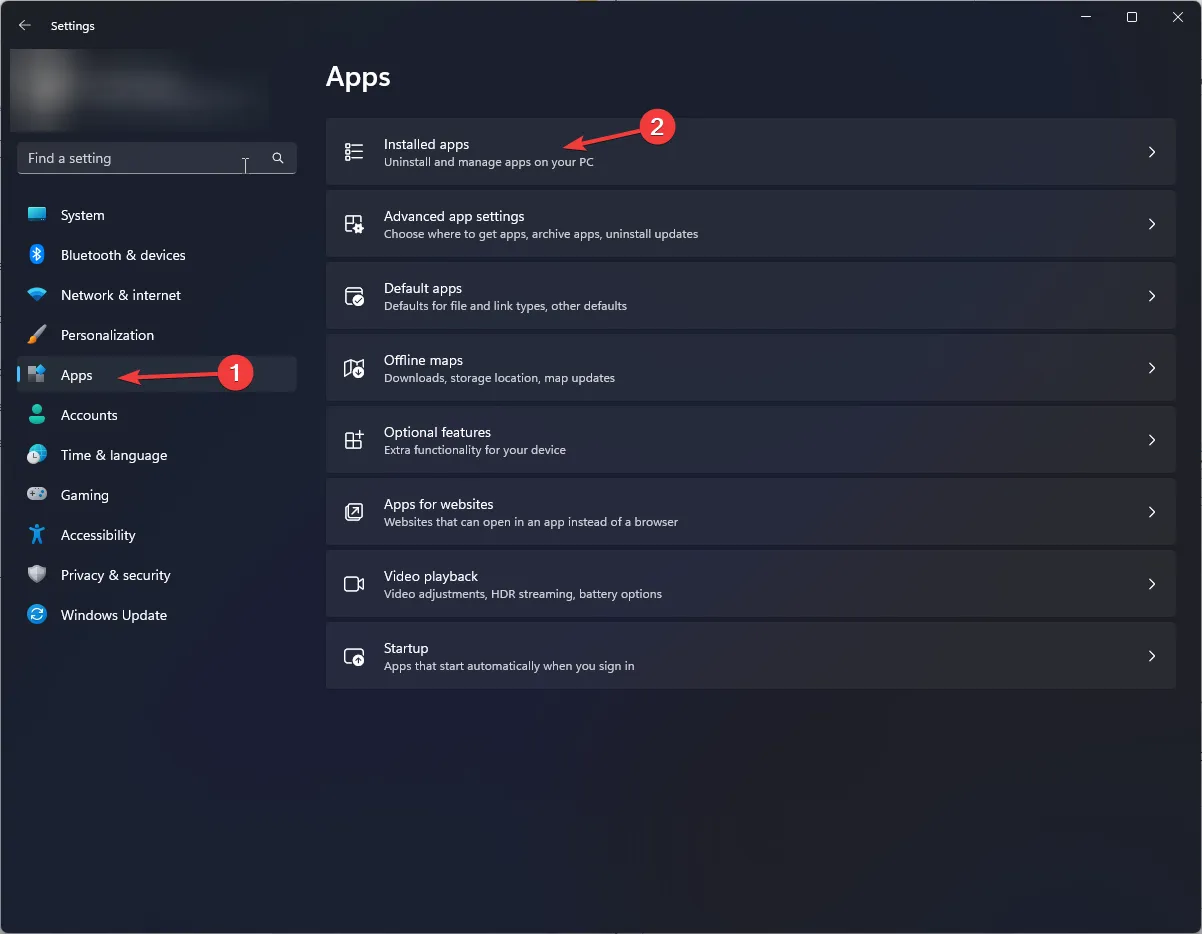
- Znajdź aplikację, której dotyczy problem, kliknij trzy kropki i wybierz Opcje zaawansowane .
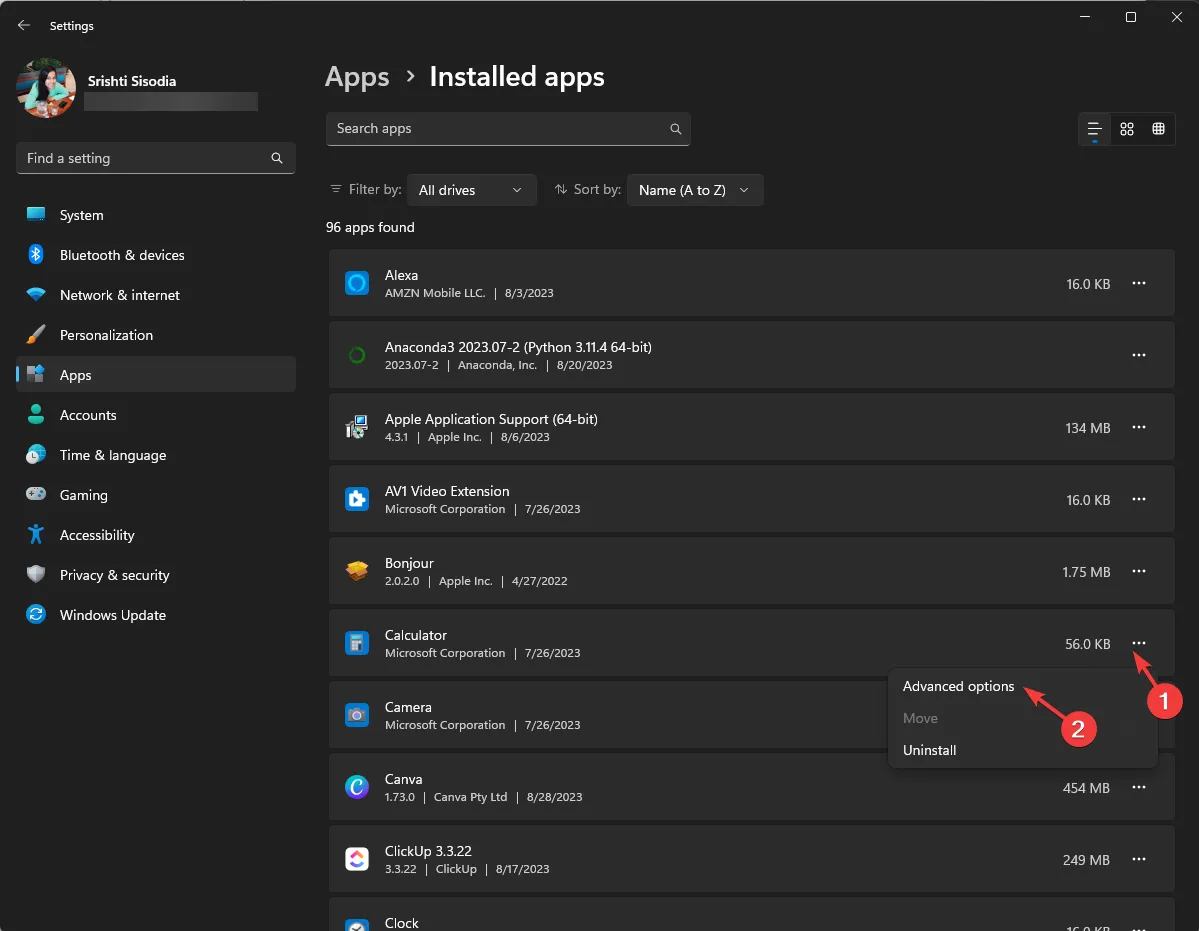
- Znajdź opcję Resetuj i kliknij przycisk Resetuj .
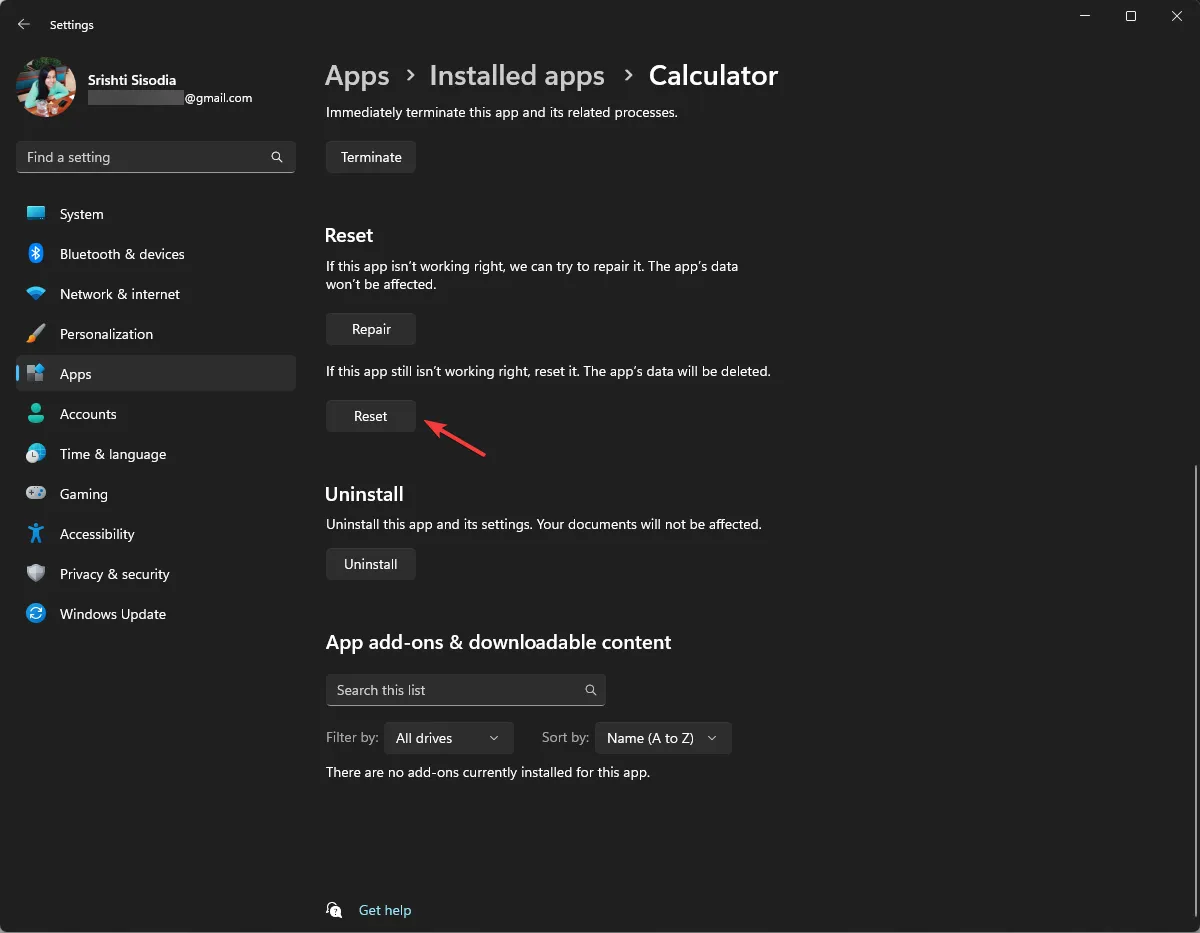
Ta czynność spowoduje usunięcie danych aplikacji, więc może być konieczne zalogowanie się, jeśli aplikacja wymaga logowania do działania.
4. Uruchom ponownie komputer w ramach czystego rozruchu
- Naciśnij Windows + R , aby otworzyć okno dialogowe Uruchom .
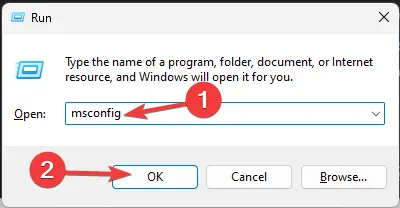
- Wpisz msconfig i kliknij OK, aby otworzyć Konfigurację systemu .
- Przejdź do karty Usługi, wybierz Ukryj wszystkie usługi Microsoft i kliknij Wyłącz wszystkie.
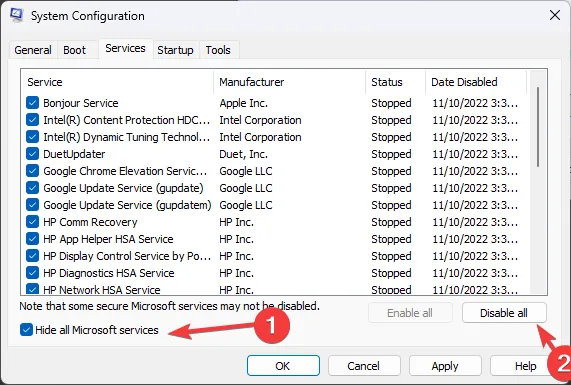
- Przejdź na kartę Uruchamianie i kliknij Otwórz Menedżera zadań .

- W Menedżerze zadań zaznacz każdy Włączony element jeden po drugim i kliknij Wyłącz.
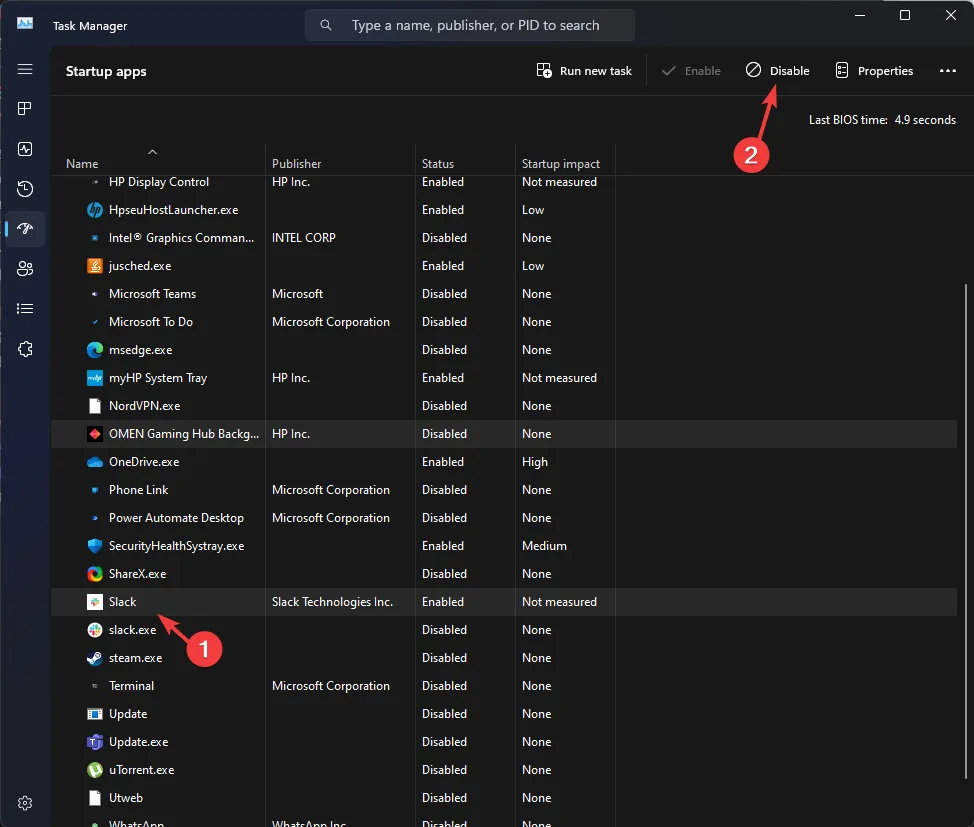
- Zamknij Menedżera zadań, kliknij Zastosuj i OK w konfiguracji systemu.
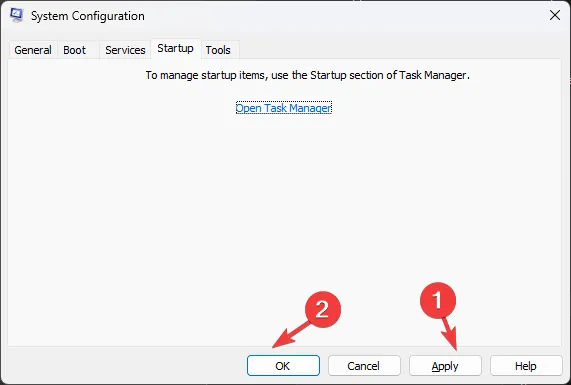
- Wybierz opcję Uruchom ponownie .
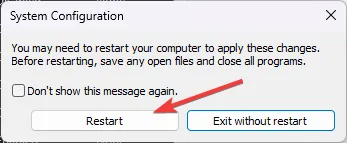
Po zidentyfikowaniu pierwotnej przyczyny wykonaj inżynierię wsteczną powyższej metody, aby ponownie uruchomić komputer w trybie normalnym.
5. Zresetuj sklep Microsoft Store i zarejestruj ponownie aplikacje
- Naciśnij Windows klawisz, wpisz powershell w polu wyszukiwania i kliknij Uruchom jako administrator.

- Skopiuj i wklej następujące polecenie, aby zresetować aplikację Microsoft Store do ustawień domyślnych i naciśnij Enter:
Get-AppxPackage Microsoft.WindowsStore | Reset-AppxPackage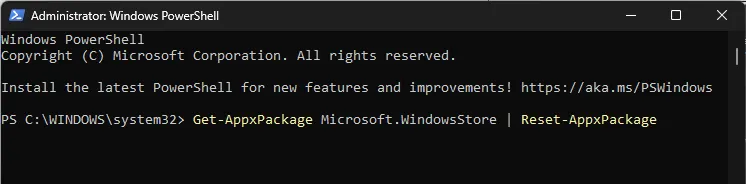
- Zrestartuj swój komputer.
Po uruchomieniu komputera wykonaj następujące kroki, aby ponownie zarejestrować aplikację Windows:
- Otwórz PowerShell z uprawnieniami administratora, korzystając z kroku 1 powyższej metody.
- Wpisz następujące polecenie, aby ustawić zasadę wykonywania na Nieograniczone i naciśnij Enter:
Set-ExecutionPolicy Unrestricted - Teraz wpisz Y , gdy zostaniesz o to poproszony.
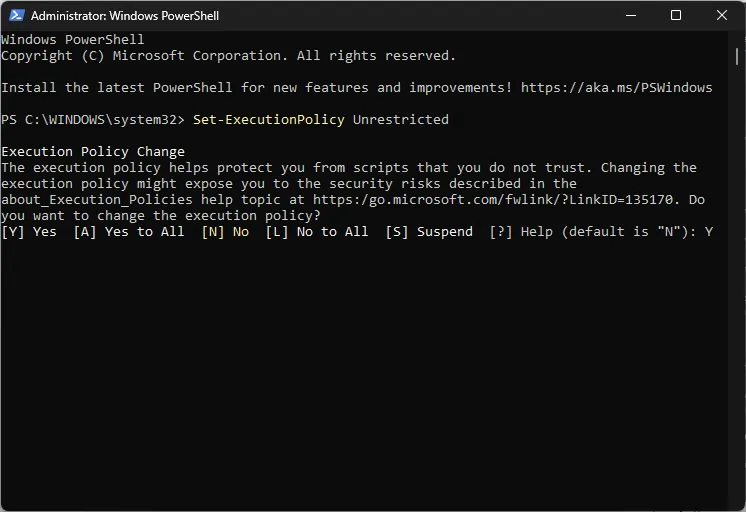
- Skopiuj i wklej następujące polecenia, aby ponownie zarejestrować aplikacje i naciśnij Enter:
Get-AppXPackage -AllUsers | Foreach {Add-AppxPackage -DisableDevelopmentMode -Register "$($_.InstallLocation)\AppXManifest.xml"} - Uruchom ponownie komputer, aby zmiany zaczęły obowiązywać.
Ponowna rejestracja aplikacji dla systemu Windows może również naprawić kody błędów systemu plików, takie jak 2147219195 , które uniemożliwiają otwieranie zdjęć w aplikacji Zdjęcia.
6. Wykonaj przywracanie systemu
- Naciśnij Windows klawisz, wpisz panel sterowania w polu wyszukiwania i kliknij Otwórz.
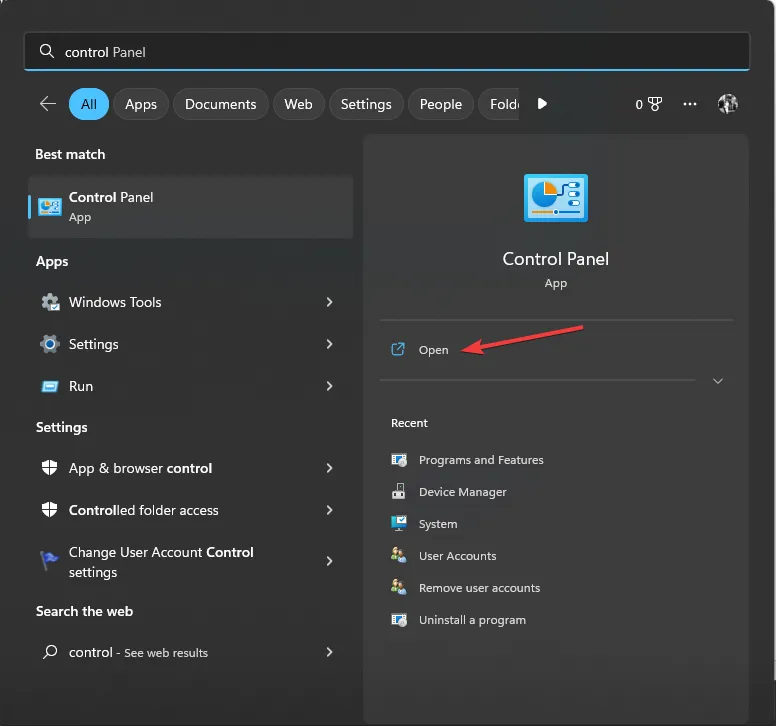
- Wybierz opcję Duże ikony dla opcji Wyświetl według i kliknij Odzyskiwanie .
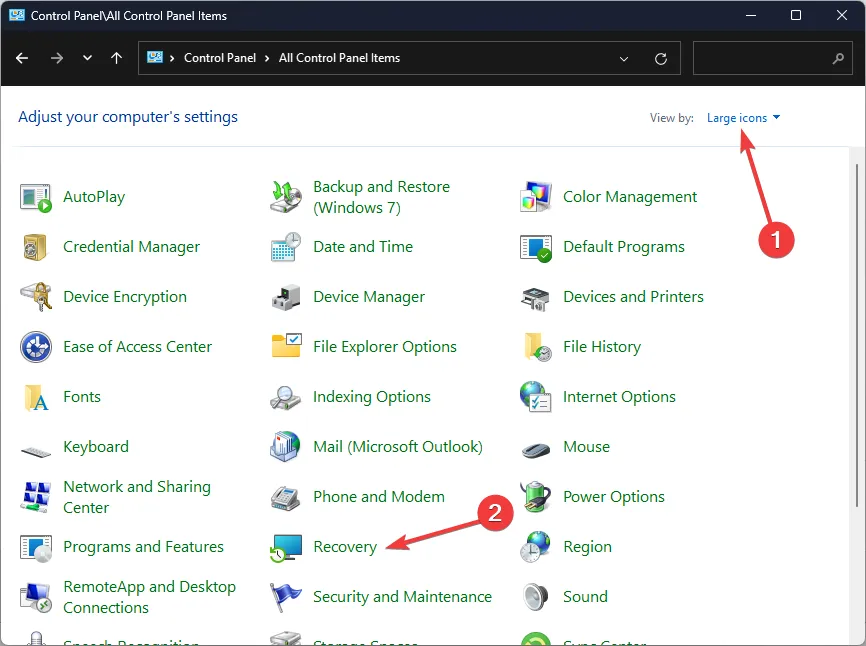
- Teraz kliknij Otwórz przywracanie systemu .
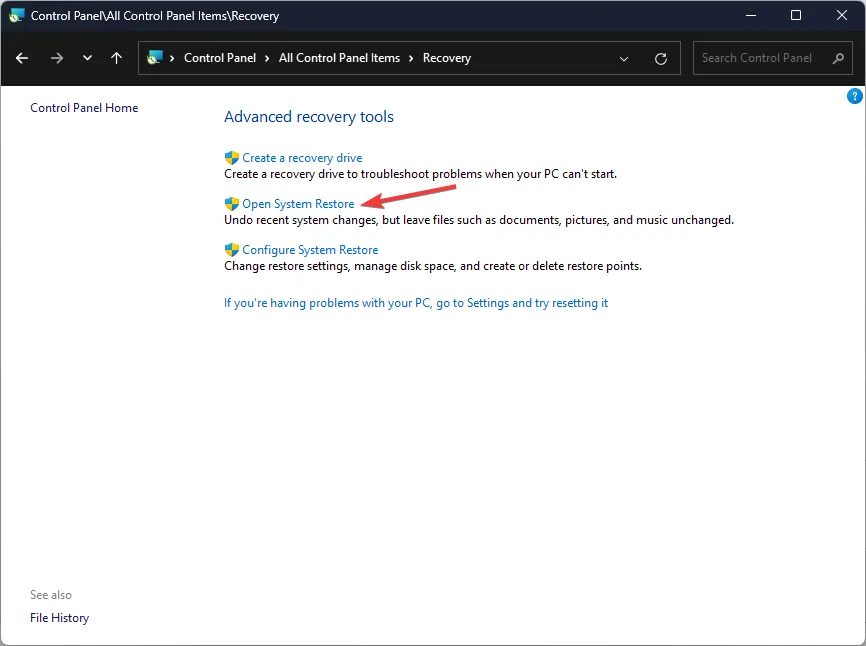
- W oknie Przywracanie systemu wybierz opcję Wybierz inny punkt przywracania i kliknij Dalej.
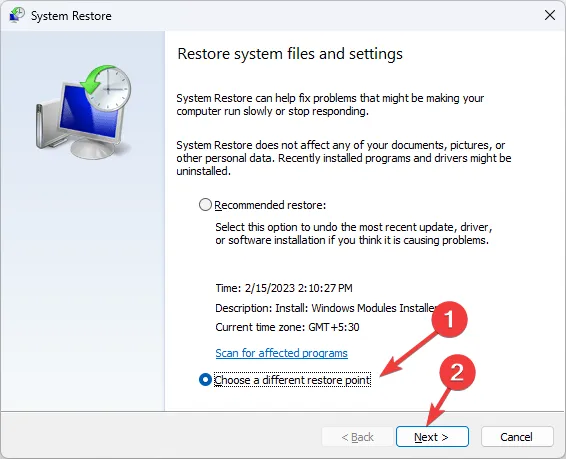
- Wybierz punkt przywracania i kliknij Dalej .
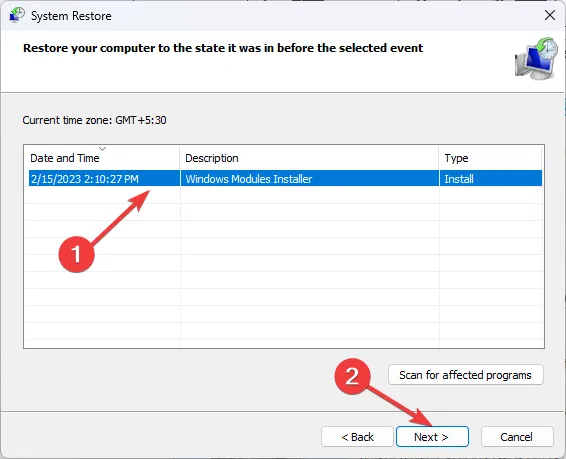
- Kliknij Zakończ, aby rozpocząć proces.
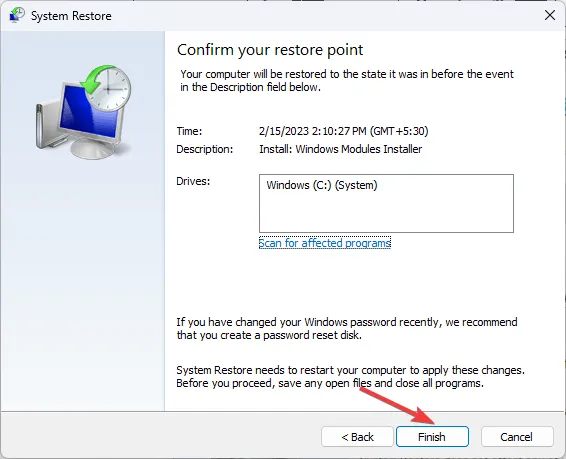
Twój komputer uruchomi się ponownie i przywróci wybraną wersję. Proces ten może zająć trochę czasu, więc nie wyłączaj komputera, dopóki nie zostanie ukończony.
7. Wykonaj aktualizację lokalną (ostateczność)
- Odwiedź oficjalną witrynę systemu Windows 11 i znajdź opcję Pobierz obraz dysku systemu Windows 11 (ISO) dla urządzeń x64.
- Wybierz Windows 11 (wieloedycyjne ISO) i kliknij Pobierz teraz.
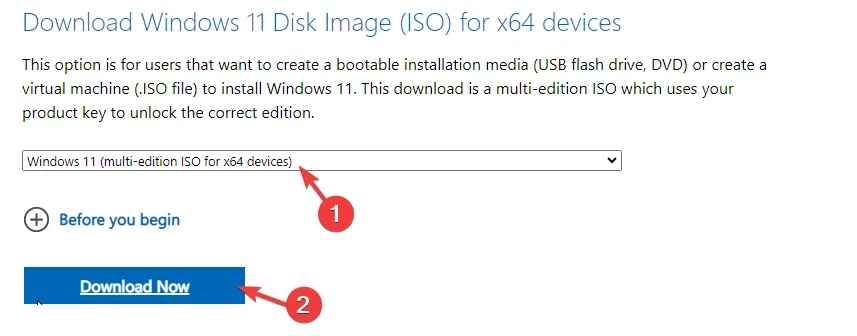
- Wybierz język produktu i kliknij Potwierdź .
- Kliknij Pobierz; po pobraniu obrazu ISO kliknij go prawym przyciskiem myszy i wybierz opcję Zamontuj.
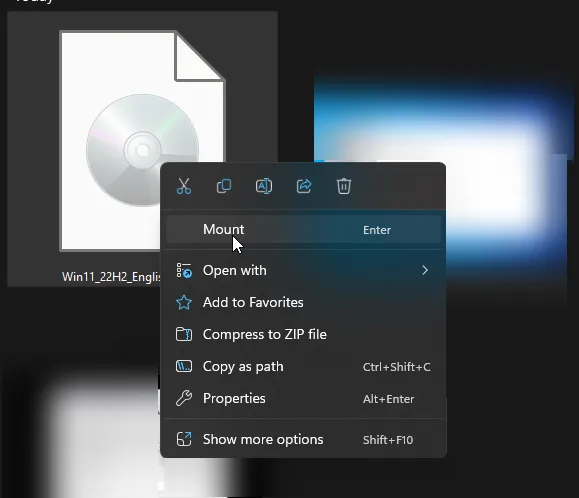
- W następnym oknie wybierz plik Setup.exe i kliknij przycisk Tak w wierszu polecenia UAC, jeśli zostanie wyświetlony monit.
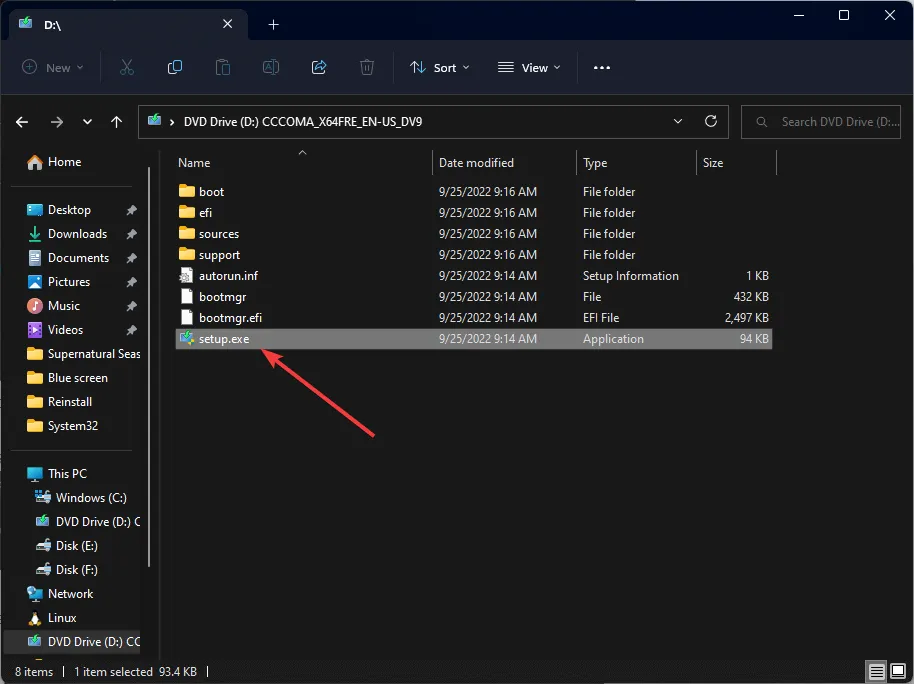
- W oknie Zainstaluj system Windows 11 kliknij Dalej .
- Kliknij opcję Akceptuj na stronie warunków licencji.
- Na stronie Gotowy do instalacji upewnij się, że zaznaczona jest opcja Zachowaj pliki osobiste i aplikacje . Jeśli nie, kliknij Zmień, co chcesz zachować i wybierz to. Po zakończeniu kliknij Zainstaluj .
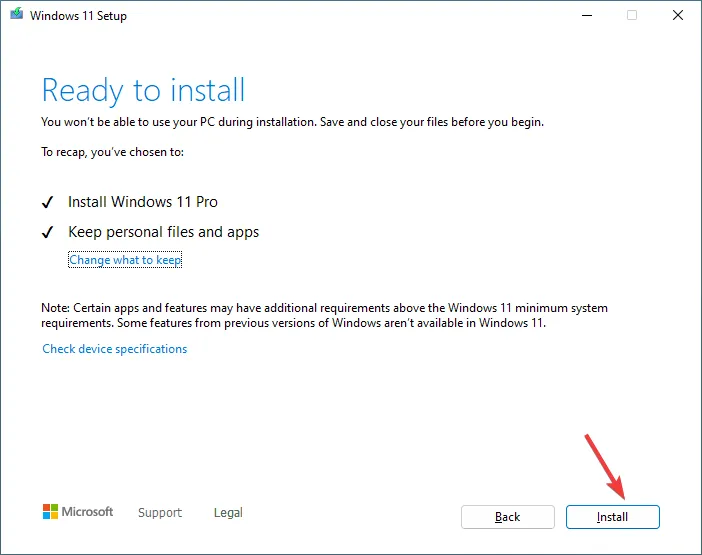
- Postępuj zgodnie z instrukcjami wyświetlanymi na ekranie, aby zakończyć proces.
Twój komputer może zostać ponownie uruchomiony kilka razy, a po pomyślnym zakończeniu instalacji zostanie wyświetlony ekran blokady.
Wskazówki dotyczące zapobiegania błędom i uszkodzeniom systemu plików w systemie Windows 11
- Regularnie instaluj aktualizacje systemu Windows i poprawki zabezpieczeń.
- Upewnij się, że sprzęt komputerowy jest w dobrym stanie.
- Unikaj niewłaściwych wyłączeń.
- Użyj niezawodnego programu antywirusowego, aby chronić swój komputer przed złośliwym oprogramowaniem.
- Upewnij się, że Twój komputer ma wystarczającą ilość miejsca na dysku i zwracaj uwagę na błędy na dysku .
- Zawsze instaluj aplikacje kompatybilne z Twoim systemem operacyjnym Windows.
Mając to na uwadze, możesz uniknąć wszelkiego rodzaju komunikatów o błędach systemu plików w systemie Windows 11 . Czy znasz inne metody, które zadziałały w Twoim przypadku? Nie wahaj się wspomnieć o nich w sekcji komentarzy poniżej, a my z przyjemnością dodamy je do listy.



Dodaj komentarz