Napraw fatalny błąd DirectX o kodach 2, 3, 4, 6, 15

Niektórzy użytkownicy systemu Windows napotykają krytyczne kody błędów DirectX 2, 3, 4, 6 lub 15 podczas grania w gry takie jak Just Cause 2. Z tego powodu gra ulega awarii lub po prostu nie uruchamia się. W tym poście omówimy wszystkie błędy DirectX i zobaczymy, jak można je rozwiązać.
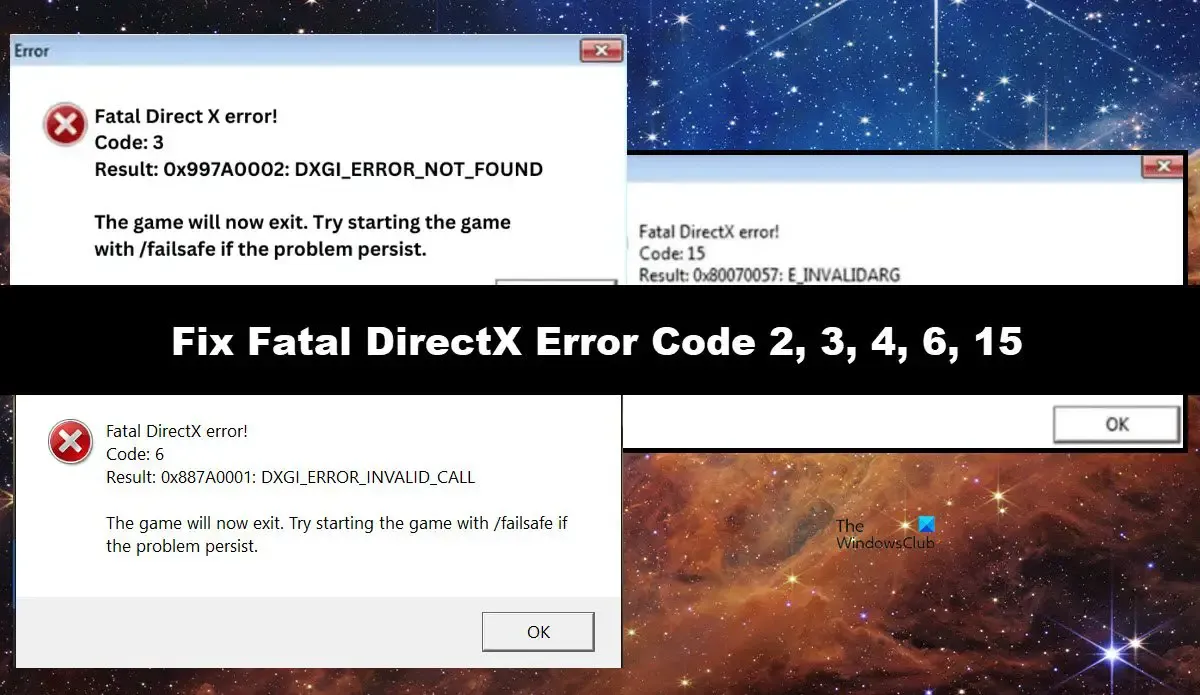
Fatalny błąd Direct X!
Kod: 3
Wynik: 0x997A0002: DXGI_ERROR_NOT_FOUND
Gra zostanie teraz zamknięta. Spróbuj uruchomić grę z /failsafe, jeśli problem będzie się powtarzał.
Fatalny błąd DirectX!
Kod: 6
Wynik: 0x887A0001: DXGI_ERROR_INVALID_CALL
Gra zostanie teraz zamknięta. Spróbuj uruchomić grę z /failsafe, jeśli problem będzie się powtarzał
Fatalny błąd DirectX! Kod: 15
Wynik: 0x80070057: E_INVALIDARG
Gra zostanie teraz zamknięta. Spróbuj uruchomić grę z zabezpieczeniem, jeśli problem będzie się powtarzał.
Ten przewodnik dotyczy także innych krytycznych błędów DirectX, w tym kodów błędów 2 i 4.
Fatalne kody błędów DirectX 2, 3, 4, 6 lub 15
Jeśli otrzymasz krytyczne kody błędów DirectX 2, 3, 4, 6 lub 15, postępuj zgodnie z rozwiązaniami wymienionymi poniżej.
- Upewnij się, że Twoja karta graficzna jest kompatybilna z DirectX 10
- Zaktualizuj sterowniki graficzne i DirectX
- Odinstaluj i zainstaluj ponownie najnowszą wersję karty graficznej
- Zmień opcję uruchamiania gry
- Zainstaluj lub zainstaluj ponownie pakiet redystrybucyjny Visual C++ dla programu Visual Studio 2012 Update 4
- Sprawdź spójność plików gry
- Zainstaluj ponownie grę
Porozmawiajmy o nich szczegółowo.
1] Upewnij się, że Twoja karta graficzna jest kompatybilna z DirectX 10
Najczęściej użytkownicy, którzy napotkali ten problem, uruchamiali Just Cause 2 na karcie graficznej, która nie obsługuje DirectX 10. W takim przypadku musisz zaktualizować swój procesor graficzny.
2] Zaktualizuj sterowniki graficzne i DirectX

Czasami, nawet jeśli nasza karta graficzna obsługuje DirectX 10 i daną grę, jeśli jej sterowniki pozostaną niezmienione i nie będą często aktualizowane, staną się niekompatybilne z grą. Aby zaktualizować sterownik karty graficznej, wykonaj dowolną z metod wymienionych poniżej.
- Zainstaluj najnowszą wersję sterownika ze strony producenta .
- Uzyskaj bezpłatne narzędzie do aktualizacji sterowników , aby zapewnić aktualność wszystkich sterowników.
- Zainstaluj najnowszą wersję sterownika z Windows Opcjonalnie i Aktualizacji sterownika .
Po zaktualizowaniu sterowników graficznych nadszedł czas na aktualizację DirectX . Wersję DirectX zainstalowaną na naszym komputerze możemy sprawdzić za pomocą Narzędzia diagnostycznego DirectX . Aby zrobić to samo, otwórz Uruchom, wpisz DxDiag i naciśnij Enter. To powinno wykonać zadanie za Ciebie.
3] Odinstaluj i zainstaluj ponownie najnowszą wersję karty graficznej
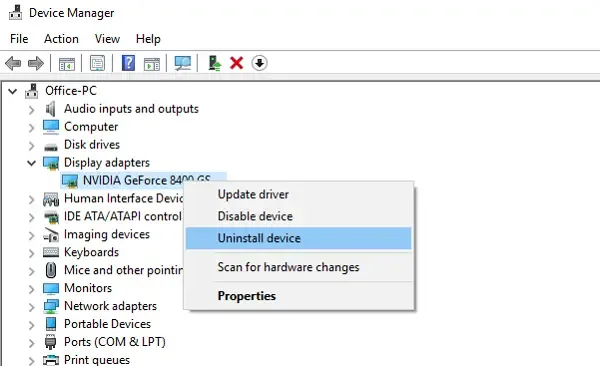
Następnie musisz odinstalować kartę graficzną z Menedżera urządzeń, a następnie zainstalować jej najnowszą wersję. Robimy to, aby mieć pewność, że przyczyną problemu nie jest uszkodzony sterownik. Aby zrobić to samo, wykonaj kroki wymienione poniżej, aby zrobić to samo.
- Otwórz Menedżera urządzeń przez Win + X> Menedżer urządzeń.
- Następnie rozwiń opcję Karta graficzna, kliknij prawym przyciskiem myszy sterownik graficzny i wybierz Odinstaluj urządzenie.
- Kliknij Odinstaluj, aby potwierdzić swoje działanie.
Twój komputer wyłączy się na kilka sekund, ale potem zainstaluje ogólny sterownik. Ponieważ jednak chcemy poprawić sterownik, kliknij prawym przyciskiem myszy kartę graficzną w Menedżerze urządzeń i wybierz opcję Skanuj w poszukiwaniu zmian sprzętowych. Spowoduje to zainstalowanie prawidłowego sterownika, jeśli sterownik nadal nie jest zainstalowany, pobierz najnowszą wersję sterownika ze strony producenta.
4] Zmień opcję uruchamiania gry
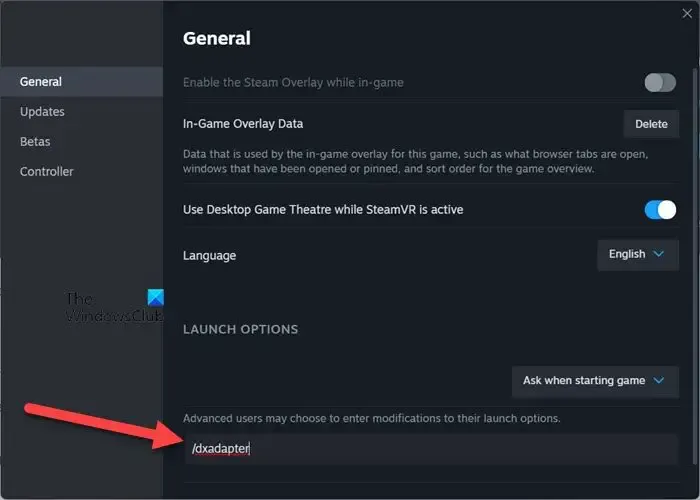
Możesz zmienić opcję uruchamiania gry w programie uruchamiającym klienta Steam. Ustawimy opcję uruchamiania tak, aby pozwalała grze ominąć problemy ze zgodnością. Powinieneś to zrobić niezależnie od otrzymanego kodu błędu Fatal Direct X. Aby zrobić to samo, wykonaj kroki wymienione poniżej.
- Otwórz Steam i przejdź do Biblioteki.
- Teraz kliknij prawym przyciskiem myszy grę, która powoduje problemy, i wybierz Właściwości.
- W polu Opcje uruchamiania wpisz /dxadapter.
Zamknij ustawienia i uruchom ponownie komputer. Na koniec uruchom grę i sprawdź, czy problem został rozwiązany.
Jeśli nie jesteś użytkownikiem Steam, możesz zmienić opcję uruchamiania we właściwościach gry. Aby zrobić to samo, przejdź do lokalizacji, w której zainstalowana jest gra, kliknij prawym przyciskiem myszy jej skrót i wybierz Właściwości. Następnie na karcie Skrót dodaj /dxadapter=0 w polu Cel.
5] Zainstaluj lub zainstaluj ponownie pakiet redystrybucyjny Visual C++ dla Visual Studio 2012 Update 4
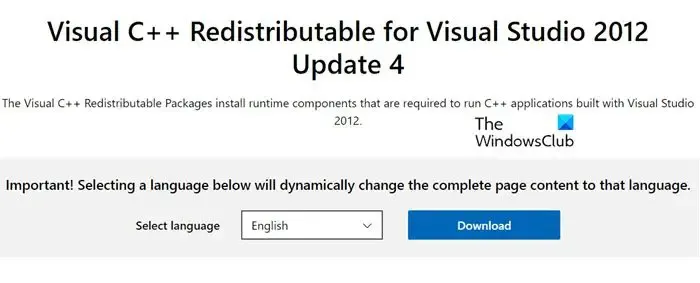
Jeśli otrzymasz Fatal DirectX 4, musisz zainstalować pakiet redystrybucyjny Visual C++ dla wersji Visual Studio 2012 Update 4, ponieważ zasadniczo o to cię proszą, ponieważ kod błędu oznacza niezgodność między wersją redystrybucyjną DirectX i Visual Studio C++. Aby zrobić to samo, przejdź do witryny microsoft.com , pobierz i zainstaluj wspomnianą tam wersję. Jeśli aktualizacja nie zadziała, musimy ponownie zainstalować aplikację. Aby zrobić to samo, otwórz Ustawienia przez Win + I, przejdź do Aplikacje> Zainstalowane aplikacje, wyszukaj „Visual C++”, odinstaluj najnowszą wersję Visual Studio C++, a następnie zainstaluj najnowszą wersję tego samego .
6] Sprawdź spójność plików gry
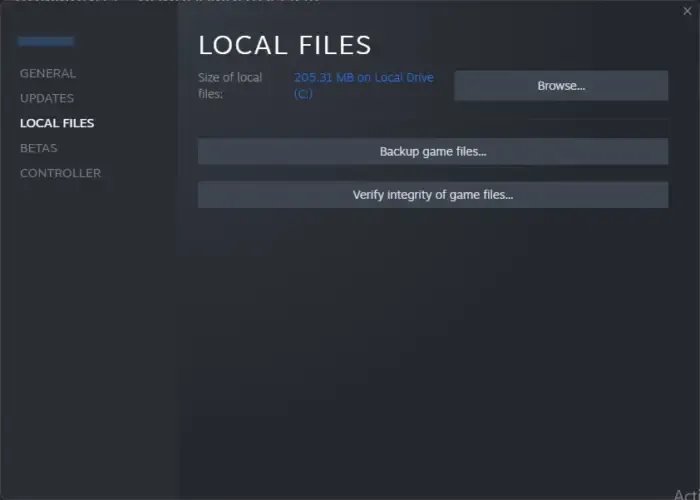
Błąd DirectX może być spowodowany uszkodzeniem samych plików gry. Te pliki gier są notorycznie uszkodzone; dlatego prawie wszystkie współczesne programy uruchamiające, w tym Steam i Epic Games, dały opcję sprawdzenia integralności plików gry . Przeskanuje pliki gry i jeśli są uszkodzone lub brakuje w nich niektórych fragmentów, zostanie wykonana niezbędna naprawa. Mamy nadzieję, że to rozwiąże problem.
7] Zainstaluj ponownie grę
Jeśli nic nie zadziała, musimy ponownie zainstalować grę, ponieważ wyeliminuje to wszelkie możliwości uszkodzenia plików gry. Ponadto, tym razem zostanie zainstalowany każdy konkretny pakiet, który nie został zainstalowany przy pierwszej próbie.
Otóż to!
Jak naprawić krytyczny błąd DirectX?
Błąd krytyczny DirectX można łatwo rozwiązać, aktualizując sterowniki karty graficznej oraz DirectX. Są jednak przypadki, gdy trzeba obniżyć wersję DirectX lub zapewnić zgodność z nią za pomocą opcji uruchamiania. Wspomnieliśmy o każdym rozwiązaniu wymaganym do rozwiązania błędu krytycznego DirectX wcześniej w tym poście.
Jaki jest kod błędu DirectX 6 Just Cause 2?
Kod błędu DirectX 6 w Just Cause 2 pojawia się, gdy DirectX otrzymuje nieprawidłowy parametr wejściowy. W takim przypadku możemy zmienić opcję uruchamiania gry i ustawić ją na /dxadapter, aby rozwiązać problem.



Dodaj komentarz