Poprawka: monitor zewnętrzny nie działa ze złączem Thunderbolt
Podłączenie monitora zewnętrznego do komputera za pomocą złącza Thunderbolt może zwiększyć produktywność i wrażenia wizualne. Jednak problemy z zewnętrznym monitorem, który nie działa ze złączem Thunderbolt, mogą być frustrujące.
Dlaczego mój Thunderbolt nie rozpoznaje mojego zewnętrznego monitora?
- Przyczyną błędu może być niekompatybilny kabel lub adapter Thunderbolt.
- Nieprawidłowe ustawienia wyświetlania na komputerze mogą spowodować, że Thunderbolt będzie działać z zewnętrznymi monitorami.
- Nieaktualny sterownik lub oprogramowanie układowe kontrolera Thunderbolt lub karty graficznej może powodować nieoptymalne działanie.
- Uszkodzenia fizyczne lub wadliwe kable, złącza i adaptery Thunderbolt mogą powodować błąd.
- Priorytet urządzeń Thunderbolt, takich jak stacje dokujące lub zewnętrzne procesory graficzne, może mieć pierwszeństwo przed zewnętrznym monitorem.
- Wiele połączeń wyświetlacza może powodować błąd, jeśli monitor zewnętrzny jest wyłączony lub nie jest ustawiony jako główny wyświetlacz.
- Określone oprogramowanie lub sterowniki zainstalowane na komputerze mogą powodować konflikty z połączeniem Thunderbolt.
- Czynniki podane powyżej różnią się w zależności od komputera. Niemniej jednak omówimy, jak naprawić błąd na komputerze.
Co mogę zrobić, jeśli monitor zewnętrzny nie działa ze złączem Thunderbolt?
Przed przystąpieniem do zaawansowanych kroków wypróbuj następujące kontrole wstępne:
- Upewnij się, że kabel Thunderbolt jest prawidłowo podłączony i sprawdź, czy wszystkie kable i adaptery są w dobrym stanie.
- Wyłącz i wyłącz komputer i monitor zewnętrzny na kilka sekund.
- Zaktualizuj sterowniki i oprogramowanie układowe, aby zapewnić aktualność sterowników kontrolera Thunderbolt, karty graficznej i monitora.
Wykonaj następujące zaawansowane kroki, jeśli błąd będzie się powtarzał.
1. Przywróć sterownik karty graficznej
- Naciśnij Windowsklawisz, wpisz devmgmt i naciśnij Enter, aby otworzyć Menedżera urządzeń.
- Kliknij dwukrotnie karty graficzne, aby je rozwinąć, kliknij prawym przyciskiem myszy sterownik graficzny i wybierz Właściwości .
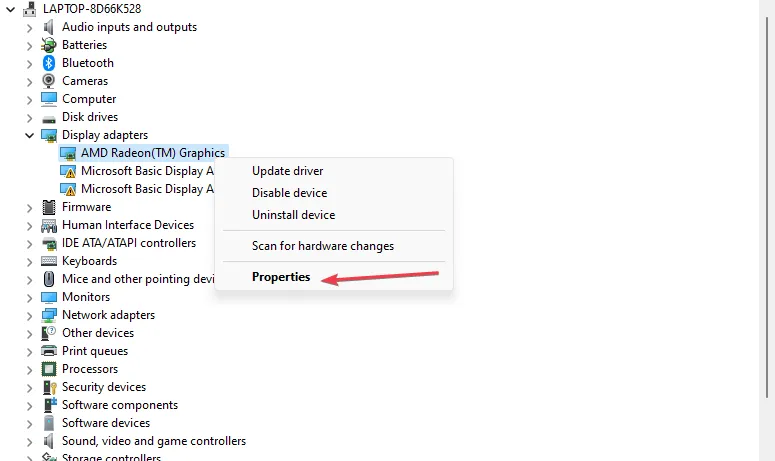
- Następnie kliknij kartę Sterownik od góry i kliknij przycisk Przywróć sterownik .

- Wybierz przycisk Tak, aby zakończyć proces i ponownie uruchomić urządzenie.
Przywrócenie karty graficznej spowoduje przywrócenie poprzedniej wersji sterownika karty graficznej, co rozwiąże problemy ze zgodnością. Dlatego monitor zewnętrzny, który nie działa ze złączem Thunderbolt, powinien zostać naprawiony.
2. Za pomocą Edytora rejestru
- Kliknij prawym przyciskiem myszy ikonę Windows , wybierz Menedżer urządzeń z menu podręcznego.
- Kliknij dwukrotnie Karty graficzne , aby je rozwinąć, kliknij prawym przyciskiem myszy monitor zewnętrzny i kliknij Właściwości .
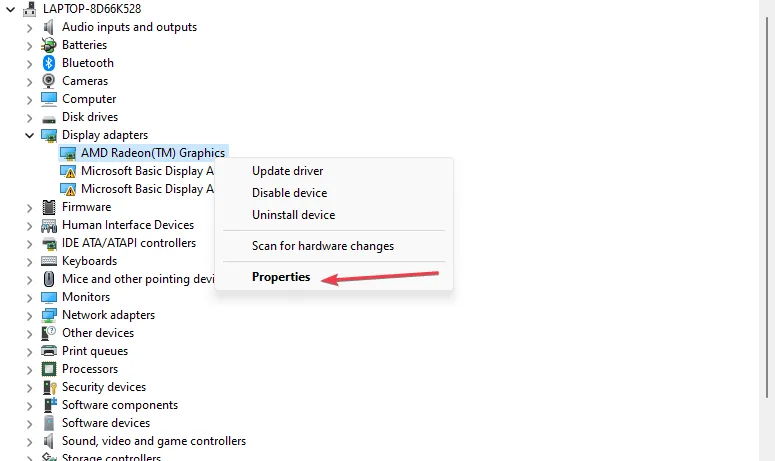
- Kliknij kartę Szczegóły w oknie dialogowym, kliknij strzałkę listy rozwijanej Właściwości i wybierz Identyfikator klasy.
- Zanotuj kod wartości i zamknij Menedżera urządzeń.
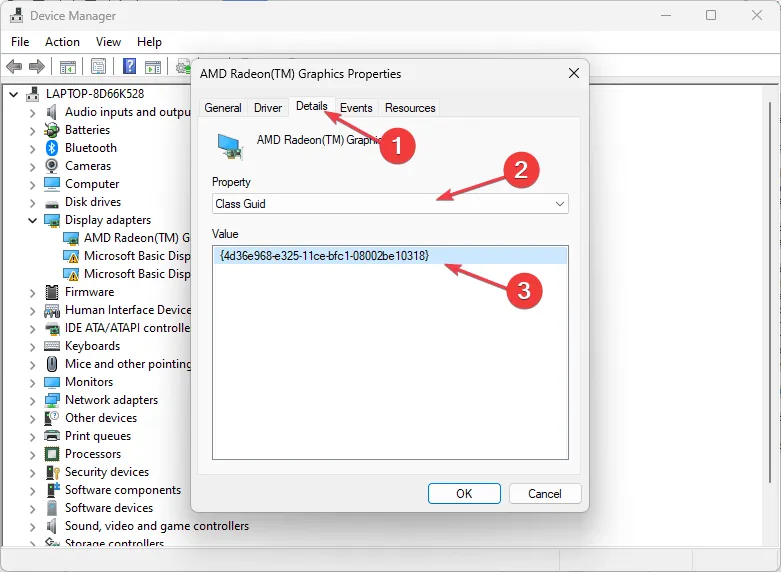
- Kliknij lewym przyciskiem myszy ikonę Windows , wpisz Regedit i naciśnij, Enteraby otworzyć Edytor rejestru.
- Wybierz Tak w oknie dialogowym Kontrola konta użytkownika .
- Skopiuj i wklej następujący katalog do paska adresu i naciśnij Enter:
HKEY_LOCAL_MACHINE\SYSTEM\ControlSet001\Control\Class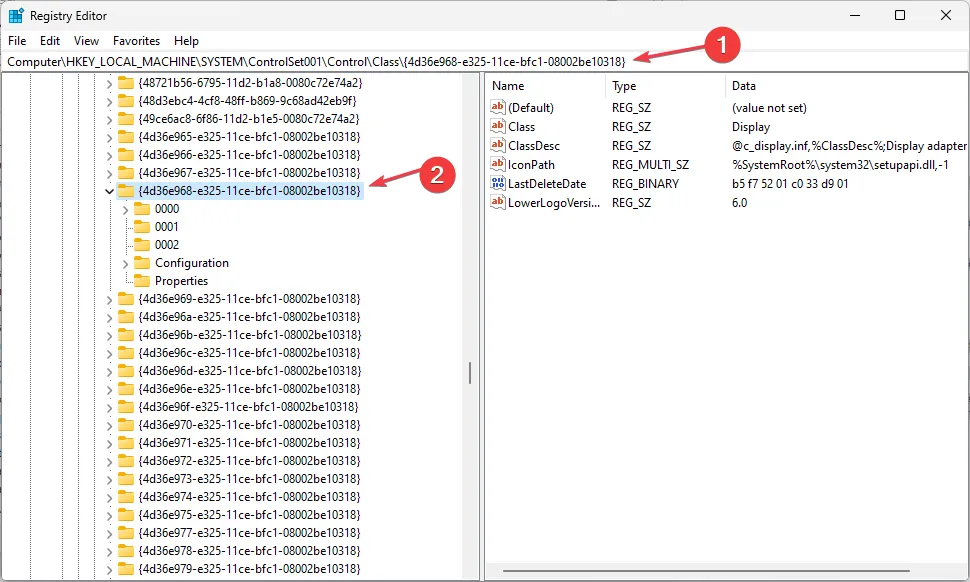
- Przejdź do folderu o tej samej nazwie kodowej, co wcześniej.
- Kliknij folder 0002 i ustaw wpis RMEnablePhyRepeater na 1.
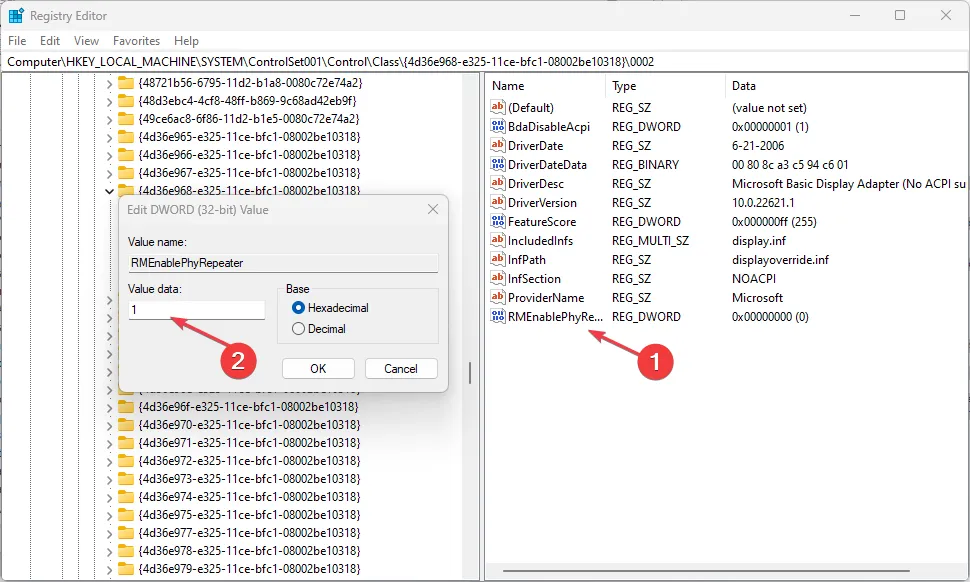
Pamiętaj, że jeśli nie masz folderu 0002 na swoim komputerze, możesz zmienić parametry w folderze 0000.
Jeśli masz dalsze pytania lub sugestie dotyczące tego przewodnika, uprzejmie upuść je w sekcji komentarzy poniżej.
Dodaj komentarz