Napraw awarie ExplorerExtensions.dll, identyfikator zdarzenia 1000 w systemie Windows 11/10
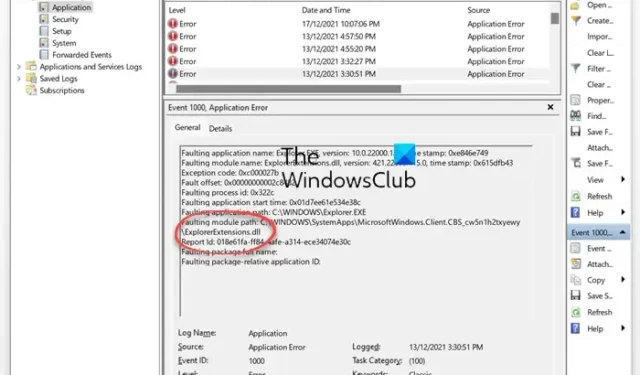
Niektórzy użytkownicy systemu Windows zgłosili, że ExplorerExtensions.dll ulega awarii na swoich komputerach. Ci użytkownicy mają do czynienia z bardzo osobliwym problemem, takim jak Eksplorator plików, który jest istotną częścią środowiska Windows. W tym poście omówimy ten problem i zobaczymy, co możesz zrobić, jeśli plik ExplorerExtensions.dll ulegnie awarii na komputerze z systemem Windows i zobaczysz zdarzenie o identyfikatorze 1000 w Podglądzie zdarzeń.
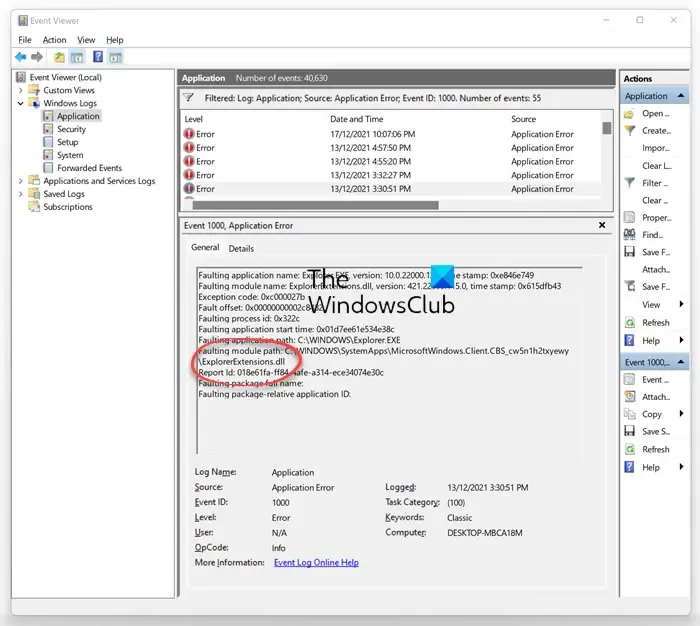
Napraw awarie ExplorerExtensions.dll z identyfikatorem zdarzenia 1000
Jeśli plik ExplorerExtensions.dll ulegnie awarii na komputerze z systemem Windows i zobaczysz zdarzenie o identyfikatorze 1000 w Podglądzie zdarzeń, postępuj zgodnie z poniższymi rozwiązaniami, aby rozwiązać problem.
- Uruchom SFC i DISM
- Usuń historię Eksploratora Windows
- Usuń rozszerzenia Eksploratora
- Zresetuj komputer bez usuwania plików osobistych
- Sprawdź, czy aplikacja innej firmy nie powoduje konfliktu
- Napraw system za pomocą nośnika instalacyjnego
Porozmawiajmy o nich szczegółowo.
1] Uruchom SFC i DISM
Pierwszą rzeczą, którą musisz zrobić, aby rozwiązać ten problem, jest uruchomienie poleceń SFC i DISM . Narzędzia te mogą skanować pliki systemowe, a następnie naprawiać uszkodzone. Więc otwórz wiersz polecenia jako administrator, a następnie uruchom następujące polecenie.
sfc /scannow
Kontroler plików systemowych przeskanuje twoje pliki, a następnie spróbuje je naprawić.
W przypadku niepowodzenia uruchom polecenia DISM.
DISM.exe /Online /Cleanup-image/Scanhealth
DISM.exe /Online /Cleanup-image/Restorehealth
Po wykonaniu polecenia sprawdź, czy problem został rozwiązany.
2] Usuń historię Eksploratora Windows
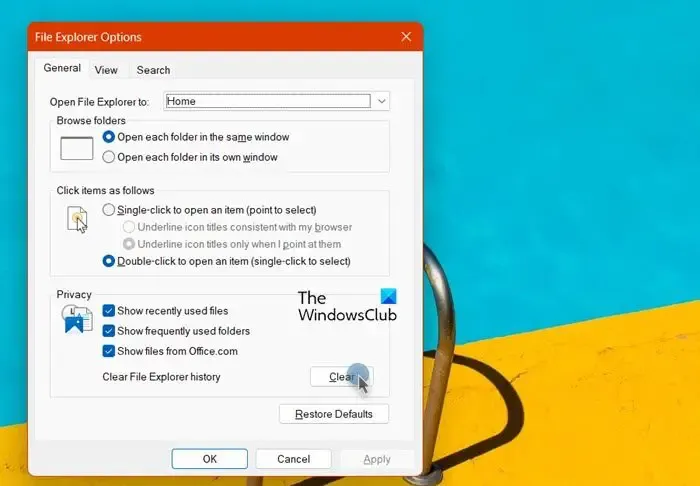
Eksplorator ulegnie awarii, jeśli jego historia jest uszkodzona. Zwykle nie usuwamy historii Eksploratora plików , ale faktycznie możemy ją usunąć. Aby zrobić to samo, wykonaj czynności wymienione poniżej.
- Naciśnij Win + S i wpisz „Opcje Eksploratora plików” .
- Upewnij się, że jesteś na karcie Ogólne.
- Kliknij przycisk Wyczyść w sekcji Prywatność.
- Na koniec kliknij Zastosuj > OK.
Mamy nadzieję, że to wykona pracę za Ciebie.
3] Usuń rozszerzenia Eksploratora
Jeśli dodałeś do Eksploratora jakiekolwiek uszkodzone rozszerzenia innych firm, Eksplorator plików ulegnie awarii. W takim przypadku musisz usunąć wszystkie rozszerzenia. Teraz sprawdź, czy problem został rozwiązany. Jeśli problem został rozwiązany, włącz rozszerzenia ręcznie, aby dowiedzieć się, co jest przyczyną problemu.
Aby zobaczyć je szczegółowo, możesz pobrać bezpłatne narzędzie ShellExView .
Umożliwi przeglądanie i wyłączanie podejrzanych rozszerzeń powłoki innych firm. Korzystając z metody prób i błędów, możesz wyłączyć/włączyć rozszerzenia, aby spróbować ustalić, czy któreś z nich powoduje problem.
AutoRuns to kolejne dobre narzędzie, które może ci w tym pomóc.
4] Zresetuj komputer bez usuwania plików osobistych

Jeśli pojawi się błąd z powodu błędnej konfiguracji w ustawieniach systemu Windows, musisz zresetować system. Nie ma się czym martwić, ponieważ nie spowoduje to usunięcia twoich plików osobistych; zamiast tego po prostu zresetuje zmiany wprowadzone w ustawieniach. Aby zrobić to samo, wykonaj czynności wymienione poniżej.
- Otwórz ustawienia przez Win + I.
- Przejdź do System > Odzyskiwanie.
- Kliknij Resetuj komputer w opcji Resetuj ten komputer .
Aby zakończyć proces, postępuj zgodnie z instrukcjami wyświetlanymi na ekranie. Upewnij się, że wybrałeś opcję Zachowaj wszystkie swoje pliki.
5] Sprawdź, czy aplikacja innej firmy nie powoduje konfliktu
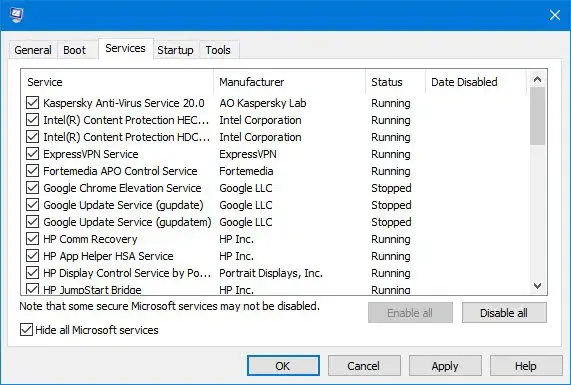
Aplikacja innej firmy może powodować konflikt z Eksploratorem plików, przez co ulega awarii. Aby rozwiązać problem dalej, uruchom komputer w trybie czystego rozruchu . Pozwala na uruchomienie systemu bez usług stron trzecich. Jeśli problem został rozwiązany, włącz usługi ręcznie, aby dowiedzieć się, co jest przyczyną problemu. Gdy już wiesz, co jest przyczyną problemu, możesz usunąć powiązaną aplikację lub wyłączyć usługę. Mamy nadzieję, że to rozwiąże problem.
Mamy nadzieję, że możesz rozwiązać problem, korzystając z rozwiązań wymienionych w tym poście.
Jak naprawić awarie Eksploratora plików?
Jeśli Eksplorator ciągle się zawiesza na twoim komputerze , jest bardzo prawdopodobne, że twoje pliki systemowe są uszkodzone. Zalecamy wyłączenie okienka podglądu, wyłączenie miniatur, tymczasowe wyłączenie UAC, wyłączenie funkcji DEP, uruchomienie okien folderów w oddzielnym procesie lub sprawdzenie zainstalowanych dodatków i sprawdzenie.
Dlaczego Eksplorator plików ulega awarii podczas otwierania plików?
Jeśli Eksplorator plików ulega awarii podczas otwierania, spróbuj wykonać następujące czynności: Otwórz dowolny inny folder o podobnej zawartości, np. pliki wideo i zmień ustawienie Widok na Lista. Następnie przejdź do Narzędzia> Opcje folderów> Karta Widok. Na karcie Widok kliknij Zastosuj do folderów i naciśnij Tak. Jeśli to nie pomoże, możesz uruchomić SFC i DISM, aby naprawić uszkodzone pliki systemowe.



Dodaj komentarz