Poprawka: Explorer.exe nie uruchamia się podczas uruchamiania systemu Windows
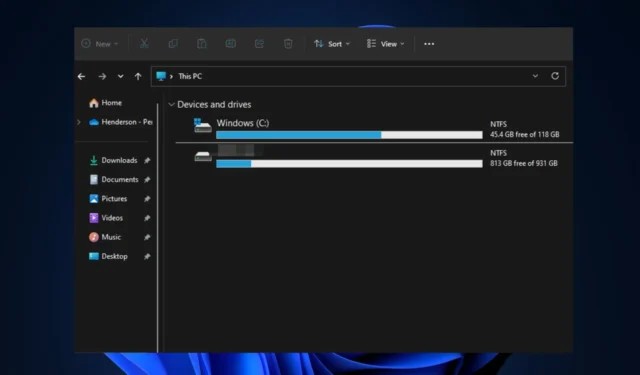
Czy kiedykolwiek doświadczyłeś pustego ekranu podczas próby zalogowania się do komputera? Chociaż może być kilka przyczyn takiego stanu rzeczy, głównym z nich jest często to, że Explorer.exe nie uruchamia się podczas uruchamiania . Pulpit i GUI Eksploratora plików są kontrolowane przez usługę Windows Explorer.exe.
W rezultacie Eksplorator Windows, który nie uruchamia się podczas uruchamiania, wpłynie na tapetę, ikony i pasek zadań, pozostawiając pusty ekran i tylko kursor. Na szczęście w tym artykule zebraliśmy kilka potencjalnych poprawek w celu rozwiązania problemu.
Dlaczego Eksplorator Windows nie uruchamia się podczas uruchamiania?
Może istnieć kilka powodów, dla których Eksplorator Windows nie uruchamia się podczas uruchamiania systemu Windows. Oto kilka możliwych przyczyn:
- Nieprawidłowe ustawienia uruchamiania — Możliwe, że Eksplorator Windows nie jest ustawiony tak, aby uruchamiał się automatycznie podczas uruchamiania systemu. Możesz sprawdzić ustawienia uruchamiania, aby upewnić się, że jest włączona.
- Uszkodzony profil użytkownika — czasami uszkodzony profil użytkownika może uniemożliwić uruchomienie Eksploratora Windows. Aby rozwiązać ten problem, możesz utworzyć nowe konto użytkownika i sprawdzić, czy problem nadal występuje.
- Ingerencja w oprogramowanie innych firm — Innym możliwym powodem jest to, że oprogramowanie innych firm zainstalowane w twoim systemie powoduje konflikt z Eksploratorem Windows. Spróbuj wykonać czysty rozruch, aby określić, czy przyczyną problemu jest jakieś oprogramowanie.
- Uszkodzenie plików systemowych — Uszkodzone pliki systemowe mogą również powodować problemy z Eksploratorem Windows. Możesz uruchomić narzędzie Kontroler plików systemowych (SFC), aby wyszukać i naprawić uszkodzone pliki.
Teraz, gdy znasz już niektóre z możliwych przyczyn, dla których Eksplorator Windows nie uruchamia się podczas uruchamiania, w następnej sekcji znajdziesz uproszczone kroki, jak rozwiązać problem.
Co mogę zrobić, jeśli Eksplorator nie uruchamia się podczas uruchamiania systemu Windows?
Przed zaangażowaniem się w rozwiązywanie problemów lub poprawianie ustawień należy rozważyć przeprowadzenie następujących kontroli wstępnych:
- Uruchom ponownie komputer.
- Zaktualizuj sterownik karty graficznej .
- Wyłącz szybkie uruchamianie w systemie Windows 11.
- Wykonaj czysty rozruch.
- Sprawdź swój komputer pod kątem infekcji wirusami, korzystając z najlepszego oprogramowania antywirusowego .
Po potwierdzeniu powyższych kontroli i jeśli nadal potrzebujesz dalszej pomocy, możesz zapoznać się z zaawansowanymi rozwiązaniami przedstawionymi poniżej.
1. Ustaw Eksploratora tak, aby uruchamiał się automatycznie przy starcie
- Kliknij prawym przyciskiem myszy menu Start i wybierz Menedżer zadań.
- W oknie Menedżera zadań kliknij opcję Więcej szczegółów, jeśli jest dostępna.
- Przejdź do karty Uruchamianie i poszukaj Eksploratora Windows na liście. Jeśli jest wyłączona, kliknij ją prawym przyciskiem myszy i wybierz opcję Włącz.
Niektórzy użytkownicy zgłaszali, że po ustawieniu Explorer.exe tak, aby uruchamiał się automatycznie podczas uruchamiania, błędy czarnego ekranu ustały. Ty też możesz to sprawdzić.
2. Wykonaj czysty rozruch
- Naciśnij klawisze Windows+ R, aby otworzyć okno dialogowe Uruchom . Wpisz msconfig w oknie dialogowym i naciśnij Enter.
- W oknie Konfiguracja systemu przejdź do zakładki Usługi. Zaznacz pole Ukryj wszystkie usługi Microsoft i kliknij Wyłącz wszystkie.
- Następnie przejdź do zakładki Uruchamianie i kliknij Otwórz Menedżera zadań.
- W oknie Menedżera zadań wyłącz wszystkie elementy startowe, klikając każdy z nich prawym przyciskiem myszy i wybierając opcję Wyłącz .
- Zamknij Menedżera zadań i kliknij OK w oknie Konfiguracja systemu .
- Na koniec uruchom ponownie komputer.
Po wykonaniu czystego rozruchu sprawdź teraz, czy Eksplorator Windows uruchamia się poprawnie. Jeśli tak, możesz zacząć włączać usługi i elementy startowe jeden po drugim, aby zidentyfikować oprogramowanie powodujące konflikt.
3. Utwórz nowy profil użytkownika
- Naciśnij klawisze Windows+ I, aby otworzyć aplikację Ustawienia .
- Przejdź do Konta i wybierz Rodzina i inni użytkownicy lub Inni użytkownicy (w zależności od wersji systemu Windows).
- W sekcji Inni użytkownicy kliknij opcję Dodaj kogoś innego do tego komputera .
- Postępuj zgodnie z instrukcjami wyświetlanymi na ekranie, aby utworzyć nowe konto użytkownika.
- Zaloguj się na nowe konto i sprawdź, czy Eksplorator Windows uruchamia się poprawnie.
Jeśli Twój profil użytkownika jest uszkodzony , może to spowodować błąd Eksploratora Windows, który nie uruchamia się podczas uruchamiania.
4. Uruchom narzędzie SFC
- Naciśnij klawisze Windows+ X, aby otworzyć menu Szybkie ustawienia . Wybierz Windows PowerShell (administrator).
- W wierszu polecenia wpisz następujące polecenie w polu tekstowym i naciśnij Enter:
sfc /scannow - Poczekaj na zakończenie skanowania.
- Po zakończeniu uruchom ponownie komputer, co powinno naprawić wszelkie wykryte uszkodzenia.
Po uruchomieniu skanera SFC narzędzie systemu Windows zidentyfikuje i spróbuje naprawić znalezione uszkodzone pliki systemowe.
5. Wykonaj przywracanie systemu
- Naciśnij klawisz Windows+ R, aby otworzyć okno dialogowe Uruchom . Wpisz rstrui w oknie dialogowym i otwórz je.
- Wybierz Ochrona systemu i kliknij Przywracanie systemu.
- Kliknij Dalej w nowym oknie.
- Teraz wybierz żądany punkt przywracania i kliknij Dalej.
- Kliknij przycisk, a następnie Zakończ .
Jeśli problem pojawił się niedawno, możesz spróbować użyć Przywracania systemu , aby przywrócić komputer do poprzedniego stanu, w którym program explorer.exe działał poprawnie.
Jeśli masz jakieś pytania lub sugestie, daj nam znać, korzystając z sekcji komentarzy poniżej.



Dodaj komentarz