Poprawka: dysk exFAT nie wyświetla się w systemie Windows 11
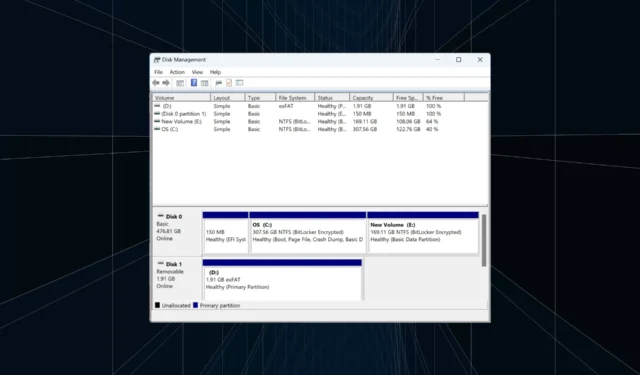
System plików exFAT jest w dalszym ciągu szeroko stosowany w przypadku dysków zewnętrznych ze względu na jego zwiększoną kompatybilność i obsługę dużych pamięci masowych. Dyski te działają zarówno w systemie Windows, jak i MacOS. Ale zdarzają się przypadki, gdy dyski exFAT nie pojawiają się w systemie Windows 11.
Ponadto użytkownicy odkryli, że exFAT nie jest dostępny podczas formatowania dysków w systemie Windows 11, chociaż problem jest zwykle powiązany z dyskiem flash USB, a nie z systemem operacyjnym. Według doniesień dla wielu osób rozszerzalna tabela alokacji plików, czyli exFAT, stanowi problem.
Dlaczego więc exFAT nie działa w systemie Windows 11? Oto możliwe przyczyny:
- Nie przypisano litery dysku : jeśli litera sterownika nie jest przypisana, dysk zewnętrzny nie pojawi się w Eksploratorze plików, chociaż będzie wymieniony w Menedżerze urządzeń.
- Zmiany w systemie operacyjnym : Windows 11 nieco inaczej współdziała z systemem plików, co czasami powoduje, że exFAT nie działa w systemie Windows.
- Nieaktualne lub niezgodne sterowniki : Często pojawiają się problemy z dyskami zewnętrznymi, czy to w systemie plików NTFS, exFAT, czy FAT32, jeśli zainstalowane sterowniki nie działają.
- Wadliwy dysk : kilku użytkowników stwierdziło, że samo zewnętrzne urządzenie pamięci masowej działa nieprawidłowo lub uległo fizycznemu uszkodzeniu.
Jak sprawić, by system Windows 11 rozpoznał mój dysk exFAT?
Zanim przejdziemy do nieco skomplikowanych rozwiązań, oto kilka szybkich rozwiązań do wypróbowania:
- Podłącz ponownie dysk do innego portu. Sprawdź, czy jest taki z tyłu procesora i podłącz do niego dysk sformatowany w formacie exFAT.
- Podłącz dysk do innego komputera, aby ustalić, czy problem dotyczy dysku flash, czy starszego komputera.
- Jeśli zmiany wprowadzone na dysku exFAT nie są odzwierciedlane w Eksploratorze plików, zmień nazwę folderu albo dodaj lub usuń z niego pliki. Spowoduje to, że system Windows 11 zarejestruje zmianę.
- Upewnij się, że korzystasz z najnowszej wersji systemu Windows.
- Sprawdź, czy dysk twardy nie jest uszkodzony fizycznie lub zanieś dysk do warsztatu.
Jeśli żadna nie działa, przejdź do poprawek wymienionych poniżej.
1. Oznacz dysk jako aktywny i przypisz mu literę
- Naciśnij Windows+ S, aby otworzyć wyszukiwanie, wpisz Utwórz i sformatuj partycje dysku twardego w polu tekstowym i kliknij odpowiedni wynik.
- Znajdź dysk zewnętrzny sformatowany w systemie exFAT, kliknij go prawym przyciskiem myszy i wybierz opcję Oznacz partycję jako aktywną .
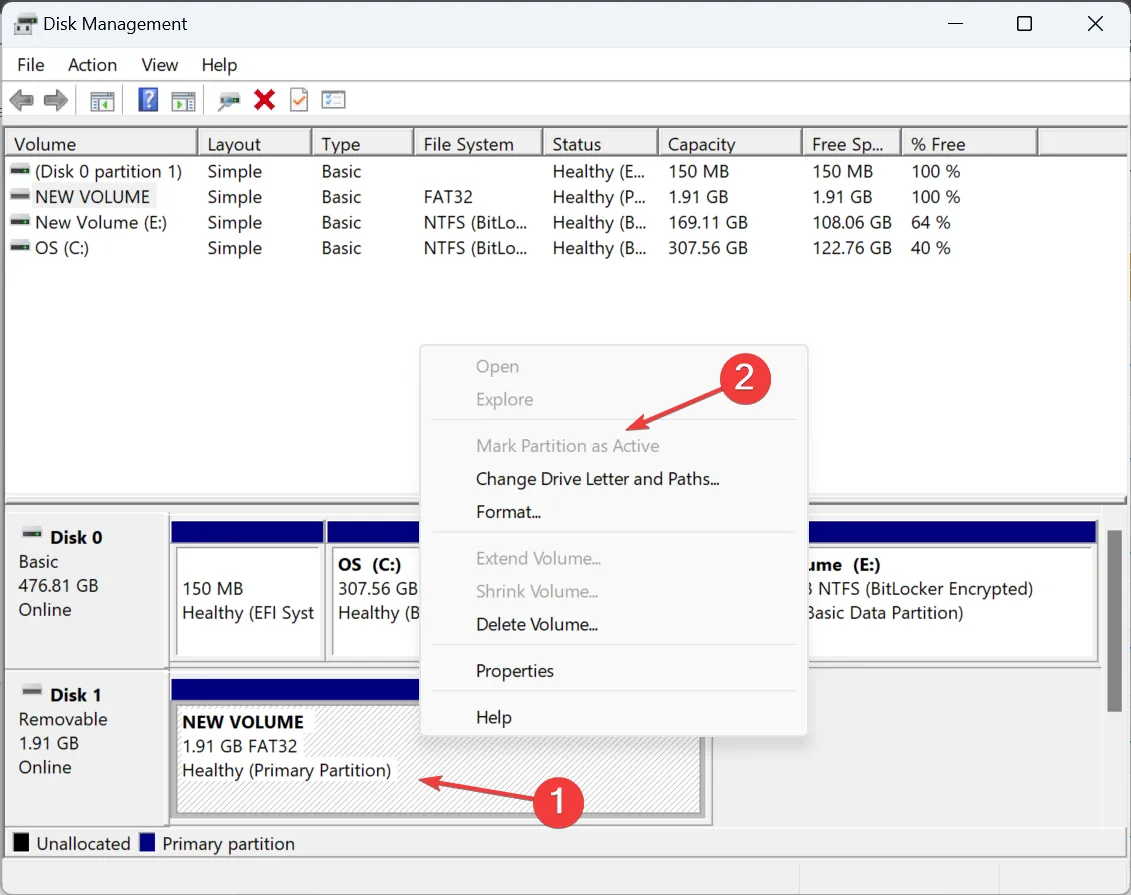
- Wybierz odpowiednią odpowiedź w przypadku pojawienia się monitu o potwierdzenie.
- Ponownie kliknij prawym przyciskiem myszy zewnętrzne urządzenie magazynujące, a następnie wybierz opcję Zmień literę dysku i ścieżki .
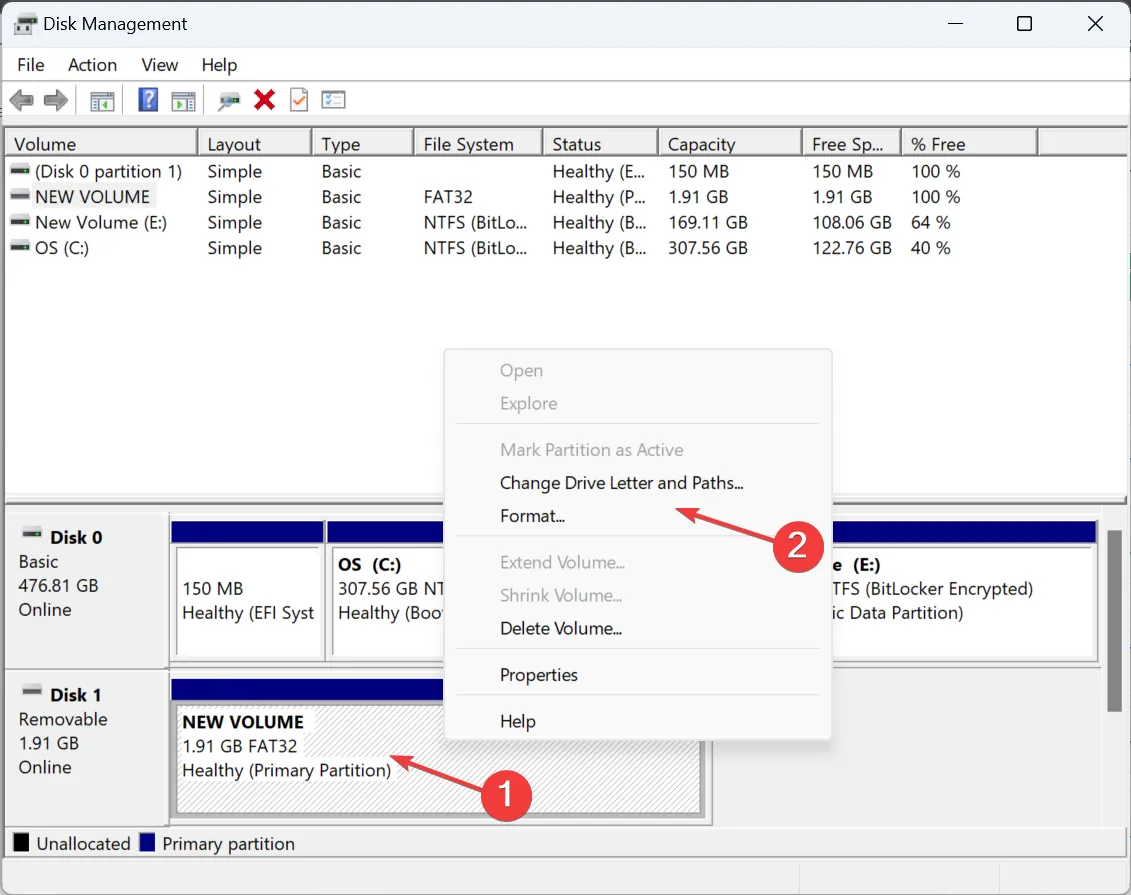
- Kliknij przycisk Dodaj .
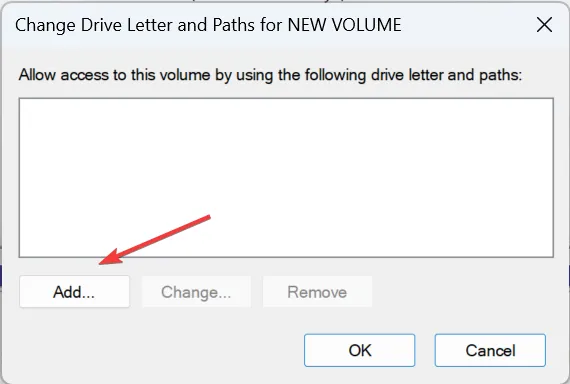
- Wybierz opcję Przypisz następującą literę dysku , wybierz ją z menu domyślnego lub skorzystaj z opcji domyślnej, a następnie kliknij OK.
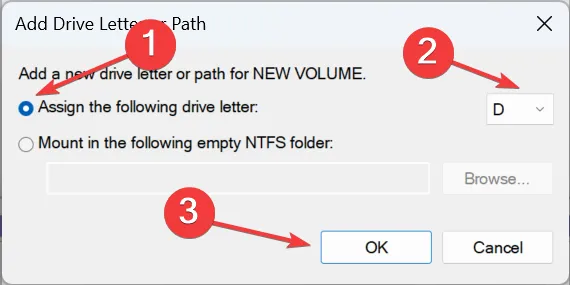
Często po wstępnym sformatowaniu i skonfigurowaniu dysku zewnętrznego przy użyciu systemu plików exFAT w systemie MacOS może on nie pojawiać się w systemie Windows 11 z powodu pewnych niespójności. Powinno wystarczyć oznaczenie go jako aktywnego i przypisanie litery dysku!
2. Sformatuj ponownie dysk
2.1 Z Zarządzania dyskami systemu Windows
- Naciśnij Windows + R , aby otworzyć Uruchom, wpisz discmgmt.msc w polu tekstowym i naciśnij Enter.
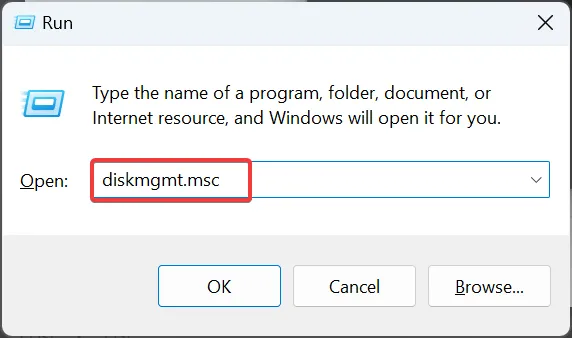
- Kliknij prawym przyciskiem myszy problematyczny dysk zewnętrzny i wybierz opcję Formatuj .

- Teraz wprowadź etykietę woluminu w polu tekstowym, wybierz exFAT z menu rozwijanego System plików, wybierz 128 KB jako rozmiar jednostki alokacji, następnie usuń zaznaczenie pola wyboru Wykonaj szybki format i kliknij OK.
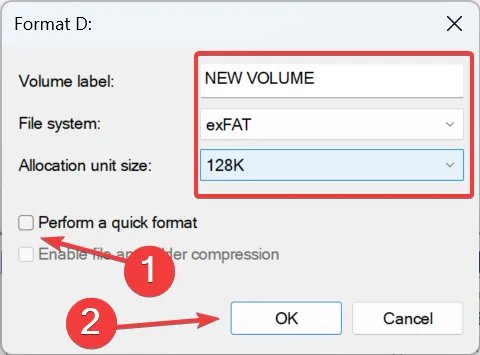
- Po sformatowaniu dysku sprawdź, czy można go teraz odczytać w systemie Windows 11.
2.2 Korzystanie z Diskpart
- Naciśnij Windows + R , aby otworzyć Uruchom, wpisz cmd i naciśnij Ctrl + Shift + Enter.
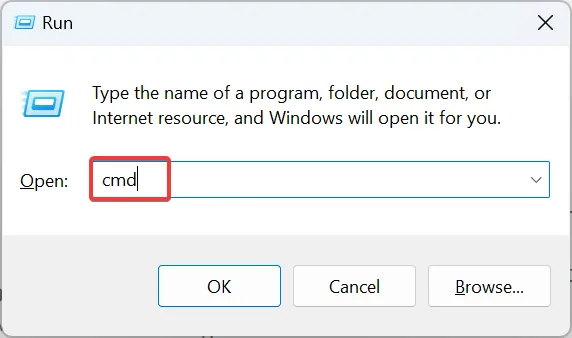
- Kliknij przycisk Tak w monicie UAC.
- Wklej następujące polecenie i naciśnij Enter:
diskpart - Teraz uruchom to polecenie, aby wyświetlić dostępne dyski:
list disk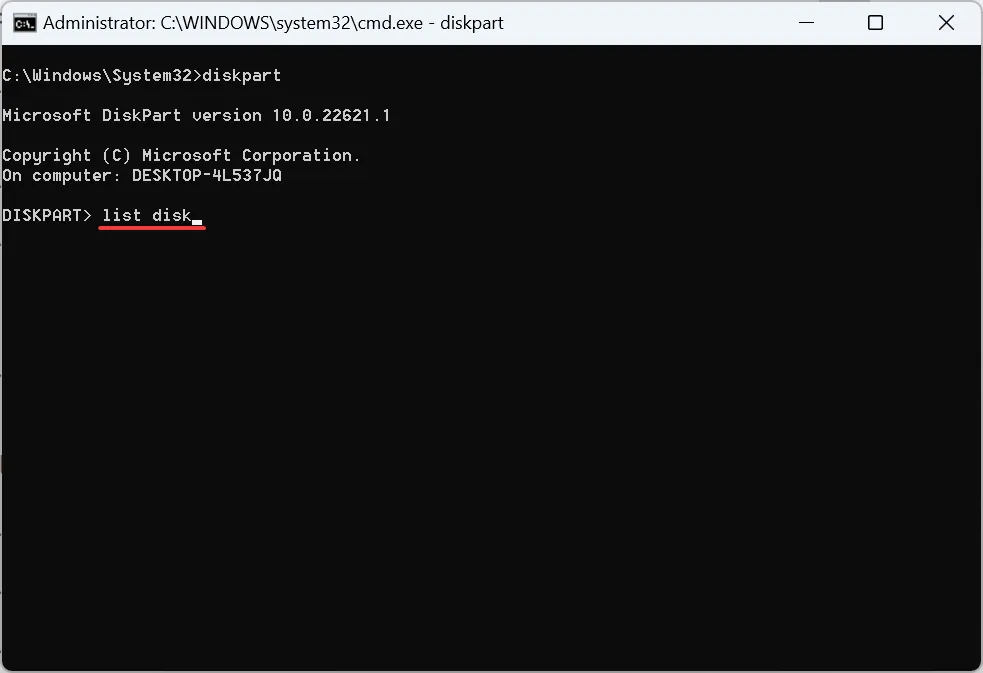
- Zidentyfikuj identyfikator przypisany do dysku zewnętrznego, a następnie wykonaj następujące polecenie, zastępując X przypisanym numerem:
select disk X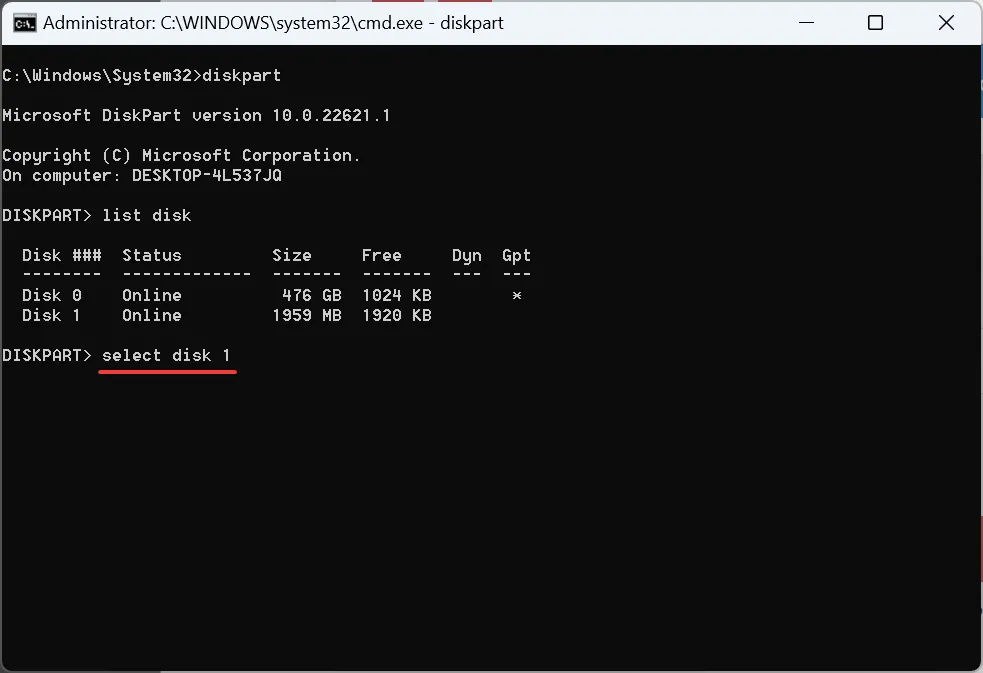
- Uruchom to polecenie, aby wyczyścić dysk i usunąć wszystkie pliki:
clean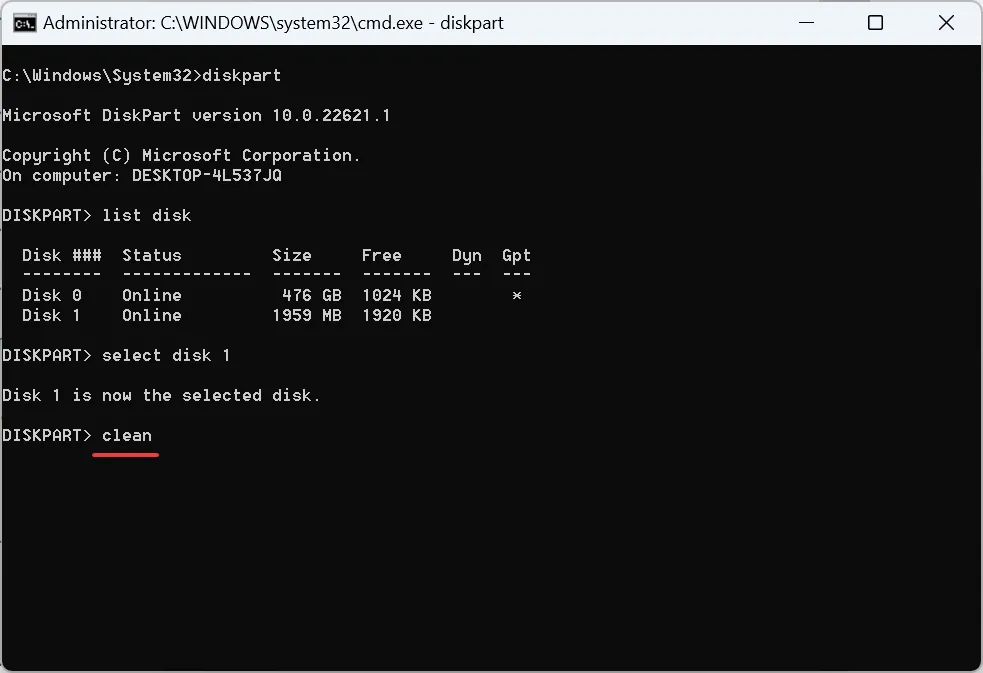
- Teraz utwórz partycję za pomocą tego polecenia:
create partition primary - Wykonaj to polecenie, aby ustawić exFAT jako system plików:
format fs=exFAT - Użyj tego polecenia, aby przypisać literę dysku:
assign
Jeśli exFAT nie pojawia się w systemie Windows 11, ponowne sformatowanie dysku załatwi sprawę! Dzięki Diskpart możesz wyeliminować wszelkie trywialne błędy, które uniemożliwiają przejście formatu.
3. Zaktualizuj sterownik
- Naciśnij Windows+ X, aby otworzyć menu Power User i wybierz Menedżer urządzeń z listy opcji.
- Rozwiń wpis Napędy dysków, kliknij prawym przyciskiem myszy dysk USB, którego dotyczy problem, i wybierz Aktualizuj sterownik .
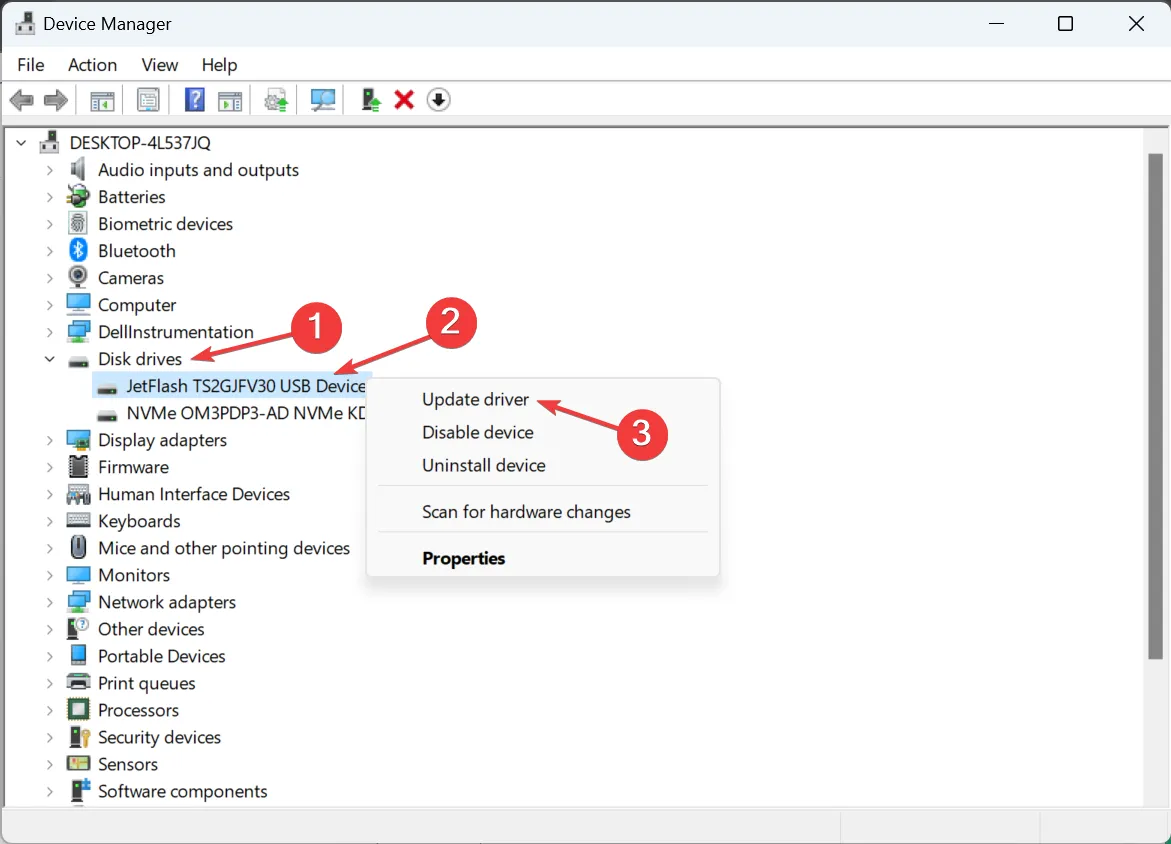
- Teraz wybierz opcję Wyszukaj automatycznie sterowniki i poczekaj, aż system Windows zainstaluje najlepszy, przechowywany lokalnie.
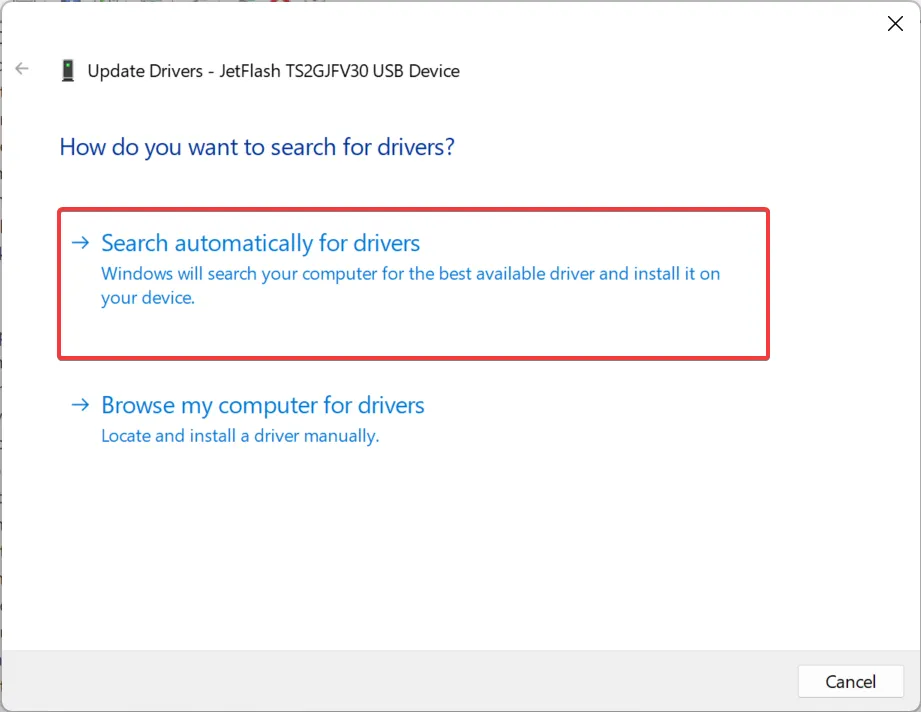
Jeśli przyczyną nierozpoznawania dysku exFAT w systemie Windows są niekompatybilne lub nieaktualne sterowniki , aktualizacja sterowników powinna działać. Ponadto, jeśli system Windows nie może go znaleźć, przejdź do witryny producenta, znajdź najnowszą wersję i ręcznie zainstaluj sterownik .
4. Uruchom narzędzie Sprawdź dysk (Chkdsk).
- Naciśnij Windows+ S, aby otworzyć wyszukiwanie, wpisz Wiersz polecenia w polu tekstowym, kliknij prawym przyciskiem myszy odpowiedni wynik i wybierz Uruchom jako administrator.
- Kliknij przycisk Tak w monicie.
- Teraz wklej następujące polecenie i naciśnij Enter:
chkdsk /r
- Jeśli zostaniesz poproszony o zaplanowanie skanowania przy następnym uruchomieniu komputera, naciśnij Yi naciśnij Enter.
- Teraz uruchom ponownie komputer i pozwól systemowi operacyjnemu uruchomić Check Disk , aby znaleźć i wyeliminować wszelkie problemy z dyskiem zewnętrznym.
5. Napraw uszkodzone pliki systemowe
- Naciśnij Windows+ R, aby otworzyć Uruchom, wpisz cmd i naciśnij Ctrl+ Shift+ Enter.
- Kliknij Tak w wyskakującym oknie, które się pojawi.
- Teraz wklej pojedynczo następujące polecenia DISM i naciśnij Enter po każdym:
DISM /Online /Cleanup-Image /CheckHealthDISM /Online /Cleanup-Image /ScanHealthDISM /Online /Cleanup-Image /RestoreHealth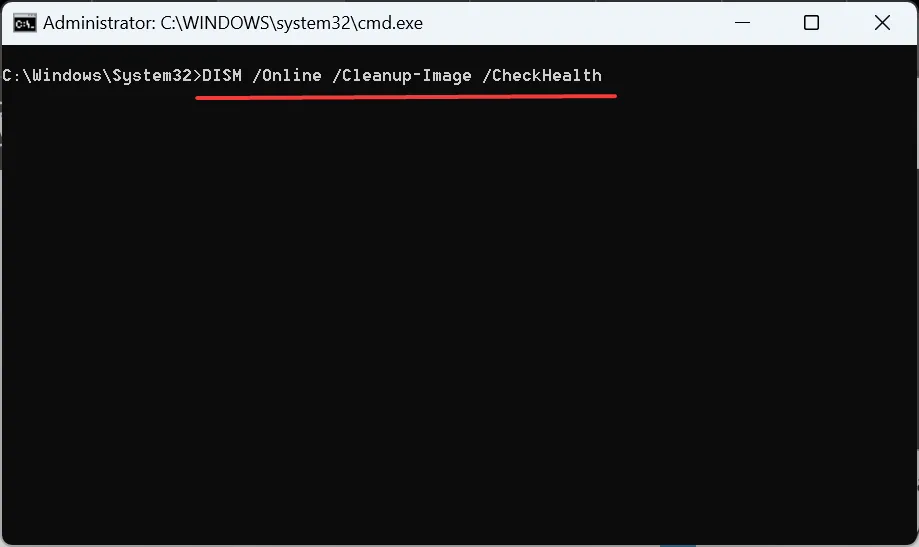
- Następnie wykonaj to polecenie, aby uruchomić skanowanie SFC:
sfc /scannow
Wiadomo, że uszkodzone pliki systemowe powodują szereg problemów, w tym przypadki nierozpoznawania systemu Windows exFAT. Jeśli więc system plików nie pojawi się podczas formatowania dysku flash, po prostu uruchom polecenia DISM i skanowanie SFC.
Czy mogę sformatować exFAT w systemie Windows 11?
- Naciśnij Windows + E , aby otworzyć Eksplorator plików, przejdź do Ten komputer , kliknij prawym przyciskiem myszy dysk, który chcesz przełączyć na exFAT, i wybierz Formatuj .
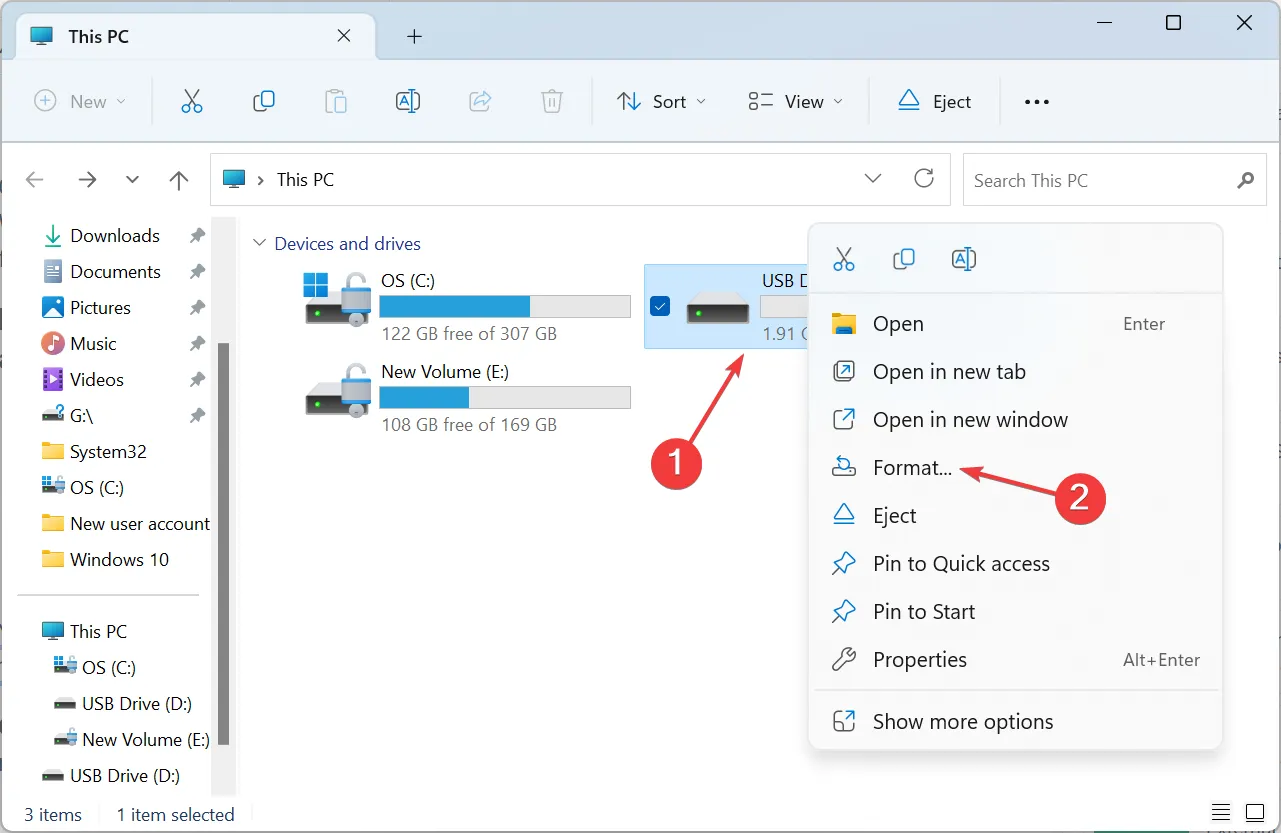
- Wybierz exFAT z menu rozwijanego System plików, zaznacz pole wyboru Szybki format i kliknij OK, aby rozpocząć proces.

- Poczekaj na zakończenie formatowania.
Tak, możesz formatować dyski flash USB za pomocą dysków z systemem plików exFAT w systemie Windows 11.
Jeśli exFAT nie jest dostępny jako system plików, sprawdź, czy dany dysk jest wbudowanym dyskiem twardym. exFAT pojawia się w przypadku większości dysków flash i zewnętrznych dysków twardych, ale nie jest zalecany w przypadku wewnętrznych dysków twardych i dysków SSD.
Jeśli dysk exFAT nie pojawia się w systemie Windows 11, ponowne sformatowanie go zwykle rozwiązuje problem. Jeśli tak się stanie, możesz nawet sformatować zewnętrzny dysk twardy, który nie jest widoczny .
Poza tym, jeśli nie jest to bezwzględny wymóg, sformatuj dysk USB w systemie FAT32 lub NTFS, aby uzyskać lepszą kompatybilność z systemem Windows.
Jeśli znasz inne rozwiązania, które działają w tym przypadku, upuść je w sekcji komentarzy poniżej.



Dodaj komentarz