Napraw wyjątek Osiągnięto punkt przerwania, błąd 0x80000003

Kilku użytkowników zgłosiło otrzymanie kodu błędu 0x80000003 z komunikatem „Osiągnięto punkt przerwania wyjątku”. W tym poście przyjrzymy się przyczynom powodującym ten kod błędu, a także pięciu obejściom, które mogą pomóc w przezwyciężeniu go na komputerze z systemem Windows 11/10.
Po napotkaniu tego kodu błędu możesz również otrzymać komunikat o błędzie, który mówi:
The exception Breakpoint, A breakpoint has been reached, (0x80000003) occurred in the application.
Co powoduje ten błąd punktu przerwania wyjątku 0x80000003?
Ten błąd może pojawić się, gdy po prostu otwierasz aplikację lub wykonujesz podstawowe operacje w systemie Windows. Może to być bezpośredni skutek uszkodzonych sektorów na dysku twardym lub w pamięci. Rozważ sprawdzenie zarówno dysku twardego, jak i pamięci RAM, a jeśli tylko oba przeszły testy, przejdź do rozwiązań programowych.
Biorąc pod uwagę, że Twoje urządzenie rzeczywiście przeszło testy diagnostyczne dysku twardego i pamięci, błąd 0x80000003 musi pojawiać się z powodu pewnych usterek oprogramowania. Lub może to być spowodowane brakiem niektórych plików systemowych i folderów. Uruchom komputer w stanie czystego rozruchu i sprawdź, czy problem został tam rozwiązany.
Jak rozwiązać błąd punktu przerwania wyjątku 0x80000003?
Jeśli napotykasz ten kod błędu podczas wykonywania podstawowych zadań lub otwierania określonej aplikacji w systemie Windows, wypróbuj kolejno poniższe rozwiązania. Pamiętaj, aby zastosować rozwiązania w tej samej kolejności, w jakiej zostały wprowadzone. Jeśli jakiś czas temu utworzyłeś punkt przywracania systemu, możesz go użyć i sprawdzić, czy problem zostanie rozwiązany w ten sposób.
Jeśli błąd 0x80000003 nie ustąpi nawet po przywróceniu urządzenia do poprzedniego stanu lub nie masz punktu zapasowego, rozważ zastosowanie tych poprawek jedna po drugiej –
- Sprawdź dysk twardy za pomocą CHKDWe
- Sprawdź pamięć
- Wprowadź czysty rozruch
- Wypróbuj Kontroler plików systemowych
- Sprawdź problemy ze zgodnością sterowników
- Skontaktuj się z Deweloperem
1] Sprawdź dysk twardy za pomocą CHKDWe
Błędy punktu przerwania wyjątku występują najczęściej, gdy na dysku twardym znajdują się uszkodzone lub uszkodzone sektory. CHKDWe jest przydatnym narzędziem w takich przypadkach do ustalenia, czy rzeczywiście występują problemy z dyskiem twardym. Oto jak rozpocząć sprawdzanie dysku twardego w komputerze –
- Naciśnij Win + X i wybierz Uruchom z menu zasilania.
- Wpisz na nim „CMD” i naciśnij łącznie klawisze ctrl + shift + enter .
- Okno UAC wyświetli następny monit, naciśnij Tak, aby autoryzować otwarcie wiersza polecenia jako administrator.
- W konsoli z podwyższonym poziomem uprawnień wpisz następujące polecenie i naciśnij klawisz Enter –
chkdsk C: /f /r

- Ponieważ używasz już dysku głównego, skanowanie dysku twardego nie rozpocznie się. Zamiast tego pojawi się pytanie, czy chcesz rozpocząć diagnozowanie dysku twardego przy następnym uruchomieniu komputera.
- Wpisz „ Y ” bez cudzysłowów i naciśnij Enter. Teraz uruchom ponownie komputer, a zobaczysz, że polecenie CHKDWe przejmuje kontrolę.
Poczekaj, aż to narzędzie sprawdzi dysk twardy i przedstawi szczegółowy raport. W tym raporcie możesz znaleźć uszkodzone sektory na dysku twardym i sugestie, czy możesz nadal używać dysku twardego, czy też wymienić go na nowy.
2] Sprawdź pamięć
Kod błędu 0x80000003 może również wystąpić, gdy występują problemy z pamięcią RAM. Użyj narzędzia do diagnostyki pamięci, aby sprawdzić, czy rzeczywiście występują problemy z pamięcią RAM, czy nie. Oto jak sprawdzić pamięć w systemie Windows –
- Naciśnij Windows + R, aby uruchomić okno dialogowe Uruchom.
- Wpisz na nim mdsched.exe i naciśnij OK .
- Kliknij opcję Uruchom ponownie teraz i sprawdź, czy nie występują problemy .
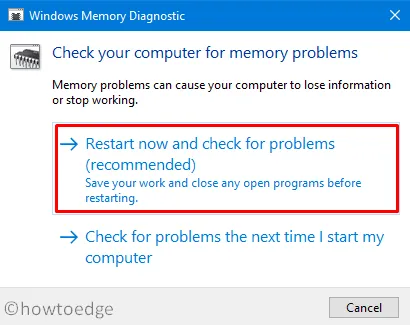
- System natychmiast rozpocznie sprawdzanie uszkodzonych komponentów w pamięci RAM.
- Jeśli chcesz, możesz nawet skorzystać z opcji zaawansowanych, takich jak Test mix lub Pass count .
- Naciśnij przycisk F10, aby rozpocząć testowanie pamięci.
Po zakończeniu tego testu otrzymasz raport z informacją, czy Twoja pamięć jest w porządku, czy też wymaga wymiany.
3] Wprowadź czysty rozruch i napraw błąd 0x80000003
Obecność uszkodzonych plików i folderów może również spowodować kod błędu 0x80000003. Dzieje się tak głównie wtedy, gdy używasz programów innych firm, zwłaszcza programów antywirusowych do znajdowania i naprawiania złośliwego oprogramowania lub wirusów na komputerze.
Spróbuj uruchomić komputer w stanie czystego rozruchu i sprawdź, czy problem występuje również tutaj. Jeśli nie, problem musi dotyczyć zewnętrznych aplikacji lub gier, które zainstalowałeś przy użyciu ich plików wykonywalnych. Usuń wszystkie takie aplikacje za pomocą Panelu sterowania i uruchom normalnie urządzenie z systemem Windows. Upewnij się, że naprawiłeś uszkodzone lub brakujące pliki systemowe za pomocą SFC ( omówione poniżej ).
Jeśli jednak błąd występuje również w Czystym rozruchu (bardzo małe prawdopodobieństwo), lepiej przeprowadzić czystą instalację systemu Windows 11/10 na komputerze.
4] Wypróbuj Kontroler plików systemowych
Jak wspomniano powyżej, błąd 0x80000003 może pojawić się, gdy na komputerze działają uszkodzone lub wadliwe aplikacje. To z powodu tej ciągłej interakcji między plikami systemowymi a aplikacją innej firmy pliki systemowe ulegają uszkodzeniu. Wiadomo nawet, że zewnętrzny program usuwa niektóre wewnętrzne pliki i foldery w celu zmodyfikowania konfiguracji systemu. Chociaż zatrzymałeś wszystkie takie aplikacje, uszkodzone pliki systemowe i foldery nadal leżą na twoim komputerze.
Kontroler plików systemowych to przydatny program narzędziowy do wykrywania i naprawy takich plików na komputerze z systemem Windows. Oto jak zainicjować skanowanie SFC –
- Naciśnij Windows + S i wpisz CMD w polu tekstowym.
- Kliknij prawym przyciskiem myszy najwyższy wynik i wybierz Uruchom jako administrator .
- Po wyświetleniu monitu UAC naciśnij Tak, aby autoryzować dostęp do wiersza polecenia z uprawnieniami administratora.
- Wpisz następujące polecenie w pobliżu migającego kursora i naciśnij Enter –
sfc /scannow
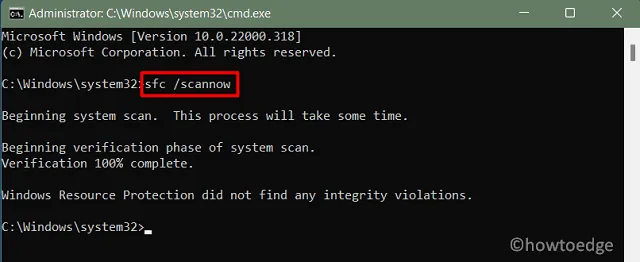
- To zajmie 10-15 minut, aby przeskanować i naprawić wszystkie pliki systemowe i foldery. Czas może się wydłużyć w zależności od liczby plików i folderów znajdujących się na komputerze z systemem Windows.
Po zakończeniu procesu skanowania/naprawy zamknij CMD i uruchom ponownie komputer. Zaloguj się ponownie i sprawdź, czy kod błędu 0x80000003 ustępuje podczas wykonywania normalnych zadań na komputerze.
5] Sprawdź problemy ze zgodnością sterowników
Błąd 0x80000003 może również pojawić się, gdy istniejące sterowniki urządzeń zostały w jakiś sposób uszkodzone lub nie były aktualizowane przez długi czas. Przejdź do Ustawienia (Win + I) > Windows Update > Opcje zaawansowane > Opcje dodatkowe > Aktualizacje opcjonalne i sprawdź, czy są tam jakieś oczekujące aktualizacje. Pamiętaj, aby pobrać i zainstalować wszystkie aktualizacje, które znajdziesz po skontaktowaniu się z powyższą lokalizacją.
6] Skontaktuj się z Deweloperem
Jeśli żadne z powyższych rozwiązań nie rozwiąże problemu z kodem błędu 0x80000003, lepiej skontaktuj się z twórcą gry lub aplikacji i uzyskaj stamtąd rozwiązanie. Możesz wyszukać w Internecie oficjalną stronę pomocy technicznej dla określonej gry lub aplikacji.



Dodaj komentarz