Napraw identyfikator zdarzenia 800 na komputerze z systemem Windows
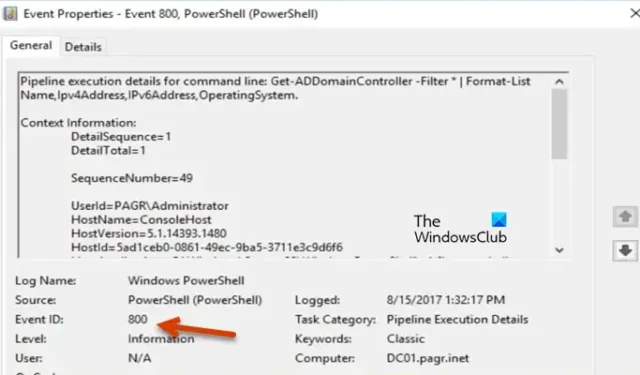
Identyfikator zdarzenia 800 oznacza, że DNS nie może rozpoznać adresu serwera podstawowego. Jednym z powodów, dla których tak się dzieje, jest to, że podczas procesu rozpoznawania nazw DNS system nie jest w stanie wskazać prawidłowego adresu IP. Ten, który jest powiązany z nazwami domen, z którymi chcesz się połączyć. Z tego powodu doświadczysz powolnego Internetu, a także nagłej utraty połączenia. W tym poście zobaczymy, jak rozwiązać problem o identyfikatorze zdarzenia 800 na komputerze z systemem Windows.
Szczegóły wykonania potoku dla wiersza poleceń Get-ADDomainController-Filter | Nazwa listy formatów pylAddress, IPv6Dodaj system operacyjny.
Co to jest identyfikator zdarzenia 800 w systemie Windows?
Zdarzenie o identyfikatorze 800 spowolni Internet i spowoduje różne problemy z siecią. Jest rejestrowany w przypadku błędów w konfiguracji stref. Tutaj strefa jest ustawiona do akceptowania aktualizacji; jednak rekord A serwera podstawowego w rekordzie SOA strefy jest niedostępny na tym serwerze DNS. W tym poście zobaczymy, jak rozwiązać konflikt w strefie i sprawdzić ustawienia DNS.
Napraw identyfikator zdarzenia 800 na komputerze z systemem Windows
Jeśli chcesz rozwiązać problem o identyfikatorze zdarzenia 800 w systemie Windows 11/10, postępuj zgodnie z poniższymi rozwiązaniami.
- Rozwiąż problem z konfiguracją strefy SOA
- Sprawdź ustawienia konfiguracji DNS
- Sprawdź, czy system kliencki może połączyć się z hostem
Porozmawiajmy o nich szczegółowo.
1] Rozwiąż problem z konfiguracją strefy SOA
Zdarzenie o identyfikatorze 800 występuje, gdy strefa jest skonfigurowana do pobierania aktualizacji, ale na bieżącym serwerze DNS nie ma rekordu A dla serwera podstawowego w rekordzie SOA strefy. Aby rozwiązać ten problem, musimy poprawić ustawienia strefy, wykonując następujące czynności.
- Przejdź do serwera DNS, kliknij Start i wyszukaj „Server Manager”.
- Po uruchomieniu Menedżera serwera przejdź do Role > Serwer DNS > DNS.
- Teraz kliknij prawym przyciskiem myszy serwer DNS, a następnie kliknij Właściwości.
- Następnie przejdź do zakładki Start of Authority (SOA).
- Teraz sprawdź, czy serwer główny jest poprawnie wymieniony. Jeśli nie, wprowadź wymagane zmiany.
- Następnie kliknij kartę Serwery nazw , a następnie sprawdź, czy adres IP jest poprawny.
- Jeśli adres IP jest nieprawidłowy, kliknij Dodaj, a następnie wprowadź poprawny.
- Z prawego panelu okna musisz sprawdzić, czy istnieje host dla strefy. Może to być A lub AAA.
- W przypadku braku hosta kliknij prawym przyciskiem myszy strefę, a następnie wybierz Nowy host.
- Wprowadź wymagane dane i zapisz wprowadzone zmiany.
Mamy nadzieję, że Twój problem zostanie rozwiązany.
2] Sprawdź ustawienie konfiguracji DNS
Następnie musimy sprawdzić i upewnić się, że problem nie jest spowodowany błędną konfiguracją w ustawieniach DNS. Możemy to dość łatwo sprawdzić iw razie potrzeby szybko rozwiązać. Wykonaj czynności podane poniżej, aby zrobić to samo.
- Uruchom Menedżera serwera na komputerze z systemem Windows Server.
- Przejdź do Role > Serwer DNS > DNS.
- Teraz kliknij prawym przyciskiem myszy serwer DNS i przejdź do Właściwości.
- Po osiągnięciu rozwiń folder Strefa, kliknij prawym przyciskiem myszy jedną ze stref i wybierz Właściwości.
- Sprawdź i upewnij się, że każda wpisana tam wartość jest poprawna.
Jeśli wpisy są nieprawidłowe, możesz potrzebować pomocy administratora IT, aby je poprawić, lub jeśli jesteś profesjonalistą, zrób to sam, ale celem jest wprowadzenie prawidłowych wartości dla każdego pola.
3] Sprawdź, czy system kliencki może połączyć się z hostem
Powinniśmy również sprawdzić, czy system kliencki może połączyć się z hostem za pomocą polecenia Ping. Aby zrobić to samo, otwórz wiersz polecenia i wpisz następujące polecenie.
ping <hostname> or <hostip>
Pamiętaj, aby zastąpić <nazwa hosta> i <hostip> rzeczywistą nazwą hosta i adresem IP miejsca docelowego. Jeśli pojawi się komunikat „Żądanie polecenia ping nie może znaleźć nazwy hosta hosta”, klient nie może połączyć się z hostem.
Mamy nadzieję, że możesz rozwiązać problem, korzystając z rozwiązań wymienionych w tym poście.
Jak uruchomić Podgląd zdarzeń z CMD?
Aby otworzyć Podgląd zdarzeń z wiersza polecenia, naciśnij Win + R, wpisz „cmd” i naciśnij Ctrl + Shift + Enter. Gdy pojawi się monit UAC, kliknij Tak, aby kontynuować. Gdy wiersz polecenia zostanie otwarty w trybie podwyższonym, wpisz eventvwr i naciśnij Enter. To polecenie uruchomi dla ciebie Podgląd zdarzeń.



Dodaj komentarz