Napraw błędy dysku o identyfikatorach zdarzeń 55, 50, 98, 140 w Podglądzie zdarzeń
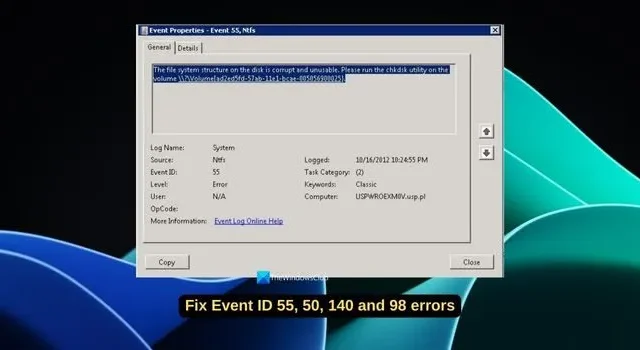
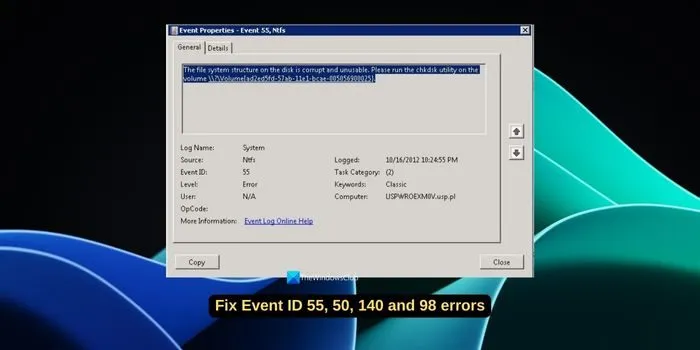
Co oznacza zdarzenie 55: Struktura systemu plików na dysku jest uszkodzona i nie nadaje się do użytku?
Wydarzenie 55, Ntfs
Struktura systemu plików na dysku jest uszkodzona i nie nadaje się do użytku. Uruchom narzędzie chkdsk na woluminie
Błąd o identyfikatorze zdarzenia 55 występuje, gdy system NTFS nie może zapisać danych w dzienniku transakcji. Utrudnia to systemowi NTFS zatrzymywanie lub wycofywanie operacji, w których nie można zapisać danych transakcji. Błąd zwykle występuje, gdy system plików jest uszkodzony. Uszkodzenie systemu plików może nastąpić z powodu uszkodzonych sektorów na dysku lub niekompletnych żądań wejścia/wyjścia wysyłanych przez system plików do podsystemu dysku.
Co to jest identyfikator zdarzenia 98?
Identyfikator zdarzenia 98, wolumin C: (\Device\HarddiskVolume3) musi zostać przełączony w tryb offline, aby wykonać pełne polecenie Chkdsk. Uruchom „CHKDSK /F” lokalnie za pomocą wiersza poleceń lub uruchom „REPAIR-VOLUME <dysk:>” lokalnie lub zdalnie za pomocą programu PowerShell.
Gdy zobaczysz zdarzenie o identyfikatorze 98, wolumin musi zostać przełączony w tryb offline, aby wykonać pełny błąd Chkdsk. Oznacza to, że wystąpił problem z systemem plików na dysku. Dysk NTFS nie może zapisać dziennika transakcji na dysku. Może to być spowodowane problemami operacyjnymi wejścia i wyjścia, które mogły wystąpić z powodu uszkodzonych sektorów na dysku.
Napraw błędy dysku o identyfikatorach zdarzeń 55, 50, 98, 140 w Podglądzie zdarzeń
Aby naprawić błędy dysku o identyfikatorach zdarzeń 55, 50, 98, 140 w Podglądzie zdarzeń w systemie Windows 11/10, możesz skorzystać z następujących poprawek.
- Uruchom polecenie Chkdsk
- Uruchom skanowanie SFC
- Zaktualizuj sterowniki filtrów
- Zaktualizuj lub zainstaluj ponownie port SCSI lub sterowniki kontrolera RAID
- Zaktualizuj sterowniki pamięci masowej innych firm
- Fizycznie dokonaj zmian sprzętowych
- Odzyskaj dane i sformatuj dysk
Przejdźmy do szczegółów każdej metody i naprawmy problem.
1] Uruchom polecenie Chkdsk
Pierwszą rzeczą, którą musimy zrobić, gdy zobaczymy błędy dysku w systemie Windows, jest uruchomienie polecenia Chkdsk . Jest to wbudowane narzędzie w systemie Windows, które sprawdza integralność systemów plików i naprawia błędy systemu plików po jego uruchomieniu. Otwórz Wiersz Poleceń jako administrator , wpisz chkdsk /ri naciśnij Enter. Jeśli zostaniesz poproszony o ponowne uruchomienie komputera, zapisz swoją pracę i wykonaj to. Po ponownym uruchomieniu narzędzie uruchomi się, wyszuka błędy i je naprawi.
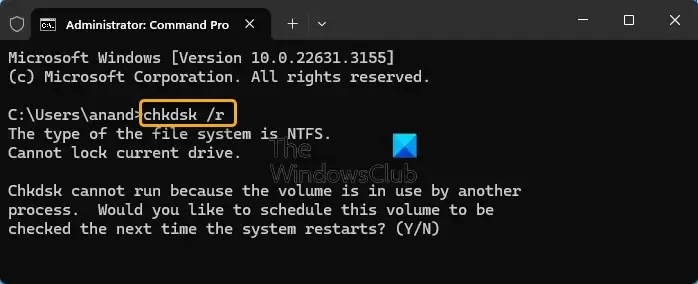
2] Uruchom skanowanie SFC
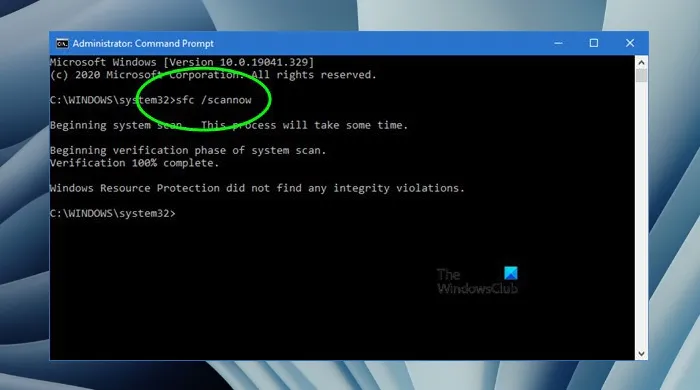
Zdarzenia o identyfikatorach 55, 50, 140 i 98 mogą wystąpić z powodu uszkodzenia systemu plików. Aby upewnić się, że system plików jest nienaruszony, bez uszkodzeń lub brakujących plików, należy uruchomić skanowanie SFC (System File Checker) . Spowoduje to przeskanowanie wszystkich plików systemowych, wykrycie problemów i automatyczne ich zastąpienie lub przywrócenie.
Aby uruchomić skanowanie SFC, otwórz Wiersz Poleceń jako administrator, wpisz sfc /scannowi naciśnij Enter.
3] Zaktualizuj sterowniki filtrów
Sterowniki filtrów to opcjonalne sterowniki określające zachowanie systemu plików, pamięci masowej, sieci itp. Filtrują operacje wejściowe i wyjściowe dla jednego lub większej liczby systemów plików w systemie Windows. Ponieważ błędy identyfikatora zdarzenia są spowodowane uszkodzeniem systemu plików, lepiej zaktualizować sterowniki filtrów systemu plików, aby rozwiązać problem. Ponieważ sterowniki filtrów są opcjonalne, możesz ich nie znaleźć w Menedżerze urządzeń.
Jeśli znajdziesz sterowniki filtru systemu plików w Menedżerze urządzeń w kategorii „Kontrolery pamięci masowej”, odinstaluj je, klikając je prawym przyciskiem myszy i wybierając Odinstaluj. Sterowniki do zainstalowania można znaleźć na oficjalnej stronie producenta komputera . Przejdź na oficjalną stronę producenta swojego urządzenia i pobierz sterowniki filtra, wpisując posiadany model urządzenia. Następnie zainstaluj je na komputerze z systemem Windows.
4] Zaktualizuj lub zainstaluj ponownie port SCSI lub sterowniki kontrolera RAID
Sterowniki portu SCSI (Small Computer System Interface) komunikują się pomiędzy systemem operacyjnym a urządzeniami SCSI, takimi jak dyski twarde, sterowniki CD/DVD, skanery i drukarki. Obecnie sterowniki portów SCSI są rzadkością ze względu na inne interfejsy, takie jak technologia SATA (Serial ATA) i SAS (Serial Dołączone SCSI). Jeśli nadal masz sterowniki portu SCSI na swoim komputerze, musisz zaktualizować je do najnowszej wersji. Ogólnie rzecz biorąc, aktualizacje systemu Windows zajmują się sterownikami i ich aktualizacjami. W tym przypadku lepszym rozwiązaniem będzie ponowna instalacja.
Sterowniki kontrolerów RAID (Redundant Array of Independent Disks) obsługują komunikację pomiędzy systemem operacyjnym a kontrolerami RAID. Technologia RAID umożliwia połączenie wielu dysków twardych w jedną jednostkę logiczną w celu zwiększenia wydajności.
Aby zaktualizować sterowniki portu SCSI lub kontrolera RAID , możesz sprawdzić dostępność aktualizacji systemu Windows i zainstalować oczekujące aktualizacje, jeśli takie istnieją.
Aby ponownie zainstalować sterowniki portu SCSI lub kontrolera RAID, otwórz Menedżera urządzeń, znajdź kategorię „Kontrolery SCSI i RAID” i rozwiń ją. Jeśli nie możesz znaleźć kategorii, sprawdź w sekcji „Inne urządzenia”. Kliknij prawym przyciskiem myszy kontroler hosta SCSI/RAID, wybierz opcję Odinstaluj i zakończ dezinstalację. Teraz przejdź do oficjalnej witryny pomocy technicznej producenta urządzenia i wprowadź model urządzenia. Pobierz sterowniki kontrolera SCSI/RAID i zainstaluj je na swoim komputerze. Alternatywnie możesz zainstalować sterowniki za pośrednictwem aktualizacji opcjonalnych .
5] Zaktualizuj sterowniki pamięci masowej innych firm
Jeśli zainstalowałeś sterowniki pamięci masowej pochodzące od strony trzeciej lub sterowniki producenta dysku, musisz je zaktualizować do najnowszej wersji. Czasami mogą utrudniać komunikację i powodować, że Podgląd zdarzeń nie będzie zapisywał logów na dysku. Aktualizacje dla nich można znaleźć na oficjalnej stronie producenta dysku lub w programie dołączonym do sterowników.
6] Fizycznie dokonaj zmian sprzętowych
Jeśli wiesz, jak ręcznie zmienić porty dysków twardych w komputerze, przenosząc je do innego portu, możesz naprawić błędy o identyfikatorach zdarzeń 55, 50, 140 i 98. Jeśli napotkasz ten problem na laptopie, lepiej zlecić go profesjonalistowi, aby dokonał zmian w sprzęcie fizycznym. Jeśli znasz się na płycie głównej i jej portach, możesz przenieść dysk do innego otwartego portu.
7] Odzyskaj dane i sformatuj dysk
Jeśli błąd nie został jeszcze naprawiony, lepiej odzyskać dane z dysku za pomocą programu do odzyskiwania danych . Zapisz odzyskane dane na innym dysku. Teraz sformatuj dysk i napraw błędy identyfikatora zdarzenia.
- Identyfikator zdarzenia 131, przygotowanie metadanych nie powiodło się
- W urządzeniu \Device\Harddisk0\DR0 występuje uszkodzony blok, identyfikator zdarzenia 7
- Identyfikator zdarzenia 154, Operacja we/wy nie powiodła się z powodu błędu sprzętowego
Jak naprawić błąd dysku twardego za pomocą wiersza poleceń?
Błędy dysku twardego można naprawić za pomocą polecenia Chkdsk w wierszu poleceń z podwyższonym poziomem uprawnień w systemie Windows. Chkdsk to narzędzie systemu Windows, które skanuje dyski twarde, znajduje błędy i uszkodzone sektory na dysku oraz naprawia je po uruchomieniu. Większość problemów z dyskiem twardym można rozwiązać za pomocą narzędzia Chkdsk.



Dodaj komentarz