Napraw problemy z połączeniem Ethernet i WiFi po aktualizacji BIOS-u w systemie Windows 11

Zainstalowanie aktualizacji BIOS-u jest niezbędne, ponieważ zwiększa obsługę sprzętu i niezawodność systemu. Jednak niektórzy użytkownicy zgłaszali problemy z łącznością internetową po takich aktualizacjach. Jeśli okaże się, że Ethernet lub WiFi nie działa prawidłowo po aktualizacji BIOS-u w systemie Windows 11/10 , rozwiązania opisane w tym przewodniku pomogą Ci rozwiązać problem.
Rozwiązywanie problemów z siecią Ethernet lub WiFi po aktualizacji systemu BIOS w systemie Windows 11/10
Jeśli po aktualizacji systemu BIOS karta Ethernet lub WiFi komputera nie działa prawidłowo, należy rozważyć wykonanie następujących czynności w celu rozwiązania problemu:
- Wykonaj twardy reset
- Skorzystaj z narzędzia do rozwiązywania problemów z siecią i Internetem
- Przywróć ustawienia domyślne BIOS-u
- Wyczyść pamięć CMOS
- Sprawdź, czy w BIOS-ie włączona jest funkcja OnBoard LAN
- Zainstaluj ponownie sterownik karty sieciowej
- Zresetuj swój komputer
Szczegółowe wyjaśnienia każdego rozwiązania znajdują się poniżej.
1] Wykonaj twardy reset
Zacznij od wykonania twardego resetu urządzenia. Aby to zrobić, wykonaj poniższe instrukcje:
- Wyłącz komputer lub laptop.
- Odłącz kabel zasilający od gniazdka ściennego. W przypadku laptopów odłącz ładowarkę.
- Naciśnij i przytrzymaj przycisk zasilania przez około 30 sekund. Następnie podłącz ponownie przewód zasilający i włącz urządzenie.
Sprawdź czy problem z łącznością nadal występuje.
2] Skorzystaj z narzędzia do rozwiązywania problemów z siecią i Internetem
Narzędzie do rozwiązywania problemów z siecią i Internetem to zautomatyzowane narzędzie zaprojektowane do identyfikowania i rozwiązywania problemów z łącznością w systemach Windows. Zalecamy uruchomienie tego narzędzia do rozwiązywania problemów za pomocą aplikacji Get Help, aby sprawdzić, czy rozwiąże ono Twój problem.
3] Przywróć ustawienia domyślne BIOS-u
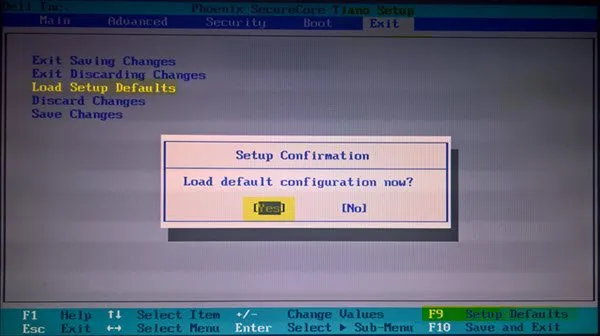
Po aktualizacji BIOS-u niektóre ustawienia mogły ulec zmianie, co może prowadzić do problemów z Ethernetem. Zresetowanie BIOS-u do domyślnej konfiguracji może rozwiązać ten problem. Pamiętaj, aby udokumentować wszelkie niestandardowe ustawienia przed przywróceniem ustawień domyślnych, aby móc je później przywrócić, jeśli zajdzie taka potrzeba.
4] Wyczyść pamięć CMOS

Wyczyszczenie CMOS może być również korzystne. Aby to zrobić, musisz uzyskać dostęp do wnętrza komputera.
Znajdź małą okrągłą baterię znajdującą się na płycie głównej. Ostrożnie ją wyjmij, odczekaj chwilę, a następnie włóż ją ponownie.
5] Sprawdź, czy w BIOS-ie włączona jest karta sieciowa OnBoard LAN
Sprawdź ustawienie OnBoard LAN w BIOS-ie. Jeśli ta funkcja jest wyłączona, połączenie Ethernet może nie działać. Przejdź do sekcji Onboard Devices Configurationw ustawieniach BIOS-u, aby sprawdzić jej status. Dokładne nazewnictwo może się różnić w zależności od producenta, więc w razie potrzeby zapoznaj się z oficjalną dokumentacją komputera.
6] Zainstaluj ponownie sterownik karty sieciowej
Niezgodność z nową aktualizacją BIOS-u może powodować problemy ze sterownikiem karty sieciowej, co prowadzi do problemów z łącznością. Ponowna instalacja sterownika może naprawić sytuację.
Aby ponownie zainstalować sterownik karty sieciowej, wykonaj następujące czynności:
- Dostęp do Menedżera urządzeń.
- Rozwiń kategorię Karty sieciowe .
- Kliknij prawym przyciskiem myszy używaną kartę sieciową i wybierz opcję Odinstaluj urządzenie .
- Uruchom ponownie urządzenie lub wybierz opcję skanowania w poszukiwaniu zmian sprzętowych.
Twój system powinien automatycznie ponownie zainstalować sterownik. Jeśli problemy będą się powtarzać, pobierz najnowszą wersję sterownika ze strony internetowej producenta i zainstaluj ją ręcznie.
7] Zresetuj komputer
Jeśli problemy będą się powtarzać, rozważ zresetowanie komputera. Wybierz opcję „ Zachowaj moje pliki ” podczas procesu resetowania. Jeśli problem pozostanie nierozwiązany, ostatnią opcją może być zwrócenie się o pomoc do służb wsparcia.
To wszystko. Mam nadzieję, że te kroki poprowadzą Cię w stronę rozwiązania.
Czy aktualizacje BIOS-u mogą mieć wpływ na funkcjonalność sieci Ethernet?
Aktualizacje BIOS-u zwiększają zgodność sprzętu; jednak czasami mogą prowadzić do problemów z Ethernetem po aktualizacji. Jeśli tak się stanie, spróbuj odinstalować i ponownie zainstalować sterownik karty sieciowej, aby rozwiązać problem.
Jak naprawić uszkodzony sterownik Wi-Fi w systemie Windows 11?
Problemy z łącznością WiFi mogą wynikać z uszkodzonego sterownika. Aby rozwiązać ten problem, otwórz Menedżera urządzeń i sprawdź właściwości sterownika WiFi pod kątem kodów błędów, a następnie rozwiąż problem odpowiednio. Alternatywnie może być konieczne odinstalowanie i ponowna instalacja sterownika WiFi w celu przywrócenia łączności.



Dodaj komentarz