Napraw błędy 42 i 72 w Adobe Creative Cloud
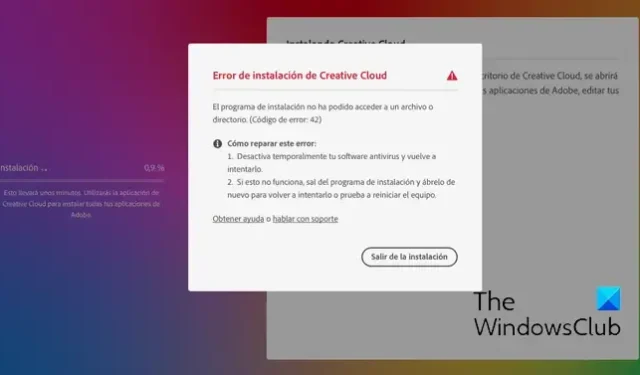
Czy w aplikacji Adobe Creative Cloud na komputer pojawiają się kody błędów 42 lub 72 ? Jeśli tak, ten post pomoże Ci rozwiązać te kody błędów.
Co to jest błąd 42 w Adobe Creative Cloud?
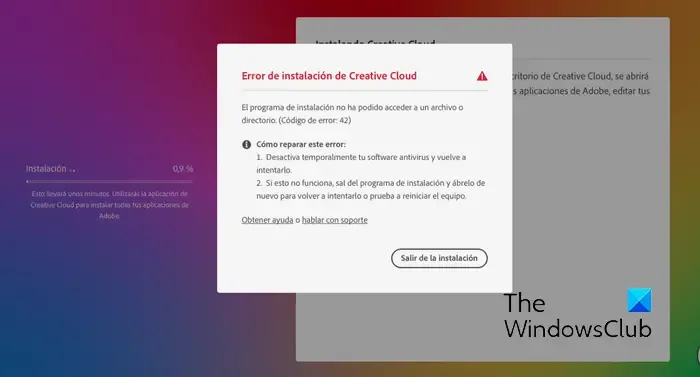
Podczas instalowania lub aktualizowania aplikacji pojawia się kod błędu 42 w Adobe Creative Cloud. Po uruchomieniu prawdopodobnie pojawi się następujący komunikat o błędzie:
Instalator nie mógł uzyskać dostępu do krytycznego pliku/katalogu. Spróbuj zainstalować ponownie. (Kod błędu: 42)
Co to jest błąd 72 w Adobe Creative Cloud?

Użytkownicy zgłaszali występowanie kodu błędu 72 podczas próby aktualizacji lub zainstalowania aplikacji Creative Cloud. Gdy pojawi się kod błędu 72, zostanie wyświetlony komunikat o błędzie podobny do poniższego:
Przepraszamy, instalacja nie powiodła się.
Wygląda na to, że wystąpił problem z pobranymi plikami. Wskazówki dotyczące rozwiązywania problemów można znaleźć na naszej stronie obsługi klienta. (Kod błędu: 72)
Te błędy uniemożliwiają zainstalowanie aplikacji Adobe Creative Cloud. Jeśli chcesz pozbyć się tego błędu, mamy dla Ciebie pomoc. Tutaj pokażemy, jak wyeliminować kody błędów Adobe Creative Cloud 42 i 72.
Napraw błędy 42 i 72 w Adobe Creative Cloud
Jeśli nie możesz zainstalować lub zaktualizować aplikacji Creative Cloud za pomocą aplikacji Creative Cloud na komputer lub pakietu samoobsługowego i otrzymujesz kody błędów 42 lub 72, wykonaj poniższe rozwiązania, aby naprawić błąd:
- Sprawdź certyfikat Adobe Creative Cloud.
- Zainstaluj najnowsze certyfikaty cyfrowe.
- Wyłącz zasady grupy.
1] Sprawdź certyfikat Adobe Creative Cloud
![]() sprawdź plik ACC.log
sprawdź plik ACC.log![]()
Najpierw otwórz okno poleceń Uruchom za pomocą Win + R i wpisz w nim %LocalAppData% .
W wyświetlonym oknie przejdź do folderu Temp , a następnie przejdź do folderu CreativeCloud > ACC .
Następnie kliknij dwukrotnie plik ACC.log, aby go otworzyć.
Teraz poszukaj w pliku następującego dziennika błędów:
[ERROR] | | ACC | LBS | WorkflowManager | | | 7248 | PIM Validation Failed:Process certificate didn't match to Adobe certificate! CANameChain:![]()
C:\Program Files (x86)\Adobe\Adobe Creative Cloud\ACC
Następnie zlokalizuj plik Creative Cloud.exe i kliknij go prawym przyciskiem myszy. Z menu kontekstowego wybierz opcję Właściwości .
Następnie przejdź do zakładki Podpisy cyfrowe , wybierz podpis i naciśnij przycisk Szczegóły .

2] Zainstaluj najnowsze certyfikaty cyfrowe
Możesz pobrać najnowsze certyfikaty bezpieczeństwa i zainstalować je w urzędzie certyfikacji Trusted Root. Po zainstalowaniu certyfikatów możesz spróbować zainstalować lub zaktualizować aplikacje Creative Cloud i sprawdzić, czy błąd został rozwiązany.
3] Wyłącz zasady grupy
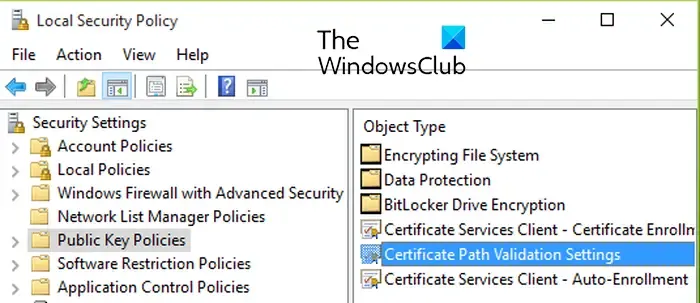
Jeśli błąd nie zostanie rozwiązany, możesz spróbować wyłączyć Zasady grupy, które uniemożliwiają aktualizacje certyfikatów . Oto kroki, jak to zrobić:
Najpierw naciśnij Win + R, aby otworzyć Uruchom i wpisz w nim gpedit.msc , aby otworzyć Edytor lokalnych zasad grupy.
Teraz przejdź pod następujący adres:
Local Computer Policy > Computer Configuration > Windows Settings > Security Settings > Public Key Policies
Następnie kliknij dwukrotnie zasadę Ustawienia sprawdzania poprawności ścieżki certyfikatu, aby otworzyć okno dialogowe Właściwości.
Następnie przejdź do zakładki Pobieranie sieci i zaznacz pole wyboru Zdefiniuj te ustawienia zasad .
Teraz zaznacz pole wyboru Automatycznie aktualizuj certyfikaty w programie certyfikatów głównych Microsoft , jeśli nie jest zaznaczone.
Na koniec spróbuj zaktualizować lub zainstalować aplikację, która powodowała błąd 42 lub 72, i sprawdź, czy błąd został naprawiony.
Jak naprawić niezgodność Adobe?
Jeśli aplikacja Creative Cloud na komputer wyświetla komunikat, że aplikacja Adobe nie jest kompatybilna na komputerze z systemem Windows, możesz uruchomić aplikację Creative Cloud w trybie zgodności . Oto pliki wykonywalne, które należy uruchomić w trybie zgodności:
C:\Program Files (x86)\Adobe\Adobe Creative Cloud\ACC\Creative Cloud.exe
C:\Program Files (x86)\Common Files\Adobe\Adobe Desktop Common\HDBox\Setup.exe
C:\Program Files (x86)\Common Files\Adobe\Adobe Desktop Common\HDBox\Set-up.exe
C:\Program Files (x86)\Common Files\Adobe\Adobe Desktop Common\ElevationManager\Adobe Installer.exe
C:\Program Files (x86)\Common Files\Adobe\Adobe Desktop Common\ElevationManager\AdobeUpdateService.exe
C:\Program Files (x86)\Common Files\Adobe\Adobe Desktop Common\ADS\Adobe Desktop Service.exe
C:\Program Files\Adobe\Adobe Creative Cloud\ACC\Creative Cloud.exe
Mam nadzieję, że to pomoże!



Dodaj komentarz