Napraw błąd „Nie możesz zalogować się na swoje konto Zoom przy użyciu tej metody” w aplikacji Zoom
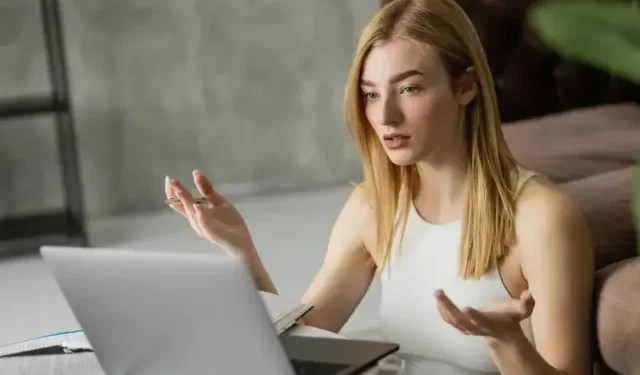
Od czasu pandemii Zoom stał się kluczowym narzędziem umożliwiającym korporacjom i firmom utrzymywanie kontaktu. Ponieważ praca w domu staje się coraz bardziej akceptowana i normalizowana, przyjazny dla użytkownika i dostępny charakter aplikacji Zoom sprawił, że jest to główny wybór do wideokonferencji . Firma stale udoskonala usługę, dodając jej wartość w miarę upływu czasu. W tej chwili jest to świetny produkt, ale nie jest pozbawiony problemów .
Pomimo całego wysiłku włożonego w produkt, Zoom wciąż ma sporo błędów i błędów , które utrudniają korzystanie z niego. Jednym z najbardziej widocznych z tych problemów jest ten z „Nie możesz zalogować się na swoje konto Zoom przy użyciu tej metody. Skontaktuj się z administratorem IT, aby uzyskać instrukcje”. Komunikat o błędzie.
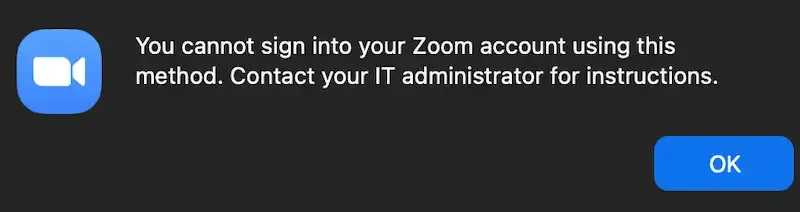
Szczególnie frustrujące jest radzenie sobie z tym, gdy po prostu próbujesz wykonać pracę, więc jeśli napotkałeś to i pozornie tracisz dostęp do swojego konta lub profilu podczas korzystania z klienta stacjonarnego Zoom lub aplikacji mobilnej, co możesz zrobić, aby to naprawić To?
Jak naprawić komunikat o błędzie „Nie możesz zalogować się na konto Zoom przy użyciu tej metody” w aplikacji Zoom
Chociaż ten błąd aplikacji do uwierzytelniania logowania „Nie możesz zalogować się na konto Zoom przy użyciu tej metody” w Zoom z pewnością może być frustrujący , ogólnie dość łatwo go rozwiązać. Tak długo, jak wiesz, co robisz, problem z logowaniem można rozwiązać, a dostęp do konta wideokonferencji będzie możliwy praktycznie w mgnieniu oka. Problem polega na tym, że najpierw trzeba wiedzieć, co robić.
Samodzielne rozwiązywanie problemów jest trudne, zwłaszcza jeśli nie jesteś obeznany z technologią. Dlatego przygotowaliśmy kilka przewodników krok po kroku, które powinny znacznie uprościć sprawę.

Uruchom Zoom jako administrator na komputerze z systemem Windows 10 lub 11
Uruchomienie aplikacji Zoom jako administrator na komputerze z systemem Windows może nadać jej niezbędne uprawnienia do prawidłowego instalowania aktualizacji.
- Aby rozpocząć, kliknij prawym przyciskiem myszy ikonę Zoom na pulpicie komputera
- Wybierz opcję „Uruchom jako administrator”.
- Po wyświetleniu monitu wprowadź nazwę użytkownika i hasło administratora.
- Spróbuj ponownie zaktualizować aplikację Zoom, aby sprawdzić, czy błąd nadal występuje.
Wyczyść pamięć podręczną Zoom na komputerze z systemem Windows
- Całkowicie zamknij aplikację Zoom na swoim urządzeniu.
- Następnie naciśnij kombinację klawiszy Windows + R, aby otworzyć okno dialogowe Uruchom.
- Wpisz „% appdata%” (bez cudzysłowów) i naciśnij Enter, aby uzyskać dostęp do folderu pamięci podręcznej.
- Teraz poszukaj folderu „Zoom” w wynikach i usuń go.
- Otwórz aplikację Zoom i spróbuj ponownie zaktualizować aplikację.
- Sprawdź i zobacz, czy błędy nadal występują i przejdź do następnej metody.
Ponownie zainstaluj Zoom na telefonie komórkowym lub komputerze
- Całkowicie zamknij aplikację Zoom na swoim urządzeniu.
- Teraz wprowadź kombinację klawiszy Windows + R, aby otworzyć okno dialogowe Uruchom.
- Następnie wpisz „appwiz.cpl” (bez cudzysłowów) w wyznaczonym miejscu i naciśnij Enter.
- Poszukaj Zoom na wynikowej liście zainstalowanych aplikacji i kliknij na nią.
- Kliknij przycisk „Odinstaluj” i postępuj zgodnie z instrukcjami, aby całkowicie odinstalować aplikację Zoom z komputera przenośnego.
- Następnie przejdź do oficjalnej strony Zoom, pobierz najnowszą wersję i zainstaluj ją na swoim urządzeniu.
- Na koniec otwórz nową aplikację Zoom, którą właśnie zainstalowałeś, i spróbuj ponownie zaktualizować i sprawdź, czy błąd nadal występuje. Pamiętaj, że zainstalowanie nowej instancji aplikacji zapewni jej najnowszą wersję.
Wyczyść pamięć podręczną i dane aplikacji Zoom na urządzeniach mobilnych z systemem Android
- W przypadku użytkowników mobilnych wyczyszczenie pamięci podręcznej i danych zwykle rozwiązuje więcej błędów.
- Otwórz menu Ustawienia urządzenia.
- Znajdź i uruchom menedżera aplikacji swojego urządzenia.
- Przewiń, aż znajdziesz aplikację Zoom.
- Otwórz jego opcje.
- Wyczyść pamięć podręczną i dane aplikacji.
- Po zakończeniu uruchom ponownie aplikację Zoom.
- Zaloguj się jak zwykle.
- Sprawdź i zobacz, czy nadal występują jakieś błędy.
Zaktualizuj aplikację Zoom na telefony z systemem iOS lub Android
- Jeśli korzystasz z telefonu komórkowego, upewnij się, że Twoja aplikacja Zoom jest aktualna.
- Otwórz aplikację Zoom i sprawdź, czy pojawiają się monity o aktualizację.
- Jeśli nie pojawią się żadne monity o aktualizację, możesz zacząć.
- Jeśli pojawi się monit o aktualizację aplikacji, wybierz opcję „Zainstaluj aktualizację”.
- Poczekaj na zakończenie instalacji aktualizacji.
- Po zakończeniu przetestuj aplikację Zoom pod kątem błędów.
Twoje konto Zoom jest ważnym narzędziem i jako takie musisz mieć pewność, że zawsze działa. Przetestuj program przed ważnymi spotkaniami i pamiętaj o wszystkich tych poprawkach na wypadek ponownego wystąpienia błędu. Mamy nadzieję, że udało nam się pomóc Ci rozwiązać ten błąd Zoom, a jeśli chcesz uzyskać więcej takich poprawek i przewodników, bądź na bieżąco!



Dodaj komentarz