Napraw kod błędu Access Point 22 w Spotify
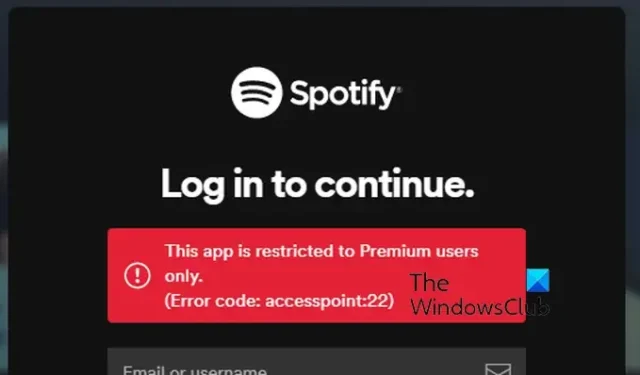
Czy podczas korzystania ze Spotify w systemie Windows pojawia się kod błędu 22 ? Niektórzy użytkownicy zgłaszali występowanie tego błędu wraz z następującym komunikatem o błędzie:
Ta aplikacja jest przeznaczona wyłącznie dla użytkowników Premium. Kod błędu: punkt dostępu: 22
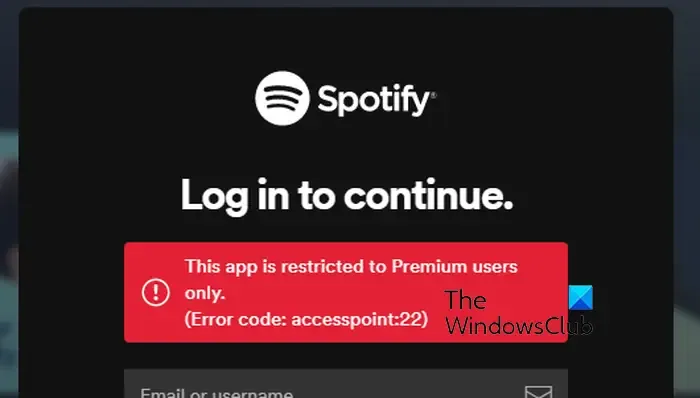
Chociaż błąd uniemożliwia słuchanie ulubionych utworów, jest również mylący, ponieważ wskazuje, że do korzystania z aplikacji potrzebne jest konto Premium. Zgłoszono, że zdarza się to również w przypadku użytkowników Premium. Błąd prawdopodobnie wystąpi w starszych wersjach aplikacji komputerowej Spotify.
Napraw kod błędu Access Point 22 w Spotify
Jeśli podczas logowania się do aplikacji Spotify lub korzystania z niej w systemie Windows widzisz błąd Spotify z kodem błędu Accesspoint 22, oto rozwiązania, których możesz użyć, aby naprawić ten błąd:
- Zaktualizuj aplikację Spotify do najnowszej wersji.
- Zainstaluj ponownie aplikację Spotify.
- Spróbuj użyć aplikacji internetowej Spotify.
1] Zaktualizuj aplikację Spotify do najnowszej wersji
Ten błąd prawdopodobnie występuje w aplikacji Spotify w wersji starszej niż 1.1.59 . Dlatego jeśli używasz przestarzałej wersji Spotify, zaktualizuj ją od razu i sprawdź, czy błąd został naprawiony.
Możesz zaktualizować Spotify w systemie Windows za pośrednictwem sklepu Microsoft Store. Otwórz aplikację Sklep i przejdź do karty Biblioteka. Teraz kliknij przycisk Pobierz aktualizacje i pozwól mu pobrać i zainstalować oczekujące aktualizacje dla aplikacji, w tym Spotify. Po zakończeniu uruchom ponownie Spotify i sprawdź, czy kod błędu 22 został naprawiony.
Inną metodą aktualizacji Spotify jest bezpośrednio za pośrednictwem samej aplikacji. Jeśli dostępne są aktualizacje, obok zdjęcia profilowego pojawi się niebieska kropka. Możesz kliknąć swoje zdjęcie profilowe i wybrać opcję Aktualizuj Spotify teraz , aby pobrać i zainstalować dostępne aktualizacje aplikacji. Po zakończeniu Spotify zostanie ponownie uruchomiony i korzystanie z aplikacji powinno być możliwe bez kodu błędu 22.
2] Zainstaluj ponownie aplikację Spotify

Jeśli aktualizacja aplikacji nie działa, możesz odinstalować i ponownie zainstalować aplikację Spotify, aby naprawić ten błąd. Uszkodzona lub niekompletna instalacja aplikacji może powodować takie błędy. Dlatego odinstaluj uszkodzoną kopię aplikacji Spotify ze swojego komputera i zainstaluj ją ponownie. Oto kroki, jak to zrobić:
Najpierw zamknij Spotify i upewnij się, że na komputerze nie jest uruchomiona żadna instancja aplikacji, korzystając z Menedżera zadań .
Teraz otwórz Ustawienia za pomocą Win + I, przejdź do sekcji Aplikacje> Zainstalowane aplikacje i przewiń w dół do aplikacji Spotify. Teraz kliknij powiązany z nim przycisk menu z trzema kropkami, wybierz opcję Odinstaluj , a następnie postępuj zgodnie z instrukcjami wyświetlanymi na ekranie. Następnie usuń wszelkie pozostałe pliki powiązane z aplikacją z folderu Program Files/Program Files (x86).
Następnie naciśnij Win + R na klawiaturze, aby wywołać okno poleceń Uruchom i wpisz %AppData% w polu Otwórz. Następnie usuń foldery Spotify w otwartym folderze.
Następnie naciśnij Win + R, aby ponownie otworzyć Uruchom, wpisz w nim %LocalAppData% i usuń folder Spotify.
Po zakończeniu uruchom ponownie komputer i zainstaluj aplikację Spotify ze sklepu Microsoft Store. Możesz też pobrać instalator Spotify ze strony internetowej, a następnie uruchomić instalator, aby zainstalować aplikację na swoim komputerze.
Zobacz: Napraw brak dźwięku w Spotify na komputerze z systemem Windows .
3] Spróbuj użyć aplikacji internetowej Spotify
Jeśli błąd będzie się powtarzał, możesz korzystać ze Spotify w przeglądarce internetowej na swoim komputerze. Otwórz przeglądarkę internetową, wejdź na https://open.spotify.com, zaloguj się na swoje konto i sprawdź, czy możesz odtwarzać muzykę.
Co oznacza kod błędu 2 w Spotify?
Podczas próby zalogowania się na konto pojawia się kod błędu: auth:2 w Spotify . Po uruchomieniu pojawi się komunikat o błędzie „Nazwa użytkownika lub hasło jest nieprawidłowe”. Ponieważ komunikat o błędzie wyraźnie wskazuje, że Twoje dane logowania są nieprawidłowe, upewnij się, że wprowadzasz poprawną nazwę użytkownika i hasło. Poza tym możesz spróbować zresetować hasło, na wypadek gdybyś zapomniał swoich danych uwierzytelniających.
Dlaczego Spotify ciągle wyświetla komunikat „Coś poszło nie tak”?
Jeśli w Spotify pojawia się komunikat o błędzie „Coś poszło nie tak ”, może to być spowodowane tym, że serwery Spotify są w tej chwili wyłączone. Sprawdź więc, czy serwery Spotify nie działają lub są dostępne. Uszkodzona pamięć podręczna aplikacji może również powodować ten sam błąd. Dlatego możesz usunąć pamięć podręczną Spotify i sprawdzić, czy błąd został naprawiony. Poza tym spróbuj wyłączyć VPN, jeśli z niego korzystasz, opróżnić pamięć podręczną DNS lub skorzystać z funkcji sesji prywatnej w Spotify, aby naprawić błąd.



Dodaj komentarz