Poprawka – kod błędu 0xc00000e9 Wystąpił problem z podłączonym urządzeniem
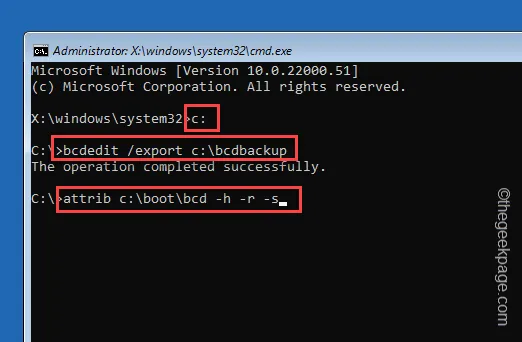
Kod błędu 0xc00000e9 może pojawić się w obszarze niebieskiego ekranu śmierci na ekranie komputera. Istnieją pewne scenariusze, w których może pojawić się ten kod błędu, ale zwykle jest to związane z awarią urządzenia zewnętrznego. Dlatego wybraliśmy te rozwiązania, które powinny rozwiązać problem i błyskawicznie przywrócić urządzenie do normalnego działania.
Poprawka 1 – Zresetuj zmiany w BIOS-ie
Pojedyncze źle skonfigurowane ustawienie w BIOS-ie może prowadzić do tego problemu.
Krok 1 – Aby to zrobić, uruchom ponownie komputer.
Krok 2 – Gdy tylko ekran się zaświeci, sprawdź, który klawisz prowadzi do strony BIOS. Naciśnij i przytrzymaj klawisz, aby otworzyć menu BIOS.
Być może nie uda Ci się tego zrobić za pierwszym razem. Ale uruchom ponownie i spróbuj uzyskać dostęp do strony BIOS.

Krok 3 – Po otwarciu strony BIOS, poszukaj opcji „Przywróć ustawienia domyślne” lub Opcja „Resetuj ustawienia”. Wybierz i naciśnij Enter, aby zresetować wszystkie wprowadzone zmiany w systemie BIOS.
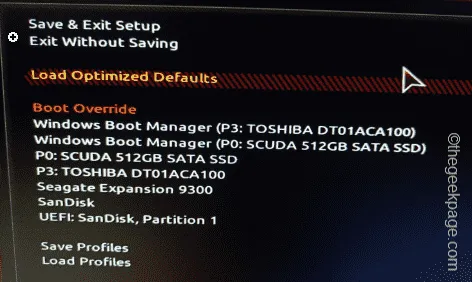
Krok 4 – Teraz zapisz zmiany i wyjdź stronę BIOS-u.
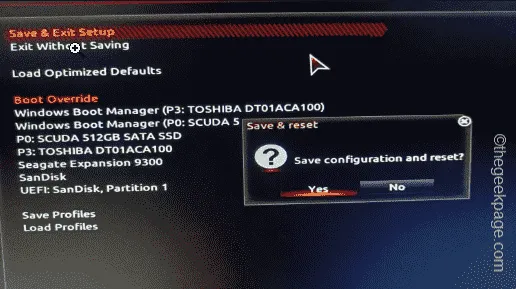
Gdy to zrobisz i komputer uruchomi się ponownie, komunikat o błędzie nie będzie już wyświetlany.
Poprawka 2 – Odbuduj katalog rozruchowy
Musisz odbudować katalog rozruchowy komputera i możesz to zrobić tylko z terminala.
Aby uzyskać dostęp do Diagnostyki systemu Windows, należy wymusić ponowne uruchomienie systemu.
Krok 1 – Uruchom ponownie system. Gdy tylko system się uruchomi, wyłącz go ponownie za pomocą przycisku zasilania.
Krok 2 – Powtórz ten proces jeszcze dwa razy i poczekaj, aż system uruchomi się za trzecią próbą.
Krok 3 – Otworzy się tryb automatycznej naprawy.
Krok 4 – Następnie dotknij tam opcji „Rozwiązywanie problemów”.

Krok 5 – Następnie kliknij ustawienie „Opcje zaawansowane”, aby je otworzyć.
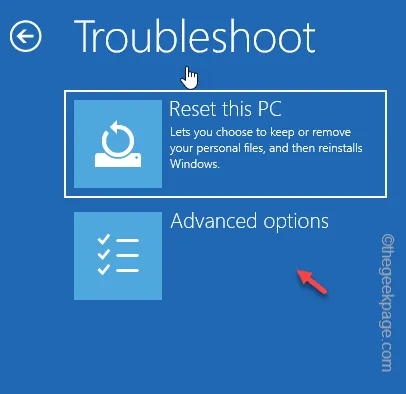
Krok 6 – Wybierz, czy chcesz tam uruchomić terminal „Wiersz poleceń”.
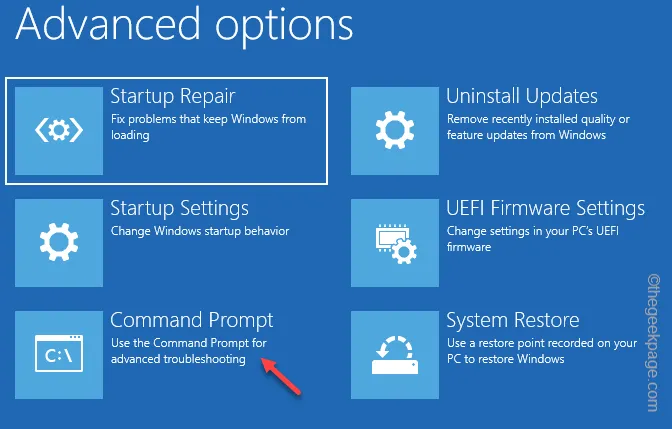
Krok 7 – Następnie wybierz swoje konto i wprowadź hasło do konta, aby uzyskać dostęp do terminala.
Krok 8 – Po wejściu do głównego terminala wprowadź te kody jeden po drugim jeden i naciśnij Enter, aby je uruchomić.
c:
bcdedit /export c:\bcdbackup
atrybut c:\boot\bcd -h -r -s

Krok 9 – Teraz musisz zmienić nazwę pliku bcd i w jego miejsce odbudować nowy plik bcd.
ren c:\boot\bcd bcd.old
bootrec /rebuildbcd
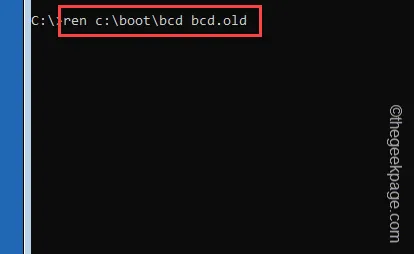
Gdy pojawi się pytanie „Dodaj instalację do listy startowej?”, wpisz „A ” i naciśnij Enter, aby wybrać opcję Wszystkie.
Spowoduje to zwrócenie tej wiadomości –
The operation completed successfully.
Następnie zamknij powłokę terminala CMD. Wracając do strony głównej systemu Windows, dotknij „Kontynuuj”, aby przejść do normalnego środowiska komputera.
Poprawka 3 – Wyłącz nowe urządzenie
Czy system przeszedł w tryb niebieskiego ekranu śmierci zaraz po podłączeniu nowego urządzenia? Niekompatybilność sterowników może powodować ten problem.
Dlatego sugerujemy odłączenie każdego nowego urządzenia podłączonego do systemu przed wyświetleniem komunikatu o błędzie BSOD i wykonaniem testu.
Jeśli błąd BSOD nie pojawia się dalej, winne jest podłączone urządzenie.
Poprawka 4 – Odinstaluj nowo zainstalowane aplikacje
Czasami przyczyną tego problemu nie są urządzenia, ale aplikacja innej firmy.
Krok 1 – Aby to zrobić, przytrzymaj kombinację klawiszy Win+R.
Krok 2 – Następnie wklej to w oknie dialogowym Uruchom i naciśnij „„.OK
appwiz.cpl
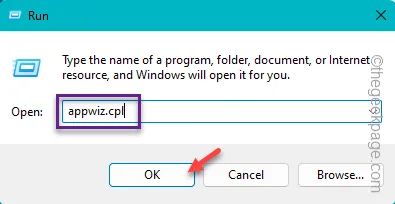
Krok 3 – Teraz znajdź aplikację, którą właśnie zainstalowałeś w swoim systemie.
Krok 4 – Po prostu kliknij aplikację prawym przyciskiem myszy i kliknij „Odinstaluj”, aby się pozbyć to.
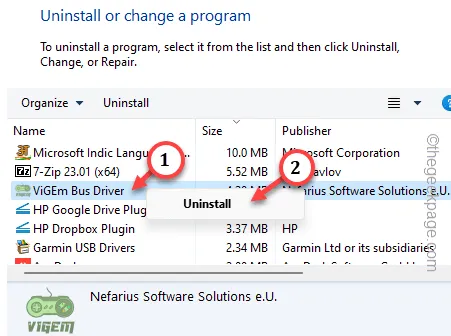
Po odinstalowaniu programu z komputera uruchom ponownie urządzenie i sprawdź, czy wszystko działa, czy nie.



Dodaj komentarz