Napraw kod błędu 0x80d03801 w Microsoft Store
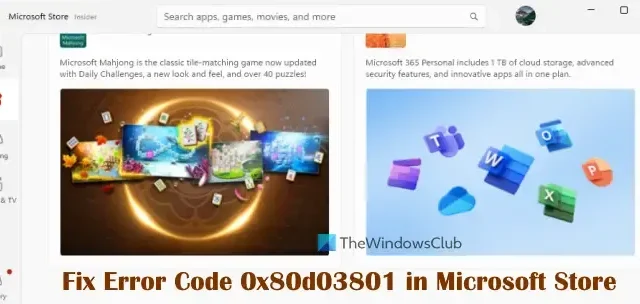
Ten post pomoże Ci naprawić kod błędu 0x80d03801 w sklepie Microsoft Store na komputerze z systemem Windows 11/10 . Niektórzy użytkownicy zgłaszali, że gdy próbują pobrać lub zainstalować gry/aplikacje ze sklepu Microsoft Store, to nie działa. Zamiast tego na ekranie pojawia się ten błąd 0x80d03801. Błąd może również wystąpić podczas próby pobrania lub uruchomienia gier z aplikacji Xbox na komputer z systemem Windows. Na szczęście w tym poście omówiono kilka działających rozwiązań, aby rozwiązać problem.
Zanim wypróbujesz opisane poniżej poprawki, upewnij się, że twoje połączenie internetowe nie jest ustawione jako połączenie taryfowe. Jeśli tak, musisz wyłączyć taryfowe połączenie. Wyloguj się również ze sklepu Microsoft Store i/lub aplikacji Xbox, a następnie zaloguj się ponownie i sprawdź, czy to pomoże. Jeśli problem będzie się powtarzał, możesz skorzystać z rozwiązań dodanych poniżej.
Napraw kod błędu 0x80d03801 w Microsoft Store
Oto przydatne rozwiązania umożliwiające naprawę kodu błędu 0x80d03801 w sklepie Microsoft Store w systemie Windows 11/10:
- Zresetuj pamięć podręczną Microsoft Store
- Ustaw Typ profilu sieciowego na Publiczny
- Aktualizuj aplikacje ze sklepu Microsoft Store
- Zakończ, napraw i zresetuj aplikację Microsoft Store.
Sprawdźmy te rozwiązania jeden po drugim.
1] Zresetuj pamięć podręczną Microsoft Store
Jeśli pamięć podręczna Microsoft Store jest uszkodzona, może to powodować problemy z instalacją aplikacji lub korzystaniem z samej aplikacji Microsoft Store. To może być powód, dla którego napotykasz błąd 0x80d03801 w Microsoft Store. W takim przypadku należy zresetować pamięć podręczną Microsoft Store za pomocą wbudowanego narzędzia WSReset.
Dla tego:
- Zamknij aplikację Microsoft Store
- Kliknij pole wyszukiwania systemu Windows
- Wpisz wsreset w polu wyszukiwania
- Kliknij prawym przyciskiem myszy wynik wyszukiwania wsreset i wybierz opcję Uruchom jako administrator .
Polecenie zostanie wykonane i przetworzone automatycznie, a następnie aplikacja Microsoft Store uruchomi się automatycznie. To powinno rozwiązać problem.
2] Ustaw Typ profilu sieciowego na Publiczny
To rozwiązanie pomogło niektórym użytkownikom i jest jedną z najlepszych poprawek do rozwiązania błędu 0x80d03801 w Microsoft Store. Jeśli typ profilu sieciowego jest ustawiony na prywatny, przełącz lub zmień typ profilu sieciowego na sieć publiczną na komputerze z systemem Windows 11/10 i sprawdź, czy to działa. Oto kroki:
- Otwórz aplikację Ustawienia systemu Windows 11/10 za pomocą skrótu klawiszowego Win + I
- Wybierz kategorię Sieć i Internet
- Podłączona sieć WiFi, nazwa sieci Ethernet itp. będą widoczne. Tam kliknij opcję Właściwości dla tej sieci
- Teraz w sekcji Typ profilu sieciowego wybierz opcję Sieć publiczna
- Upewnij się również, że opcja połączenia taryfowego dla Twojej sieci jest wyłączona.
Teraz otwórz aplikację Microsoft Store i spróbuj uruchomić, pobrać lub zainstalować aplikacje/gry. Twój problem powinien zniknąć.
3] Aktualizuj aplikacje ze sklepu Microsoft Store
Nieaktualne aplikacje/gry mogą powodować różne problemy. I to może być powód, dla którego otrzymujesz kod błędu 0x80d03801 w sklepie Microsoft Store, aplikacji Xbox lub w przypadku niektórych zainstalowanych aplikacji, które próbujesz uruchomić ze sklepu Microsoft Store. W takim przypadku należy zaktualizować wszystkie aplikacje Microsoft Store (w tym aplikacje Microsoft Store i Xbox).
Otwórz aplikację Microsoft Store, przejdź do sekcji Biblioteka i kliknij przycisk Pobierz aktualizacje (w prawym górnym rogu). Naciśnij przycisk Aktualizuj dla Microsoft Store, aplikacji Xbox itp., jeśli aktualizacja jest dostępna, lub użyj opcji Aktualizuj wszystko. Po zaktualizowaniu aplikacji uruchom ponownie komputer z systemem Windows 11/10 i sprawdź, czy problem został rozwiązany.
4] Zakończ, napraw i zresetuj aplikację Microsoft Store
Jeśli powyższe opcje nie zadziałają, należy zakończyć, naprawić i zresetować aplikację Microsoft. Oto kroki:
- Naciśnij skrót Win + I , aby otworzyć aplikację Ustawienia systemu Windows 11/10
- Kliknij kategorię Aplikacje
- Uzyskaj dostęp do sekcji Zainstalowane aplikacje (dla systemu Windows 11). Jeśli używasz systemu Windows 10, przejdź do sekcji Aplikacje i funkcje
- Poszukaj aplikacji Microsoft Store, kliknij ikonę aplikacji z trzema poziomymi kropkami i wybierz Opcje zaawansowane . W systemie Windows 10 musisz kliknąć aplikację Microsoft Store, a następnie kliknąć przycisk Opcje zaawansowane
- Przewiń stronę w dół
- Teraz najpierw naciśnij przycisk Zakończ , aby zakończyć wszystkie procesy Microsoft Store i całkowicie go zamknąć, a następnie użyj przycisku Napraw (nie wpłynie to na dane aplikacji). Jeśli to nie pomoże, naciśnij przycisk Resetuj , aby wyczyścić wszystkie dane aplikacji i rozwiązać problem.
Powtórz powyższe kroki dla aplikacji Xbox, jeśli napotkasz tam ten sam błąd.
Mam nadzieję, że to pomoże.
Co to jest kod błędu 80131500 w sklepie Microsoft Store?
Kod błędu 0x80131500 w sklepie Microsoft Store pojawia się, gdy aplikacja nie może załadować strony. Widoczna jest biała strona z tym kodem błędu, niektórymi instrukcjami itp. Aby naprawić błąd Microsoft Store 0x80131500 w systemie Windows 11/10, spróbuj odświeżyć stronę lub zmienić połączenie internetowe. Przyczyną tego problemu mogą być również nieprawidłowe ustawienia daty i godziny. Upewnij się więc, że ustawienia daty i godziny są prawidłowe. Możesz także spróbować zmienić serwer DNS i zresetować pamięć podręczną Microsoft Store, aby go rozwiązać.
Jak naprawić błąd Microsoft Store 0x803f8001?
Jeśli spróbujesz zainstalować jakąś aplikację i napotkasz ten błąd, aby naprawić błąd Microsoft Store 0x803F8001 , najpierw wyczyść pamięć podręczną aplikacji i sprawdź, czy to działa. Jeśli nie, tymczasowo wyłącz program antywirusowy lub inne narzędzie zabezpieczające, którego używasz, i spróbuj ponownie. Jeśli aktualizujesz aplikację i pojawia się ten błąd, odinstaluj i ponownie zainstaluj tę aplikację.



Dodaj komentarz