Poprawka: kod błędu 0x803C010B podczas rozwiązywania problemów z drukarką
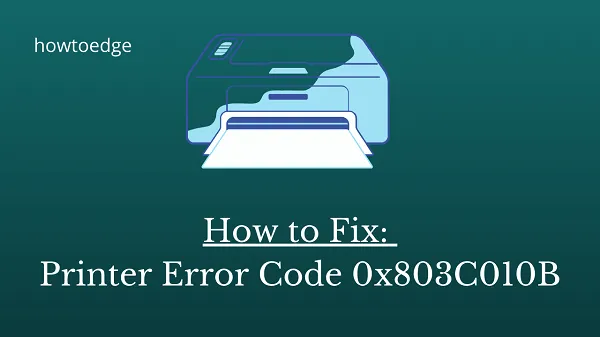
Niektórzy użytkownicy zgłaszali występowanie błędu drukarki o kodzie 0x803C010B na komputerze z systemem Windows. W rezultacie ich drukarki przestały działać, gdy próbowali skorzystać z wbudowanego narzędzia do rozwiązywania problemów. Z powodu tego komunikatu o błędzie drukarka nie może prawidłowo wykonywać swoich funkcji.
Ten błąd występuje zwykle w przypadku drukarek sieciowych. Wskazuje problemy ze sterownikami drukarki lub ustawieniami, które mogą uniemożliwiać prawidłowe działanie drukarki lub prawidłową komunikację z systemem komputerowym. Może to być również spowodowane nieaktualną wersją sterownika lub nieprawidłowymi ustawieniami w systemie operacyjnym.
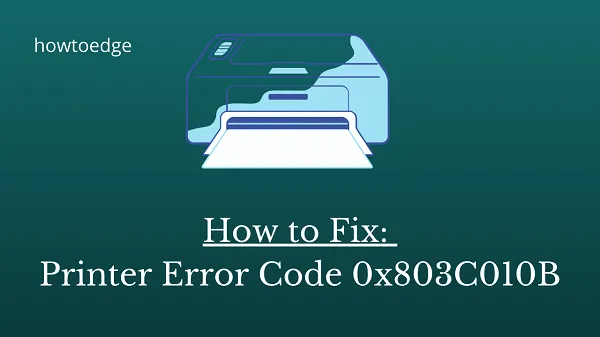
Kod błędu drukarki 0x803C010B na komputerze z systemem Windows
Oto jak naprawić błąd drukarki o kodzie 0x803C010B na komputerze z systemem Windows –
1. Wyłącz protokół SNMP
Aby rozwiązać problem, musisz wyłączyć protokół SNMP. Poniższe kroki pokazują, jak –
- Naciśnij klawisze Windows + I , aby otworzyć aplikację Ustawienia.
- W lewym okienku kliknij opcję Bluetooth i urządzenia .
- Przejdź do prawego panelu i otwórz kategorię Drukarki i skanery .
- Na następnej stronie kliknij drukarkę, z którą masz problemy.
- Następnie kliknij opcję Właściwości drukarki .
- W oknie Właściwości przejdź do zakładki Porty .
- Przejrzyj listę portów i wybierz pole Standardowy port TCP/IP .
- Następnie kliknij opcję Konfiguruj port .
- Na następnym ekranie usuń zaznaczenie pola Stan SNMP włączony.
- Kliknij OK , aby zastosować ustawienia.
Kiedy skończysz, uruchom ponownie komputer i sprawdź, czy rozwiązało to problem z kodem błędu 0x803C010B.
2. Zainstaluj ponownie drukarkę
Jeżeli powyższa metoda nie zadziała, zainstaluj ponownie urządzenie drukujące. Aby to zrobić, wykonaj następujące kroki:
- Otwórz Ustawienia systemu Windows za pomocą klawiszy Windows + I.
- W lewym okienku kliknij opcję Bluetooth i urządzenia .
- Przejdź do prawego panelu i otwórz kategorię Drukarki i skanery .
- Na następnej stronie kliknij drukarkę, z którą masz problemy.
- Następnie kliknij przycisk Usuń w prawym górnym rogu ekranu. Twój komputer będzie teraz wolny od wybranego urządzenia.
- Możesz teraz odłączyć drukarkę i ponownie uruchomić komputer.
- Po ponownym uruchomieniu komputera podłącz drukarkę ponownie, aby ponownie zainstalować sterownik i drukarkę.
Jakie są trzy najczęstsze usterki drukarki?
Drukarki to istotne elementy technologii, ale mogą być podatne na awarie i błędy. W tym artykule znajdziesz wszystkie informacje potrzebne do skutecznego rozwiązania tego błędu. Jednak przed przystąpieniem do jakiejkolwiek naprawy ważne jest zapoznanie się z trzema najczęściej występującymi awariami drukarki.
Zacięcia papieru, niski poziom atramentu i problemy z połączeniem to częste problemy, które mogą mieć wpływ na wydajność drukarki. Zacięcia papieru powstają, gdy arkusze utkną w podajniku lub mechanizmie rolkowym; często można je usunąć, po prostu otwierając drukarkę i ręcznie usuwając wszelkie blokady. Niski poziom atramentu może spowodować wyblakłe wydruki lub ich całkowity brak. Uzupełnienie lub wymiana wkładów powinna rozwiązać ten problem.



Dodaj komentarz