Napraw kod błędu 0x80004001 w systemie Windows 11
Jeśli widzisz kod błędu 0x80004001 w systemie Windows 11 , ten artykuł pomoże Ci rozwiązać problem. Kod błędu 0x80004001 pojawia się w systemie Windows 11 w różnych sytuacjach, na przykład podczas odtwarzania wideo, korzystania z programu Visual Studio, programu Microsoft Outlook itp. Niektórzy użytkownicy zgłaszali również, że ich komputery wyświetlają kod błędu 0x80004001 podczas uruchamiania. W tym artykule omówimy rozwiązania pozwalające naprawić kod błędu 0x80004001 w różnych sytuacjach.
Napraw kod błędu 0x80004001 w systemie Windows 11
Aby naprawić kod błędu 0x80004001 w systemie Windows 11, skorzystaj z poniższych rozwiązań:
- Uruchom naprawę uruchamiania
- Uruchom skanowanie Chkdsk
- Napraw pliki systemowe
- Przetestuj swoją pamięć RAM
- Napraw pliki OST i PST
- Wyłącz tymczasowo program antywirusowy
- Otwórz Outlooka w trybie awaryjnym
- Usuń niechciane wiadomości e-mail
- Uruchom naprawę online
- Napraw Visual Studio
- Opróżnij folder Temporary ASP.NET Files (jeśli dotyczy)
- Odinstaluj i ponownie zainstaluj program Visual Studio
- Wykonaj przywracanie systemu lub zresetuj komputer
- Wykonaj czystą instalację systemu Windows
Przejrzyj listę i zobacz, które sugestie mają zastosowanie w Twoim scenariuszu.
1] Uruchom naprawę uruchamiania
Jeśli napotkałeś kod błędu 0x80004001 podczas uruchamiania systemu, narzędzie do naprawy systemu może pomóc w rozwiązaniu problemu. Naprawa uruchamiania to wbudowana funkcja na komputerach z systemem Windows 11/10, która rozwiązuje problemy z uruchamianiem. Aby uruchomić narzędzie Startup Repair , musisz wejść do środowiska odzyskiwania systemu Windows .
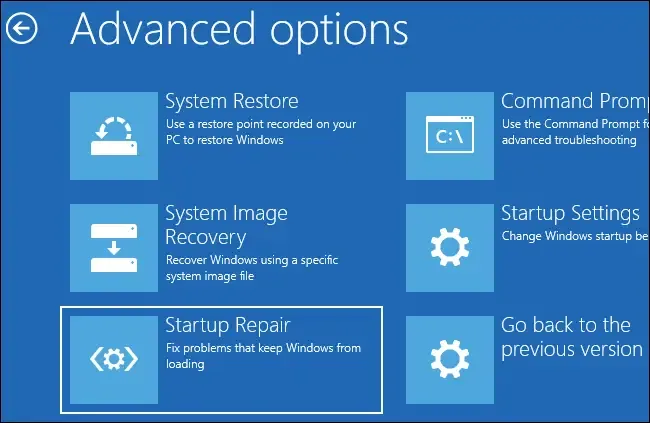
Jeśli możesz uruchomić komputer, możesz łatwo wejść do systemu Windows RE za pomocą ustawień systemu Windows 11/10. Ale jeśli komputer ciągle się zawiesza lub nie uruchamia się, musisz wejść do systemu Windows RE, przerywając normalny proces uruchamiania w systemie Windows 11/10. Aby to zrobić, wykonaj czynności podane poniżej:
- Naciśnij i przytrzymaj przycisk zasilania, aż komputer się wyłączy.
- Włącz komputer.
- Gdy na ekranie pojawi się logo producenta komputera lub logo systemu Windows, natychmiast naciśnij i przytrzymaj przycisk zasilania, aby ponownie go wyłączyć.
- Powtarzaj powyższe kroki, aż zobaczysz ekran Przygotowanie naprawy startowej.
Po wejściu do Windows RE możesz stamtąd uruchomić Startup Repair.
2] Uruchom skanowanie Chkdsk
Awaria komputera może również wystąpić z powodu błędów dysku. Narzędzie Chkdsk na komputerze z systemem Windows pomaga użytkownikom skanować dyski twarde w poszukiwaniu błędów i je naprawiać. Uruchom skanowanie Chkdsk i sprawdź, czy to pomaga.
Jeśli uda ci się uruchomić system, możesz łatwo uruchomić skanowanie Chkdsk, uruchamiając wiersz polecenia. Ale jeśli komputer nie chce się uruchomić, musisz uruchomić skanowanie Chkdsk za pomocą wiersza polecenia, wprowadzając Windows RE. Omówiliśmy już kroki, aby wejść do Windows RE.
3] Napraw pliki systemowe
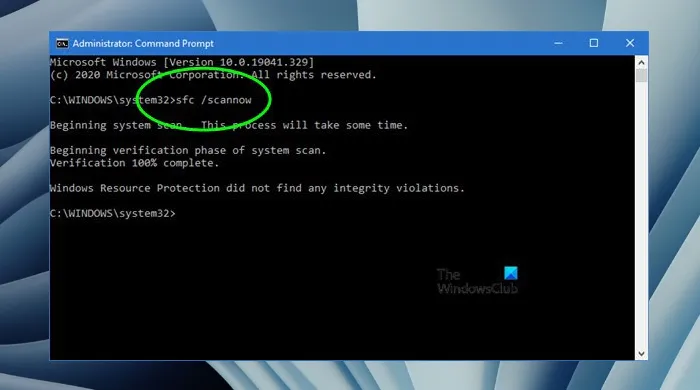
Uszkodzone pliki systemowe mogą również spowodować awarię systemu. Mamy nadzieję, że komputery z systemem Windows mają wbudowane narzędzie do naprawy uszkodzonych plików systemowych. Sugerujemy uruchomienie skanowania SFC i DISM w celu rozwiązania problemu.
4] Sprawdź swoją pamięć RAM
Awaria systemu jest jedną z oznak awarii pamięci RAM . Jeśli w systemie występują częste awarie, może to wskazywać na awarię pamięci RAM. Windows 11/10 ma wbudowane narzędzie, za pomocą którego możesz przetestować pamięć RAM. Uruchom narzędzie diagnostyczne pamięci systemu Windows, aby sprawdzić, czy pamięć RAM jest zdrowa, czy nie.
Jeśli pamięć RAM jest uszkodzona, wymień ją.
5] Napraw pliki OST i PST
Niektórzy użytkownicy otrzymali kod błędu 0x80004001 w programie Outlook. Uszkodzone pliki OST i PST są jedną z możliwych przyczyn tego błędu w Outlooku. Jeśli ten błąd występuje również w programie Outlook, naprawa uszkodzonych plików OST i PST może pomóc.
6] Tymczasowo wyłącz program antywirusowy
Niektórzy użytkownicy napotkali problemy z synchronizacją poczty w Outlooku z powodu błędu 0x80004001. Jeśli Twoje wiadomości e-mail nie synchronizują się w programie Outlook i otrzymujesz ten sam kod błędu, Twój program antywirusowy może zakłócać działanie programu Outlook. Sugerujemy tymczasowe wyłączenie programu antywirusowego, a następnie sprawdzenie, czy problem nadal występuje.
Upewnij się również, że Twoje połączenie internetowe działa prawidłowo. Niestabilne połączenie internetowe jest główną przyczyną problemów z synchronizacją poczty e-mail w programie Outlook.
7] Otwórz program Outlook w trybie awaryjnym
Czasami zainstalowane dodatki powodują problemy w aplikacjach pakietu Microsoft Office. Przyczyną problemu występującego w programie Outlook mogły być niektóre z zainstalowanych dodatków. Uruchom program Outlook w trybie awaryjnym i sprawdź, czy tym razem pojawi się kod błędu 0x80004001.
Jeśli błąd pojawia się również w trybie awaryjnym, przyczyna problemu leży gdzie indziej. Ale jeśli błąd nie występuje w trybie awaryjnym, musisz zidentyfikować problematyczny dodatek. W tym celu zamknij tryb awaryjny programu Outlook i otwórz go w trybie normalnym. Teraz wykonaj czynności podane poniżej:
- Przejdź do „ Plik > Opcje ”.
- Wybierz Dodatki z lewej strony.
- Wybierz Dodatki COM z listy rozwijanej po prawej stronie i kliknij Przejdź .
- Wyłącz jeden z dodatków, usuwając zaznaczenie pola wyboru, a następnie kliknij przycisk OK .
- Uruchom ponownie program Outlook i sprawdź, czy występuje błąd.
Powtarzaj powyższe kroki, aż znajdziesz problematyczny dodatek.
8] Usuń niechciane e-maile
Jest to obejście, które może rozwiązać problemy z synchronizacją w programie Outlook. Usuń niektóre niechciane e-maile ze swojej skrzynki odbiorczej.
9] Uruchom naprawę online
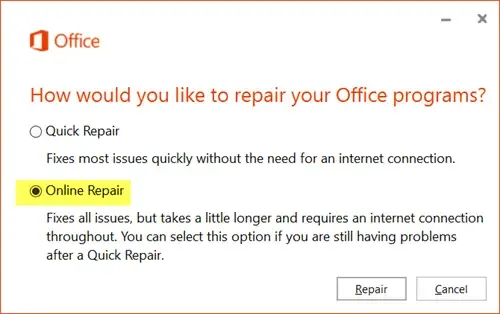
Naprawianie pakietu Microsoft Office naprawia uszkodzone pliki powodujące problemy w różnych aplikacjach pakietu Office. Sugerujemy uruchomienie naprawy online w celu naprawy pakietu Microsoft Office . Naprawa online zajmie więcej czasu niż Szybka naprawa, ale jest bardziej skuteczna niż ta druga.
10] Napraw Visual Studio
Niektórzy użytkownicy napotkali ten sam kod błędu w programie Microsoft Visual Studio. Pełny komunikat o błędzie to:
Nie zaimplementowano (wyjątek od HRESULT: x080004001 (E_NOTIMPL))
Naprawa programu Visual Studio rozwiązuje wiele typowych problemów. Kroki naprawy programu Visual Studio są opisane poniżej:

- Kliknij Windows Search i wpisz Visual Studio Installer .
- Otwórz Instalator programu Visual Studio, wybierając go z wyników wyszukiwania.
- Gdy otworzy się Instalator programu Visual Studio, kliknij Więcej i wybierz Napraw .
11] Opróżnij folder Temporary ASP.NET Files (jeśli dotyczy)
Opróżnij folder Temporary ASP.NET Files i sprawdź, czy to pomoże. Znajdziesz ten folder w następującej lokalizacji:
C:\WINDOWS\Microsoft.NET\Framework64\v2.0.50727
Teraz otwórz folder Temporary ASP.NET Files i przenieś wszystkie te pliki do innej lokalizacji, aby folder był pusty. Teraz sprawdź, czy problem nadal występuje.
12] Odinstaluj i ponownie zainstaluj Visual Studio
Jeśli problem nadal występuje, odinstaluj program VisualStudio i zainstaluj go ponownie. Możesz go odinstalować za pomocą Ustawień systemu Windows 11/10 lub Panelu sterowania. Po odinstalowaniu przejdź do następującej lokalizacji i usuń wszystko z folderu VisualStudio.
C:\Users\<username>\AppData\Local\Microsoft\VisualStudio
W powyższej ścieżce zastąp nazwę użytkownika swoją nazwą użytkownika (nazwą użytkownika na komputerze).
Teraz zainstaluj najnowszą wersję programu Visual Studio.
13] Wykonaj przywracanie systemu lub zresetuj komputer
Przywracanie systemu to wbudowane narzędzie w komputerach z systemem Windows, które pomaga użytkownikom przywrócić ich systemy komputerowe do poprzedniego stanu roboczego. Domyślnie pozostaje włączony i tworzy punkty przywracania. Tych punktów przywracania można użyć do przywrócenia systemu w przypadku wystąpienia problemu.
Wykonaj przywracanie systemu i sprawdź, czy to pomoże. Jeśli to nie działa, zresetuj komputer .
14] Wykonaj czystą instalację systemu Windows
Jeśli żadne z powyższych rozwiązań nie zadziałało, musisz wykonać czystą instalację systemu Windows. Aby to zrobić, musisz utworzyć bootowalny pendrive z plikiem ISO systemu Windows 11/10. Jeśli nie możesz uzyskać dostępu do komputera z powodu błędu, musisz użyć innego komputera, aby utworzyć bootowalny pendrive z plikiem ISO systemu Windows 11/10. Teraz użyj tego pendrive’a, aby wykonać czystą instalację systemu Windows .
Mam nadzieję, że to pomoże.
Co oznacza, że błąd 0x80004001 nie został zaimplementowany?
Kod błędu 0x80004001 niezaimplementowany występuje, gdy komputer nie jest w stanie wykonać zadania. Ten błąd może wystąpić w różnych sytuacjach, na przykład podczas włączania dostępu współdzielonego, grania w gry wideo itp. oraz w różnych aplikacjach, takich jak Visual Studio.
Co to jest kod błędu 0x80004005 Windows 11 Network?
Kod błędu sieci 0x80004005 pokazuje następujący komunikat o błędzie:
Nie można uzyskać dostępu do dysku sieciowego
Ten kod błędu oznacza, że próba użycia udostępnionego zasobu w sieci, takiego jak udostępniony sieciowy dysk twardy, nie powiodła się.
Dodaj komentarz