Napraw błąd 501 podczas instalowania aplikacji Creative Cloud w systemie Windows
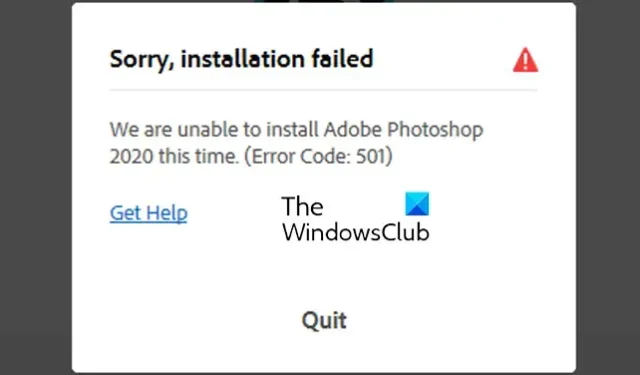
W tym poście dowiesz się, jak rozwiązać problem z kodem błędu 501 Adobe Creative Cloud w systemie Windows 11/10. Niektórzy użytkownicy zgłaszali, że przy każdej próbie zainstalowania aplikacji za pośrednictwem aplikacji komputerowej Adobe Creative Cloud na komputerze PC pojawia się kod błędu 501. Błędowi towarzyszy podobny komunikat o błędzie, jak następujący:
Przepraszamy, instalacja nie powiodła się
Tym razem nie możemy zainstalować programu Adobe Photoshop. (Kod błędu: 501)
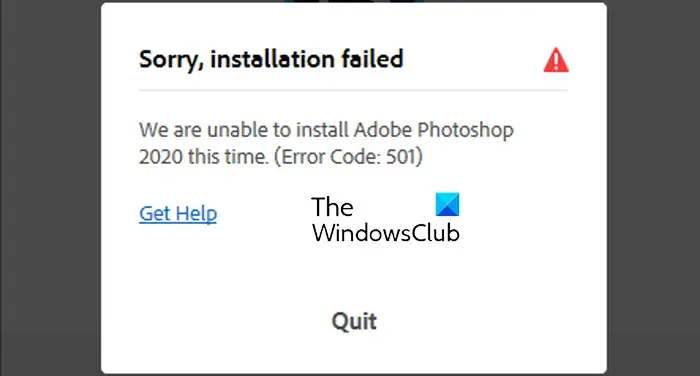
Ten błąd może wystąpić podczas instalowania aplikacji Adobe, takich jak Photoshop, Premiere Pro i After Effects w systemie Windows. Główną przyczyną tego błędu jest to, że pakiet aplikacji, który chcesz zainstalować, wymaga dostępu do pliku używanego przez inną aplikację. Teraz, jeśli pojawi się ten sam błąd, możesz zastosować poprawkę, którą omówiliśmy w tym poście, aby się go pozbyć.
Napraw błąd 501 podczas instalowania aplikacji Creative Cloud w systemie Windows 11/10
Jeśli podczas instalowania lub aktualizowania aplikacji Adobe w usłudze Creative Cloud w systemie Windows nadal pojawia się kod błędu 501, możesz wykonać poniższe czynności, aby naprawić błąd:
Najpierw zamknij całkowicie aplikację Creative Cloud za pomocą Menedżera zadań .
Teraz naciśnij Win + E, aby otworzyć Eksplorator plików i przejdź do następującej lokalizacji:
C:\Program Files
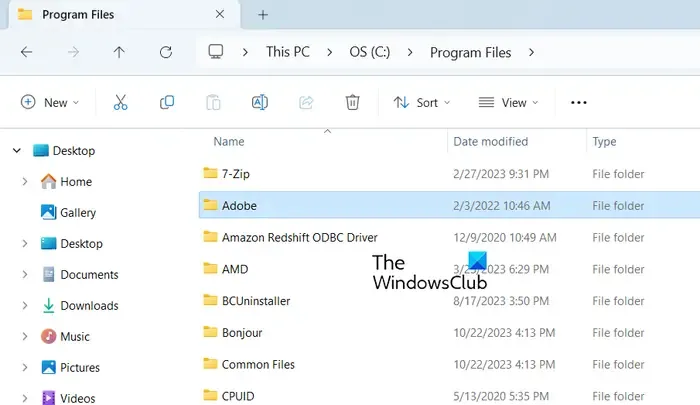
Następnie zlokalizuj folder Adobe w powyższej lokalizacji, wybierz ten folder i naciśnij przycisk Usuń na klawiaturze, aby go usunąć.
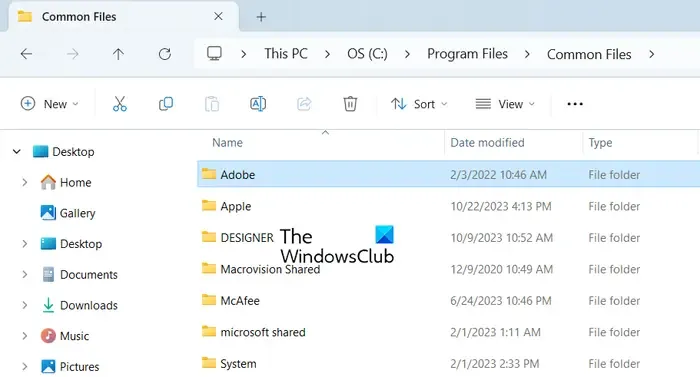
Następnie otwórz folder Common Files w katalogu Program Files i usuń folder Adobe z tej lokalizacji.
Po zakończeniu przejdź do następującego katalogu:
C:\Program Files (x86)
Następnie usuń folder Adobe i folder Common Files > Adobe z powyższej lokalizacji.
Następnie naciśnij Win + R, aby otworzyć okno poleceń Uruchom i wpisz %AppData% w polu Otwórz.
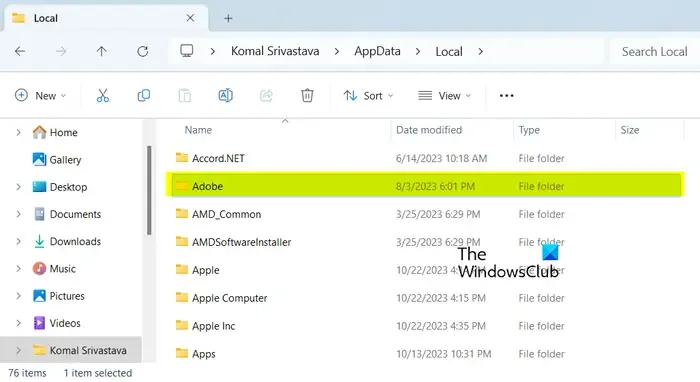
W wyświetlonej lokalizacji usuń folder Adobe .
Teraz wpisz %LocalAppData% w Uruchom i wyczyść folder Adobe w otwartej lokalizacji. Podobnie wpisz %localappdata%low w polu poleceń Uruchom i usuń folder Adobe.
Po zakończeniu musisz wyczyścić wpisy rejestru Adobe. Aby to zrobić, wykonaj poniższe kroki:
Najpierw otwórz Uruchom i wpisz w nim regedit, aby otworzyć Edytor rejestru.
Teraz przejdź do następującej lokalizacji:
Computer\HKEY_CURRENT_USER\Software\
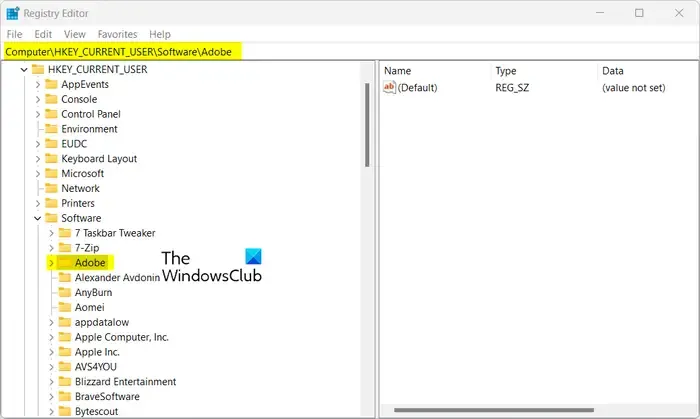
Następnie wybierz klucz Adobe z lewego panelu i usuń go.
Następnie przejdź pod następujący adres:
Computer\HKEY_LOCAL_MACHINE\SOFTWARE\
Teraz usuń klucz Adobe z powyższej lokalizacji.
Po zakończeniu uruchom ponownie komputer i sprawdź, czy możesz zainstalować aplikacje Adobe bez kodu błędu 501.
Ta poprawka jest zalecana przez wielu użytkowników i okazała się skuteczna. Możesz więc spróbować i sprawdzić, czy błąd został rozwiązany.
Jak naprawić kod błędu 81 w Adobe?
Aby naprawić kod błędu 81 w Adobe, zamknij wszystkie procesy powiązane z Adobe, a następnie uruchom ponownie komputer, aby sprawdzić, czy błąd został naprawiony. Poza tym możesz spróbować zmienić nazwę folderu PDApp na PDApp-old, który znajduje się w folderze Program Files(x86)\Common Files\Adobe\OOBE\. Po zmianie nazwy możesz ponownie otworzyć aplikację Creative Cloud na komputer i sprawdzić, czy błąd został naprawiony.
Jak naprawić błąd instalacji Adobe?
Komunikat o błędzie „Instalacja nie powiodła się” w aplikacji Adobe Creative Cloud na komputer można naprawić, instalując najnowsze wersje aplikacji Adobe. Jeśli ten błąd występuje w programie Adobe Scout CC, spróbuj użyć jego samodzielnego instalatora.



Dodaj komentarz