Napraw błąd 0xC0070652 podczas instalowania lub odinstalowywania aplikacji
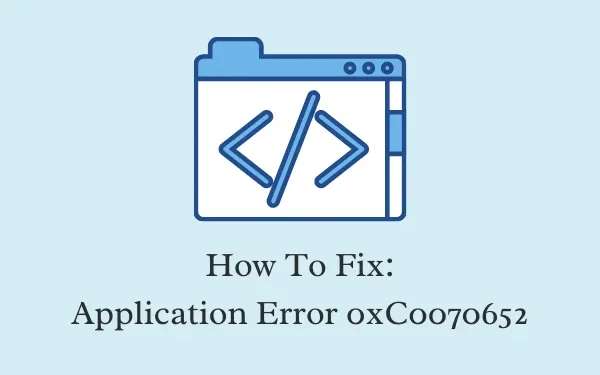
Błąd 0xC0070652 jest w zasadzie błędem aplikacji i występuje najczęściej, gdy użytkownicy próbują zainstalować nowe programy lub odinstalować istniejące. Gdy pojawi się ten błąd, może zostać wyświetlony następujący komunikat o błędzie:
Another installation is already in progress. Complete that installation before proceeding with this install; Error Code 0xC0070652
Zgodnie z komunikatem należy poczekać, aż poprzedni program pomyślnie się odinstalowuje. Po 4-5 minutach sprawdź, czy możesz teraz instalować/odinstalowywać aplikacje w systemie Windows 11/10.
Co powoduje błąd 0xC0070652 w systemie Windows?
Błędy aplikacji zwykle występują z jednego lub dwóch powodów i są one następujące:
- Błędne aplikacje innych firm działające w tle
- Wyłączona usługa Instalatora Windows
- Niektóre procesy programu nadal działają na pasku zadań
Przyjrzyjmy się sposobom rozwiązania tego błędu aplikacji 0xC0070652 w systemie Windows 11/10.
Jak naprawić błąd 0xC0070652 podczas odinstalowywania programów
Jeśli podczas instalowania nowych programów lub odinstalowywania istniejących pojawia się błąd o kodzie 0xC0070652, wypróbuj po kolei te rozwiązania –
1] Uruchom ponownie komputer
W wielu przypadkach system ulega awarii po prostu z powodu wewnętrznych usterek, które można usunąć po prostym ponownym uruchomieniu komputera. Dlatego przed wykonaniem któregokolwiek z poniższych obejść należy najpierw ponownie uruchomić urządzenie. Jeśli błąd będzie się powtarzał nawet po tym, wypróbuj poniższe sposoby rozwiązywania problemów.
2] Uruchom komputer w stanie czystym i sprawdź, czy tam również występuje błąd
Obecność aplikacji lub usług innych firm może czasami zacząć wchodzić w interakcję z plikami systemowymi i powodować ich uszkodzenie. Podczas normalnego rozruchu wszystkie tego typu programy działają w tle. Więc nic nie możesz zrobić.
Aby obejść ten problem, uruchom komputer w trybie czyszczenia i sprawdź, czy tutaj również pojawia się błąd 0xC0070652. Jeśli nie, przyczyną są aplikacje zewnętrzne. Uruchom komputer normalnie i odinstaluj wszystkie tego typu aplikacje. Błąd powinien zostać rozwiązany automatycznie po ponownym uruchomieniu komputera.
Nie ma dokładnej metody znalezienia problematycznej aplikacji, chyba że niedawno zainstalowałeś na komputerze aplikację innej firmy. Pamiętaj, aby zainstalować wszystkie wyłączone aplikacje jedna po drugiej, aby móc znaleźć błędną aplikację .
Po zidentyfikowaniu wadliwego programu odwiedź jego oficjalną stronę i sprawdź, czy jest dla niego dostępna aktualizacja. Jeśli tak, skorzystaj z niego, w przeciwnym razie poszukaj alternatywnej aplikacji, która wykonuje podobne zadania.
3] Zatrzymaj usługę – „Msiserver”
Istnieją pewne aplikacje, które po instalacji działają jak aplikacje systemowe. Polegają na tym, że jeden lub dwa procesy działają w Menedżerze zadań. Jeśli jeden lub dwa składniki programu działają w tle, nie można całkowicie odinstalować tej aplikacji. Dlatego ich usunięcie staje się dość trudne.
Aby pomyślnie odinstalować je z urządzenia, musisz usunąć wszystkie procesy działające w tle. Oto, co musisz teraz zrobić –
- Naciśnij Ctrl + Shift + Esc, aby uruchomić Menedżera zadań.
- Przejdź do zakładki Usługi i przewiń w dół do usługi – „Msiserver”.
- Po znalezieniu kliknij go prawym przyciskiem myszy i wybierz opcję – „ Zatrzymaj ”.
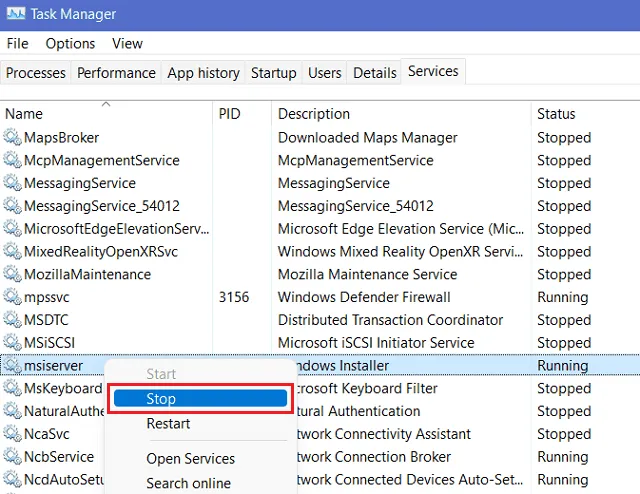
Teraz, gdy zatrzymałeś istotny komponent systemu Windows odpowiedzialny za instalowanie/odinstalowywanie aplikacji, spróbuj ponownie usunąć tę konkretną aplikację. Jeśli miałeś problemy z instalacją nowego programu, sprawdź, czy możesz teraz zainstalować to oprogramowanie.
4] Włącz usługę Instalatora Windows
Aby jakikolwiek program mógł zostać zainstalowany lub odinstalowany w systemie Windows, w tle musi działać usługa instalatora. Idź i sprawdź, czy ta usługa rzeczywiście działa, została wyłączona przez niektóre aplikacje lub nawet przypadkowo przez Ciebie. Aby to sprawdzić, wykonaj następujące czynności –
- Naciśnij Win + R , aby uruchomić polecenie Uruchom.
- Wpisz „
services.msc” w polu tekstowym i naciśnij OK . - Gdy otworzy się okno Usługi, przewiń i znajdź usługę – Instalator Windows.
- Po zlokalizowaniu tej usługi kliknij ją prawym przyciskiem myszy i wybierz opcję – Właściwości .
- W oknie właściwości możesz zobaczyć, jaki jest aktualny stan tej usługi.
- Jeśli okaże się, że jest wyłączony, włącz go i sprawdź, czy to rozwiąże problem, z którym się borykasz.
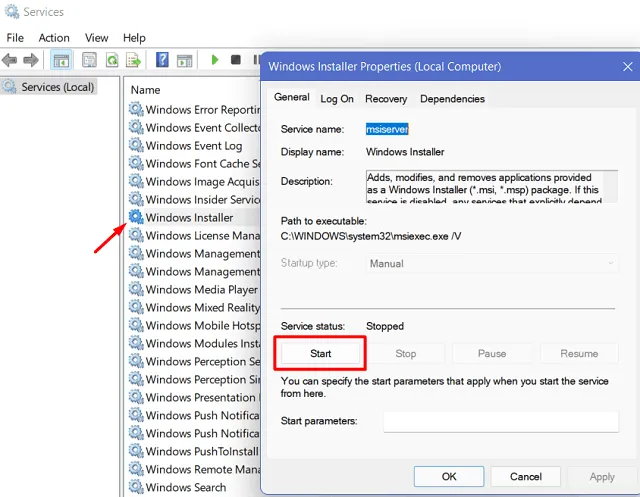
5] Użyj punktów przywracania
Jeśli w przeszłości tworzyłeś kopie zapasowe systemu, czas za ich pomocą przywrócić komputer do stanu, w którym wszystko działało idealnie. Oto, jak możesz wykorzystać punkty przywracania systemu , aby przywrócić jego stabilny stan.
Jeżeli nie utworzyłeś żadnej kopii zapasowej, pozostaje Ci jedynie „ Czysta/świeża instalacja systemu Windows ”.



Dodaj komentarz