Naprawiono błąd 0xc0000409 podczas instalowania aktualizacji systemu Windows 10
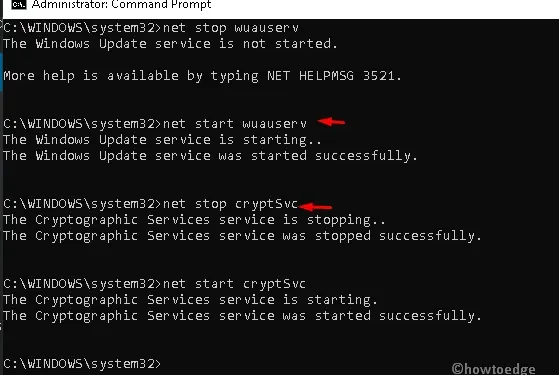
Użytkownicy systemu Windows 10 często napotykają kod błędu krytycznej aktualizacji 0xc0000409 podczas instalowania oczekujących aktualizacji systemu. Liczne przyczyny mogą powodować ten problem, takie jak wadliwe aktualizacje, uszkodzone komponenty systemu Windows, zablokowane zapory sieciowe i inne.
W tym artykule przedstawimy kilka odpowiednich obejść, aby zidentyfikować przyczyny i rozwiązać problem na komputerze z systemem Windows. Uruchomienie narzędzia do rozwiązywania problemów , zresetowanie składników usługi Windows Update i tymczasowe wyłączenie zapory systemu Windows to niektóre z prawdopodobnych rozwiązań tego problemu. Jeśli jednak pliki systemu Windows są uszkodzone, nie masz innych opcji poza czystą instalacją systemu operacyjnego .
Napraw kod błędu 0xc0000409 podczas instalowania aktualizacji
Jeśli masz problemy z aktualizacją komputera z systemem Windows z powodu kodu błędu 0xc0000409, wypróbuj poniższe rozwiązania jedno po drugim. Miejmy nadzieję, że problem ten zostanie rozwiązany po wypróbowaniu poniższych rozwiązań.
1. Uruchom narzędzie do rozwiązywania problemów z usługą Windows Update
Narzędzie do rozwiązywania problemów z aktualizacjami to wbudowane narzędzie w systemie Windows 11/10, które może diagnozować i naprawiać przyczyny uniemożliwiające bezproblemowe przeprowadzanie aktualizacji systemu Windows. Narzędzie do rozwiązywania problemów można uruchomić, wykonując poniższe kroki –
- Najpierw naciśnij klawisz Windows i R, aby uruchomić okno dialogowe Uruchom .
- W polu tekstowym skopiuj i wklej poniższy tekst, a następnie naciśnij klawisz Enter .
ms-settings:troubleshoot
- Kontynuując tę procedurę, uruchomisz sekcję Rozwiązywanie problemów w aplikacji Ustawienia.
- Następnie przejdź do prawego panelu i kliknij opcję Windows Update, a następnie przycisk Uruchom narzędzie do rozwiązywania problemów .
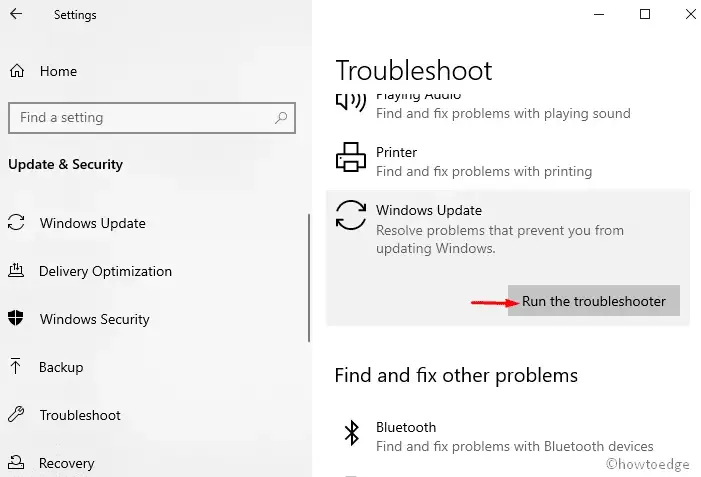
- Zachowaj cierpliwość, aż komputer wykryje przyczynę problemu.
- System sprawdzi przyczyny problemu i naprawi je samodzielnie.
- Jeśli narzędzie do rozwiązywania problemów nie rozpozna prawdziwego problemu, kliknij opcję Przekaż opinię na temat tego narzędzia do rozwiązywania problemów.

- Na następnym ekranie kliknij opcję Zastosuj tę poprawkę, aby naprawić ten błąd. Jeśli otrzymasz wiele działań do rozwiązania, musisz zastosować wszystkie poprawki.
Po zastosowaniu tej poprawki należy ponownie uruchomić komputer, aby wszelkie wprowadzone zmiany zostały zastosowane od momentu ponownego zalogowania.
2. Ręcznie zresetuj składniki usługi Windows Update
Innym powodem, który może wywołać ten kod błędu 0xc0000409 na Twoim komputerze, jest obecność uszkodzonych plików Windows. Może to nawet przerwać trwający proces instalacji, dlatego konieczne jest zresetowanie komponentów Windows . Przeczytaj i zastosuj poniższe kroki, aby ręcznie zresetować uszkodzone komponenty aktualizacji na swoim komputerze –
- Kliknij ikonę Szukaj i wpisz Wiersz polecenia.
- Kliknij prawym przyciskiem myszy pasujący wynik i wybierz opcję Uruchom jako administrator .
- Jeśli pojawi się okno Kontrola konta użytkownika, wybierz opcję Tak , aby uwierzytelnić dostęp.
- Tutaj uruchom następujące wiersze poleceń jeden po drugim, a następnie naciśnij klawisz Enter oddzielnie. Te kody wyłączą niektóre usługi działające w tle, takie jak usługi BITS, instalator MSI, Windows Update i usługi kryptograficzne.
net stop wuauserv
net stop cryptSvc
net stop bits
net stop msiserver
- Następnie powinieneś zmienić nazwy katalogów takich jak- SoftwareDistribution i Catroot2 . Aby wykonać to zadanie, wykonaj poniższe kody jeden po drugim i naciśnij klawisz Enter na końcu-
ren C:\Windows\SoftwareDistribution SoftwareDistribution.old
ren C:\Windows\System32\catroot2 Catroot2.old
- Po pomyślnym uruchomieniu powyższych kodów musisz je ponownie włączyć. Aby to zrobić, wykonaj te wiersze poleceń w pobliżu mrugającego kursora. Upewnij się, że nacisnąłeś klawisz Enter na końcu każdego polecenia.
net start wuauserv
net start cryptSvc
net start bits
net start msiserver
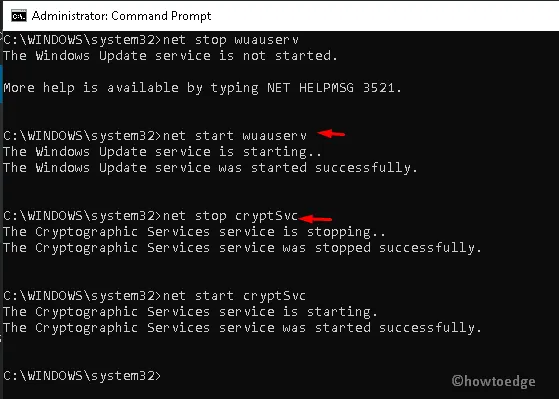
- Na koniec zamknij okno CMD i uruchom ponownie komputer.
Po ponownym załadowaniu systemu Windows sprawdź, czy możesz zaktualizować system operacyjny bez wystąpienia błędu 0xc0000409.
3. Wyłącz zaporę programu Windows Defender
Zapora systemu Windows zapobiega instalacji fałszywej aplikacji w systemie. Czasami ta funkcja może nawet blokować oryginalny program, w wyniku czego pojawia się losowy błąd. Dlatego możesz spróbować tymczasowo wyłączyć narzędzie Zapora systemu Windows Defender i ponownie pobrać oczekujące aktualizacje. Oto, jak postępować:
- Wpisz „ Panel sterowania ” w polu wyszukiwania i naciśnij klawisz Enter .
- Gdy ta aplikacja komputerowa pojawi się na ekranie, kliknij opcję Zapora systemu Windows Defender .
- Następnie kliknij opcję Włącz lub wyłącz Zaporę systemu Windows Defender .
- Na następnym ekranie zaznacz opcję Wyłącz Zaporę programu Windows Defender (niezalecane) .
- Na koniec kliknij OK , aby zapisać ostatnie zmiany.
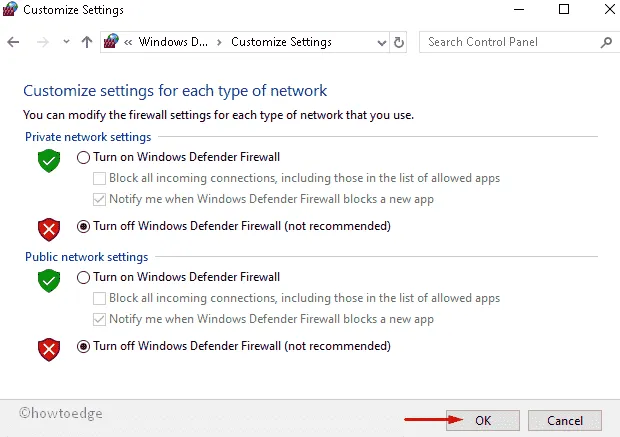
- To wszystko. Teraz możesz zamknąć uruchomione aplikacje i sprawdzić, czy są dostępne oczekujące aktualizacje systemu Windows.
4. Napraw system Windows 10
Jeśli żadne z powyższych obejść nie pomoże rozwiązać kodu błędu 0xc0000409, rozważ naprawę systemu operacyjnego Windows 10. Aby to zrobić, będziesz potrzebować obrazu rozruchowego systemu operacyjnego Windows. Pobierz plik ISO systemu Windows 10 z oficjalnej strony i uczyń go rozruchowym za pomocą Media Creation lub Rufus.
Następnie utwórz punkt przywracania systemu, aby móc przywrócić komputer w najgorszym przypadku. Podłącz nośnik startowy do jednego z portów urządzenia i uruchom ponownie komputer. Podczas ponownego ładowania systemu Windows 10 naciśnij klawisz rozruchowy, taki jak Esc, f6, f11 itd. Ten klawisz różni się w zależności od producenta.
- W instalatorze systemu Windows znajdź i kliknij opcję Napraw komputer .
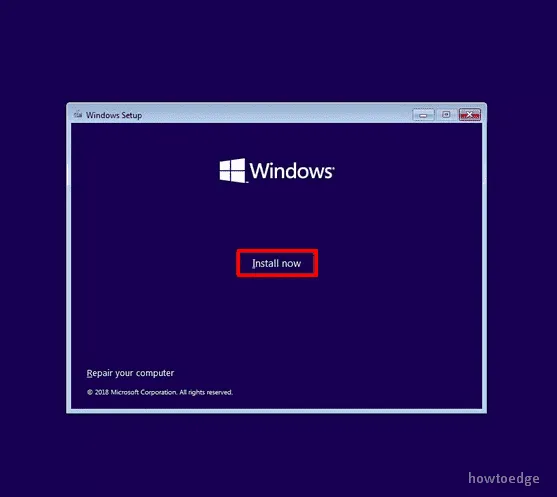
- Postępuj zgodnie z instrukcjami wyświetlanymi na ekranie, a system automatycznie wykryje i naprawi uszkodzenie pliku na Twoim komputerze z systemem Windows.
Mam nadzieję, że ten obraz rozruchowy skutecznie naprawi podstawowe przyczyny, które uniemożliwiały wykonanie usługi Windows Update. Jeśli ta metoda również zawiedzie, wykonaj czystą instalację systemu Windows 11/10.
5. Czysta instalacja systemu Windows 10
Gdy wykonujesz czystą instalację, usuwa ona wszystkie pliki, foldery i inne dane z Twojego systemu. Przenieś najważniejsze pliki na urządzenie zewnętrzne i postępuj zgodnie z poniższymi instrukcjami –
- Najpierw odwiedź oficjalną stronę firmy Microsoft, aby pobrać narzędzie Media Creation.
- Po otwarciu witryny kliknij przycisk Pobierz narzędzie teraz . Plik instalacyjny zostanie zapisany w określonej lokalizacji.
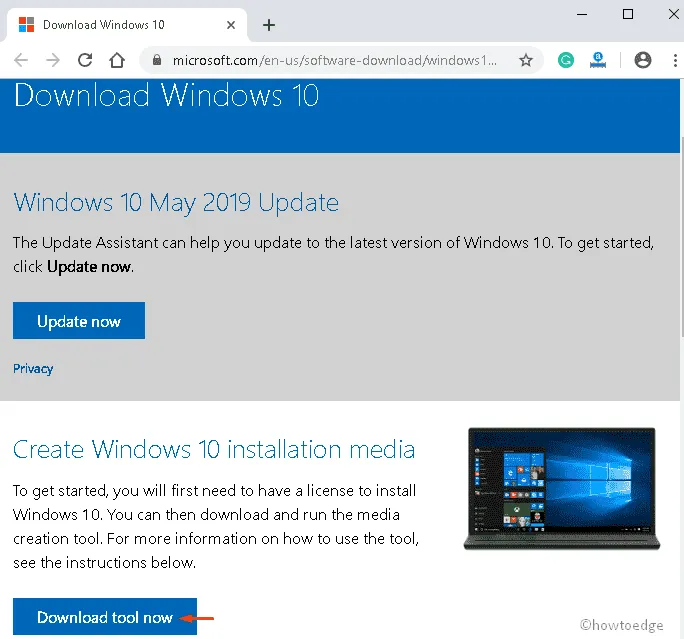
- Po przejściu dalej kliknij plik instalacyjny i kliknij Tak w obszarze Kontrola konta użytkownika (jeśli pojawi się monit), aby uwierzytelnić się.
- W następnym kreatorze instalacji kliknij opcję Uaktualnij ten komputer teraz, a następnie Dalej , aby kontynuować.
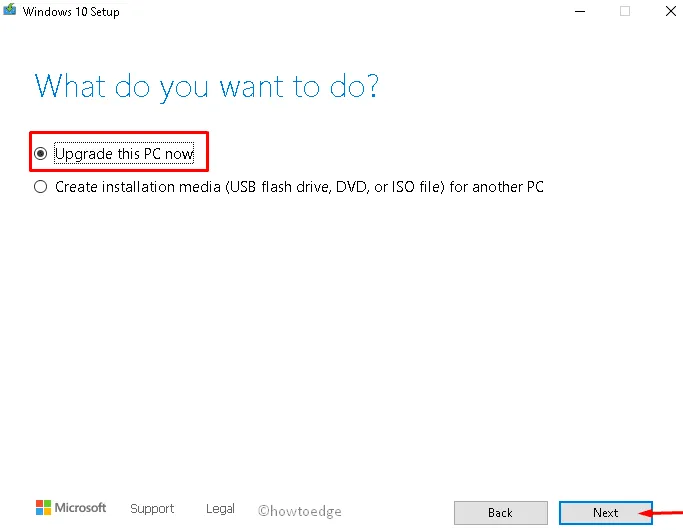
- Licznik przygotowania pojawi się natychmiast, poczekaj aż osiągnie 100%.
- Po wykonaniu tej czynności kliknij opcję „ Pobierz i zainstaluj aktualizacje ”, a następnie Dalej, aby przejść dalej.
- Następnie zaakceptuj warunki licencji na stronie Instalatora systemu Windows i ponownie kliknij przycisk Dalej .

- Otrzymasz stronę gotową do instalacji. Kliknij Zainstaluj , a następnie zaznacz opcję Zachowaj pliki osobiste i aplikacje .
- Na koniec postępuj zgodnie z instrukcjami wyświetlanymi na ekranie, aby ukończyć pozostały proces, aż do całkowitego naprawienia systemu Windows 10.



Dodaj komentarz