Napraw błąd 0x800F0955 – 0x20003 podczas instalacji systemu Windows 11
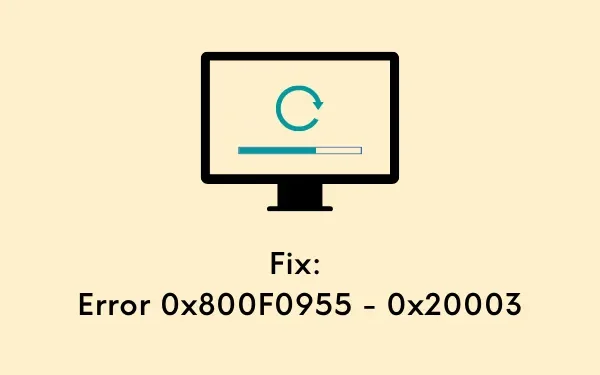
Ostatnio kilku użytkowników napotkało błąd 0x800F0955 – 0x20003 podczas próby ponownej instalacji systemu Windows 11 na swoich urządzeniach. Jeśli również napotkałeś taki problem, przeczytaj i zastosuj pięć poprawek omówionych w tym poście. W przypadkach, gdy żadne rozwiązanie nie jest możliwe, po prostu zainstaluj system Windows 11 na nowo .
|
Po wystąpieniu temu błędowi może towarzyszyć komunikat o błędzie o następującej treści – |
Dlaczego system Windows 11 nie instaluje się?
System Windows 11 może nie zostać zainstalowany na komputerze, jeśli nie spełnia minimalnych wymagań systemowych. Oto lista tego –
- Procesor – 1 GHz lub szybszy z co najmniej 2 rdzeniami w 64-bitowym procesorze lub systemie na chipie (SoC)
- Oprogramowanie systemowe – UEFI z możliwością bezpiecznego rozruchu
- Pamięć masowa — co najmniej 64 GB miejsca
- RAM – Co najmniej 4 GB; zalecane – 8 GB
- TPM – wersja 2.0
Napraw błąd ponownej instalacji systemu Windows 11 0x800F0955 – 0x20003
Jak wspomniano powyżej, błąd 0x800F0955 – 0x20003 występuje najczęściej podczas próby ponownej instalacji na komputerze. Aby rozwiązać ten problem, możesz zastosować poniższe obejścia i sprawdzić, czy któreś z nich rozwiąże ten problem na komputerze z systemem Windows 11. Rozwiązania są następujące –
- Sprawdź łączność sieciową
- Rozwiązywanie problemów z aktualizacją Windows
- Zmień nazwę starych plików migracji i usuń pakiet trybu programisty
- Uruchom skanowanie SFC i DISM
- Brak miejsc do przechowywania
- Skorzystaj z Asystenta Windows Update lub narzędzia do tworzenia multimediów
1] Sprawdź łączność sieciową
Często błędy instalacji lub aktualizacji systemu Windows 11 pojawiają się po prostu z powodu niskiej prędkości Internetu. Przeglądaj różne strony w domyślnej przeglądarce internetowej i sprawdź, czy tam również nie napotykasz żadnych problemów.
Aby zainstalować system Windows 11, opcjonalne jest pozostawienie aktywnego połączenia internetowego. Dlatego też, próbując ponownie zainstalować nowy system operacyjny, lepiej odłącz urządzenie od jakiejkolwiek aktywnej sieci. Po odłączeniu dostępu do Internetu do obrazu ISO spróbuj ponownie zainstalować system Windows 11.
Po ukończeniu OOBE (Out-Of-Box Experience) włącz ponownie łączność sieciową. Następnie przejdź do poniższej ścieżki i kliknij Sprawdź aktualizacje.
Settings (Win + I) > Windows Update > Check for updates
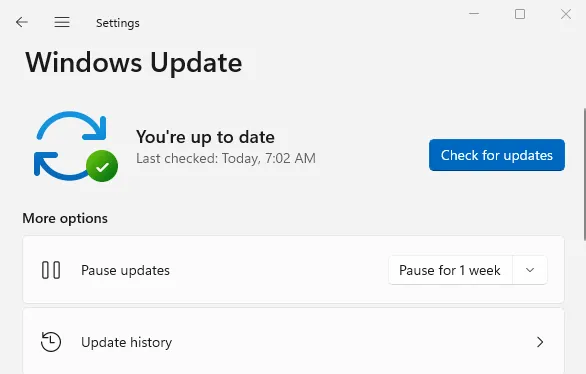
2] Rozwiąż problemy z aktualizacją Windows
Rozwiązywanie problemów z usługą Windows Update to kolejne przydatne narzędzie, za pomocą którego możesz znaleźć i rozwiązać błąd 0x800F0955 – 0x20003 w systemie Windows 11. Oto jak uruchomić i rozpocząć rozwiązywanie problemów z aktualizacją systemu Windows –
- Przede wszystkim uruchom Ustawienia, naciskając łącznie Win + I.
- Wybierz opcję System w lewym panelu nawigacyjnym, a następnie opcję Rozwiązywanie problemów po prawej stronie.
- Kliknij Inne narzędzia do rozwiązywania problemów i naciśnij przycisk Uruchom obok Windows Update.
- Gdy otworzy się okno narzędzia do rozwiązywania problemów, kliknij Dalej i postępuj zgodnie z instrukcjami wyświetlanymi na ekranie.
Nawet w przypadkach, gdy nie rozwiąże to podstawowych przyczyn, dowiesz się o kilku skutecznych sposobach. Wszystko, co musisz wtedy zrobić, to wykonać kroki opisane w tej poprawce.
3] Zmień nazwę starych plików migracyjnych i usuń pakiet trybu programisty
Według niektórych użytkowników naprawiają błąd 0x800F0955 – 0x20003, usuwając pakiet trybu programisty, a następnie zmieniając nazwę starych plików migracji. Obydwa te zadania możesz wykonać w Wierszu Poleceń mając uprawnienia administracyjne –
- Naciśnij Win + R, aby wywołać okno dialogowe Uruchom.
- Wpisz CMD i naciśnij klawisze Ctrl + Shift + Enter.
- Kiedy na wyświetlaczu pojawi się okno UAC, naciśnij Tak, aby zezwolić na dostęp do CMD jako administrator.
- Na podwyższonej konsoli uruchamiaj te kody jeden po drugim –
dism /online /remove-package /packagename:Microsoft-OneCore-DeveloperMode-Desktop-Package~31bf3856ad364e35~amd64~~10.0.17134.1
- Teraz, gdy usunąłeś pakiet trybu programisty, zmień nazwę plików migracji, wykonując te dwa kody –
ren C:\Windows\System32\migration migration.old
ren C:\Windows\System32\migwiz migwiz.old
- Następnie uruchom ponownie komputer, aby wprowadzone zmiany zaczęły obowiązywać od następnego logowania.
4] Napraw uszkodzenia plików za pomocą SFC i DISM
Brakujące lub uszkodzone pliki systemowe mogą również uniemożliwić instalację systemu Windows 11 na komputerze. Możesz to potwierdzić za pomocą narzędzi takich jak SFC i DISM. Oto jak uruchomić oba te narzędzia jednocześnie –
| Uwaga : tę metodę można zastosować tylko wtedy, gdy aktualnie korzystasz z systemu Windows 10 i planujesz uaktualnienie urządzenia do systemu operacyjnego Windows 11. |
- Najpierw uruchom CMD jako administrator .
- W podwyższonej konsoli wpisz następujące polecenie i naciśnij Enter –
DISM /Online /Cleanup-Image /RestoreHealth
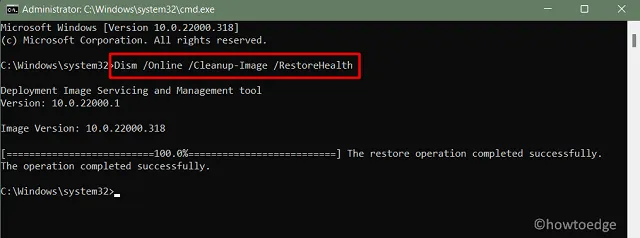
- Poczekaj, aż powyższy kod uruchomi się pomyślnie. Gdy to się skończy, wykonaj następnie to polecenie –
sfc /scannow
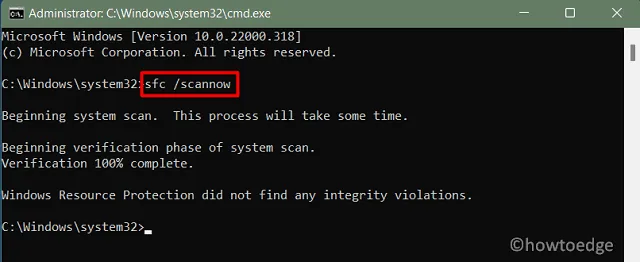
Narzędzie SFC zdiagnozuje wszystkie pliki systemowe, naprawi je lub wygeneruje ponownie, naprawiając w ten sposób błąd 0x800F0955 – 0x20003 na komputerze z systemem Windows.
5] Usuń pliki tymczasowe lub stare instalacje systemu Windows poprzez Oczyszczanie dysku
Brak miejsca na dysku może również spowodować wyświetlenie kodu błędu 0x800F0955 – 0x20003 podczas instalacji systemu operacyjnego Windows 11. Aby rozwiązać ten problem, możesz użyć narzędzia Oczyszczanie dysku i pozbyć się niepotrzebnie przechowywanej pamięci podręcznej, plików tymczasowych lub starych instalacji systemu Windows.
6] Użyj Asystenta Windows Update lub narzędzia Media Creation Tool
Jeśli żadne z powyższych rozwiązań nie działa na Twoją korzyść, czas skorzystać z narzędzia Windows Update Assistant lub Media Creation Tool, aby pobrać plik ISO systemu Windows 11. Gdy będziesz już mieć wymagany dysk z obrazem, uczyń go bootowalnym i użyj go do czystej instalacji systemu Windows 11 na swoim komputerze.
Mam nadzieję, że ten samouczek pomoże Ci pokonać błąd o kodzie 0x800F0955 – 0x20003 podczas instalacji lub ponownej instalacji systemu Windows 11.



Dodaj komentarz