Napraw błąd 0x8007112A w aplikacji Xbox w systemie Windows 11/10
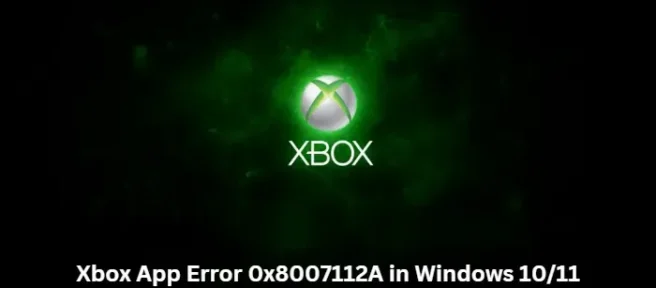
Ten post zawiera rozwiązania pozwalające naprawić błąd aplikacji Xbox 0x8007112A w systemie Windows 10/11. Zwykle dzieje się tak, gdy użytkownik próbuje pobrać nową grę z aplikacji Xbox. Na szczęście możesz temu zaradzić, wykonując kilka prostych kroków. Komunikat o błędzie brzmi.
Stało się coś nieoczekiwanego. Zgłoszenie tego problemu pomoże nam lepiej go zrozumieć. Możesz trochę poczekać i spróbować ponownie lub ponownie uruchomić urządzenie. To może pomóc. Kod błędu: 0x8007112A
Napraw błąd 0x8007112A w aplikacji Xbox w systemie Windows 11/10
Aby naprawić błąd aplikacji Xbox 0x8007112A w systemie Windows 10/11, postępuj zgodnie z tymi sugestiami:
- Uruchom narzędzie do rozwiązywania problemów z aplikacjami ze Sklepu Windows
- Sprawdź połączenie internetowe i serwer Xbox
- Ponownie zainstaluj usługi gier
- Napraw Microsoft Store i aplikację Xbox
- Uruchom te polecenia
Teraz przyjrzyjmy się im szczegółowo.
1] Uruchom narzędzie do rozwiązywania problemów z aplikacjami ze Sklepu Windows

Zanim zaczniesz korzystać z różnych metod rozwiązania tego problemu, uruchom wbudowane narzędzie firmy Microsoft do rozwiązywania problemów z aplikacjami ze Sklepu Windows. Oto jak:
- Naciśnij Klawisz Windows + I, aby otworzyć Ustawienia.
- Przewiń w dół i wybierz Rozwiązywanie problemów > Inne narzędzia do rozwiązywania problemów.
- Kliknij Uruchom obok aplikacji ze Sklepu Windows.
- Po zakończeniu procesu uruchom ponownie urządzenie, aby sprawdzić, czy błąd Xbox został rozwiązany.
2] Sprawdź połączenie internetowe i serwer Xbox
Problemy z połączeniem internetowym mogą również powodować wyświetlenie błędu aplikacji Xbox 0x8007112A. Wykonaj test szybkości, aby sprawdzić, czy połączenie internetowe jest stabilne. Uruchom ponownie router i skontaktuj się z usługodawcą, jeśli połączenie jest niestabilne. Sprawdź także, czy serwer Xbox nie działa. Jeśli serwer jest wyłączony, należy odczekać jakiś czas i sprawdzać stan serwera. Odwiedź stronę support.xbox.com i sprawdź stan.
3] Ponownie zainstaluj usługi gier
Uszkodzone lub uszkodzone dane z pamięci podręcznej i pliki tymczasowe generowane przez usługi gier mogą czasami powodować błędy w aplikacji Xbox. W takim przypadku ponowna instalacja usług gier może pomóc. Oto jak możesz to zrobić:
- Naciśnij klawisz Start, wyszukaj Windows Powershell i kliknij Uruchom jako administrator.
- Teraz wpisz następujące polecenie, aby całkowicie odinstalować usługi gier.
get-appxpackage Microsoft.GamingServices | remove-AppxPackage -allusers - Po wykonaniu polecenia usługa gier zostanie odinstalowana; zainstaluj go ponownie, uruchamiając następujące polecenie:
start ms-windows-store://pdp/?productid=9MWPM2CQNLHN - To polecenie przekieruje Cię teraz do Microsoft Store. Stąd możesz ponownie zainstalować usługi gier.
- Po zainstalowaniu uruchom ponownie urządzenie i sprawdź, czy błąd Xbox został naprawiony.
4] Napraw Microsoft Store i aplikację Xbox
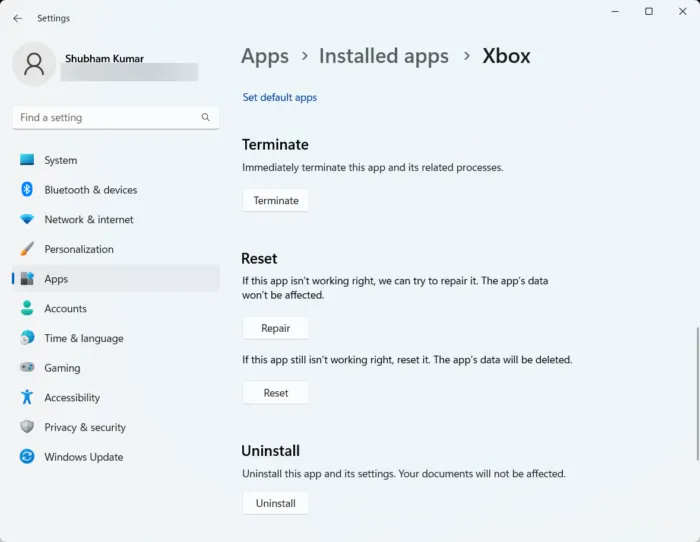
Możesz spróbować naprawić te aplikacje, jeśli nie działają prawidłowo. Naprawa aplikacji nie wpłynie na jej dane. Oto jak:
- Naciśnij klawisz Windows + I, aby otworzyć Ustawienia.
- Przejdź do opcji Aplikacje > Zainstalowane aplikacje > Xbox.
- Przewiń w dół i kliknij Napraw.
- Po zakończeniu procedury zrób to samo dla Microsoft Store.
5] Uruchom te polecenia
Otwórz CMD jako administrator i wykonaj każde polecenie po kolei:
net stop bits net stop wuauserv net stop appidsvc net stop cryptsvc del "%ALLUSERSPROFILE%\Application Data\Microsoft\Network\Downloader\*.*" rmdir %systemroot%\SoftwareDistribution /S /Q rmdir %systemroot%\system32\catroot2 /S /Q regsvr32.exe /s atl.dll regsvr32.exe /s urlmon.dll regsvr32.exe /s mshtml.dll netsh winsock reset netsh winsock reset proxy net start bits net start wuauserv net start appidsvc net start cryptsvc
Teraz spróbuj i zobacz, czy to pomogło.
Mam nadzieję, że coś tutaj ci pomoże.
Poprawka: kod błędu 0x80242020 w Microsoft Store lub aplikacji Xbox
Jak naprawić błędy aplikacji Xbox w systemie Windows 11/10?
Aplikacja Xbox zwykle ulega awarii, jeśli nie jest aktualizowana do najnowszej wersji. Jednak może ulec awarii z kilku innych powodów, w tym uszkodzonych plików systemowych, danych z pamięci podręcznej systemu, niestabilnego połączenia internetowego itp. Nawet jeśli pojawią się inne błędy w aplikacji Xbox systemu Windows 11/10, musisz postępować zgodnie z wyżej wymienionymi rozwiązaniami, aby się ich pozbyć problemu.
Dlaczego aplikacja Xbox nie ładuje się na moim komputerze?
Aby rozwiązać problemy dotyczące ładowania, pobierania lub instalowania gier w aplikacji Xbox, spróbuj uruchomić narzędzie do rozwiązywania problemów ze Sklepem Windows i Kontroler plików systemowych. Jeśli to nie zadziała, rozważ ponowną instalację aplikacji lub wyczyszczenie pamięci podręcznej sklepu Windows. Wielu użytkowników twierdziło, że wyczyszczenie danych z pamięci podręcznej sklepu Windows pomaga rozwiązać ten problem.



Dodaj komentarz