Napraw błąd 0x80004003 podczas pobierania aplikacji ze sklepu Microsoft Store

Kod błędu 0x80004003 jest częstym problemem związanym ze Sklepem i gdy się pojawi, nie można uruchomić sklepu Microsoft Store ani żadnych pobranych z niego aplikacji. Chociaż kilku użytkowników zgłosiło pojawienie się niebieskiego ekranu po napotkaniu tego problemu, prawdopodobieństwo jest bardzo mało prawdopodobne.
Po otrzymaniu tego problemu możesz zobaczyć również te komunikaty o błędach –
- ”
Something unexpected happened, code: 0x80004003„ - ”
Page could not be loaded. Please try again later. Code: 0x80004003„
Co powoduje kod błędu 0x80004003 w systemie Windows?
Błąd 0x80004003 występuje najczęściej podczas instalowania nowego programu lub aktualizacji istniejącego. Istnieje również możliwość wystąpienia błędu towarzyszącego 0x800704ec . Jeśli pojawi się ten nowy błąd, musisz najpierw sobie z nim poradzić. Ponadto ten problem może również wystąpić, gdy aplikacja Sklep zostanie w jakiś sposób uszkodzona.
Oprócz tych dwóch poniższe warunki mogą również wywołać na komputerze kod błędu 0x80004003.
- Awaria zasilania prowadząca do nieprawidłowego wyłączenia komputera lub aplikacji sklepowych.
- Omyłkowo modyfikuje ustawienia domyślne w sklepie Windows.
- Wstrzyknięcie złośliwego oprogramowania lub wirusów

Co potwierdza, że rzeczywiście napotykasz błąd 0x80004003?
Gdy wystąpi ten problem, możesz zauważyć następujące zmiany na swoim komputerze –
- Aplikacje systemowe/aplikacje innych firm ładują się bardzo wolno
- Nagłe ponowne uruchomienie/wyłączenie komputera
- Niebieski ekran błędu śmierci (rzadko)
Jak naprawić błąd o kodzie 0x80004003
Teraz, gdy już wiesz, jaki jest typ tego kodu błędu i dlaczego się pojawia, poznajmy sposoby, dzięki którym możesz pozbyć się tego problemu na swoim komputerze –
1. Rozwiąż problemy ze sklepem Microsoft
W przypadku problemów z uruchomieniem aplikacji Sklep najlepiej jest rozwiązać problem z tą natywną aplikacją. Wbudowane narzędzie do rozwiązywania problemów zostało opracowane z myślą o wszystkich takich problemach i może działać jako natychmiastowe rozwiązanie. Oto, jak możesz korzystać z tego narzędzia –
- Naciśnij Win + I, aby uruchomić aplikację Ustawienia.
- Kliknij System , a następnie Rozwiązywanie problemów w prawym okienku.
- Kliknij, aby rozwinąć sekcję „Inne narzędzia do rozwiązywania problemów”.
- Przewiń w dół do ostatniej opcji i naciśnij przycisk Uruchom obok aplikacji Windows Store.
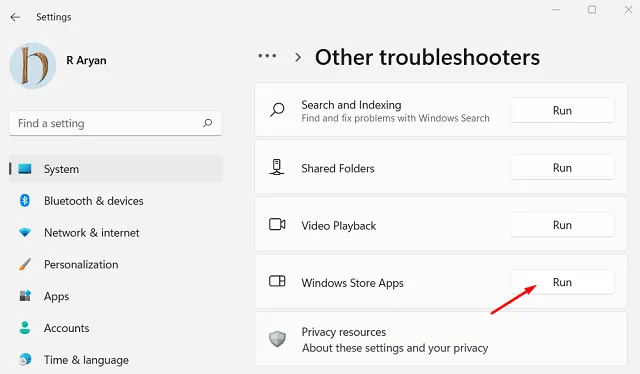
- System uruchomi okno narzędzia do rozwiązywania problemów, kliknij Dalej i postępuj zgodnie z instrukcjami wyświetlanymi na ekranie.
Jeśli problem występuje z powodu wewnętrznych usterek, to narzędzie je naprawi. W takich sytuacjach można zastosować rozwiązania omówione poniżej.
2. Napraw/zresetuj sklep Microsoft Store
Ponieważ nie możesz uruchomić Sklepu Windows ani pobranych z niego aplikacji, problem może leżeć po stronie wbudowanego programu. Możesz teraz otworzyć Ustawienia i spróbować naprawić/zresetować aplikację Microsoft Store. Aby to zrobić, wykonaj następujące kroki –
- Kliknij prawym przyciskiem myszy ikonę Windows i wybierz „ Aplikacje i funkcje ”.
- System przekieruje Cię na stronę Aplikacje i funkcje w Ustawieniach.
- Przewiń w dół do Microsoft Store i kliknij trzy pionowe kropki obok jego nazwy.
- Opcje „Przenieś” i „Odinstaluj” mogą być wyszarzone. Kliknij tutaj Opcje zaawansowane .
- Na następnej stronie kliknij najpierw Napraw i sprawdź, czy możesz teraz uruchomić Microsoft Store bez żadnych problemów.
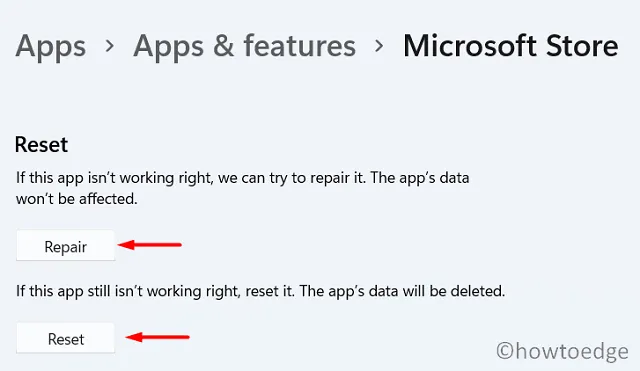
Alternatywnie możesz także zresetować Sklep Windows, wykonując pojedynczy wiersz poleceń w wierszu poleceń z podwyższonym poziomem uprawnień (administrator). To polecenie to – ” WSReset.exe„.
3. Odinstaluj, a następnie zainstaluj ponownie Sklep Windows za pomocą programu PowerShell
Jak wspomniano powyżej, nie można normalnie odinstalować tego programu, ponieważ odpowiedni przycisk pozostaje zawsze wyszarzony. Możesz jednak użyć programu PowerShell (administrator), aby odinstalować, a następnie ponownie zainstalować sklep Microsoft Store. Oto, jak odinstalować/ponownie zainstalować aplikację Sklep w systemie Windows 11/10 –
- Przede wszystkim otwórz Windows PowerShell (administrator) .
- Gdy pojawi się monit w oknie UAC, naciśnij Tak .
- Wpisz poniższy kod w pobliżu migającego kursora i naciśnij Enter –
Get-AppXPackage *WindowsStore* -AllUsers | Foreach {Add-AppxPackage -DisableDevelopmentMode -Register "$($_.InstallLocation)\AppXManifest.xml"}
- Poczekaj kilka sekund, aż aplikacja sklepu odinstaluje się, a następnie zainstaluje ponownie automatycznie.
- Następnie uruchom ponownie komputer i sprawdź, czy rozwiąże to problem, z którym się zmagałeś.
Mam nadzieję, że ten artykuł pomoże rozwiązać błąd o kodzie 0x80004003 na komputerze. Jeśli masz jakieś pytania lub sugestie, daj nam znać w sekcji komentarzy.



Dodaj komentarz