Napraw błąd 0x00000bc4 Nie znaleziono drukarek
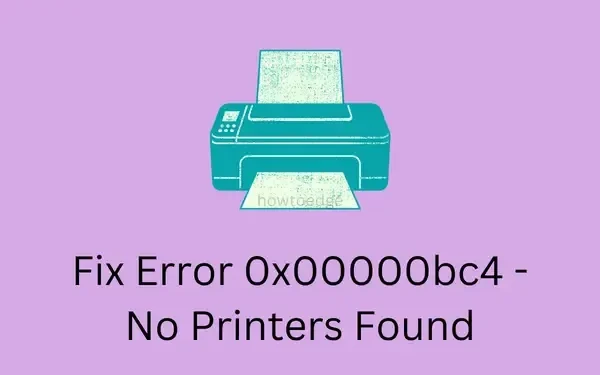
Nowa aktualizacja funkcji systemu Windows zawsze wiąże się z nowymi błędami lub problemami. Od zeszłego roku użytkownicy mają problemy z połączeniem się z drukarką sieciową z powodu kodu błędu 0x00000709. Tym razem system Windows 11/10 22H2 zawiera dodatkowy błąd drukarki 0x00000bc4. Gdy napotkasz ten problem, zobaczysz komunikat o błędzie informujący, że nie znaleziono drukarek.
W niektórych przypadkach możesz również otrzymać komunikat – „Operacja nie mogła zostać ukończona (błąd 0x00000bc4)”. W tym poście przedstawiliśmy dwa możliwe obejścia tego błędu drukarki. Przyjrzyjmy się tym rozwiązaniom szczegółowo i rozwiążmy ten problem.
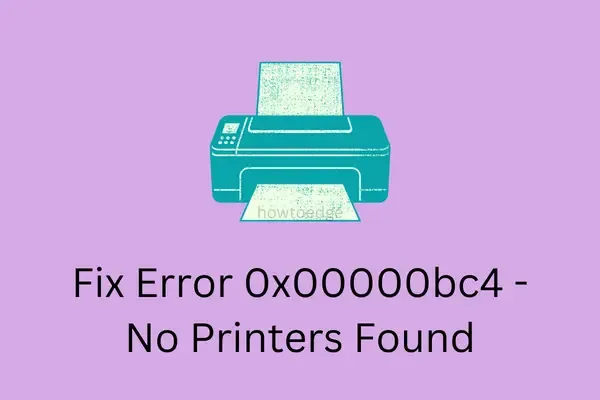
Jak rozwiązać błąd drukarki nie znaleziono 0x00000bc4
Jeśli otrzymujesz ten kod błędu 0x00000bc4 podczas drukowania dokumentów, wprowadź kilka zmian w zasadach grupy i rozwiąż ten problem. Użytkownicy systemu Windows 11/10 Home Edition nie mają GPE na swoich urządzeniach, dlatego muszą skonfigurować go za pomocą rejestru.
1. Modyfikuj zasady grupy
Błąd 0x00000bc4 występuje głównie wtedy, gdy ustawienie RPC Connection jest włączone na komputerze z systemem Windows. Jest to nowa polityka firmy Microsoft i można ją znaleźć tylko w najnowszych wersjach systemu Windows, takich jak 22H2. Domyślnie ta polityka jest ustawiona tak, aby ograniczyć wyszukiwanie i łączenie się z drukarką sieciową, stąd ten kod błędu.
Co więcej, spowoduje to usunięcie wszystkich istniejących drukarek na Twoim urządzeniu, a gdy spróbujesz dodać je ręcznie, otrzymasz błąd 0x00000709. Postępuj zgodnie z poniższymi instrukcjami, aby skonfigurować opcje protokołu do użycia dla połączeń wychodzących RPC.
- Naciśnij klawisze Win + R, aby uruchomić okno dialogowe Uruchom.
- Wpisz „
gpedit.msc” i naciśnij OK . - Następnie system uruchomi lokalne zasady grupy.
- Użyj nawigacji po lewej stronie, aby dotrzeć do poniższej ścieżki –
Konfiguracja komputera > Szablony administracyjne > Drukarki
- Przejdź do prawego panelu i kliknij dwukrotnie na zasady – „ Konfiguruj ustawienia połączenia RPC ”.
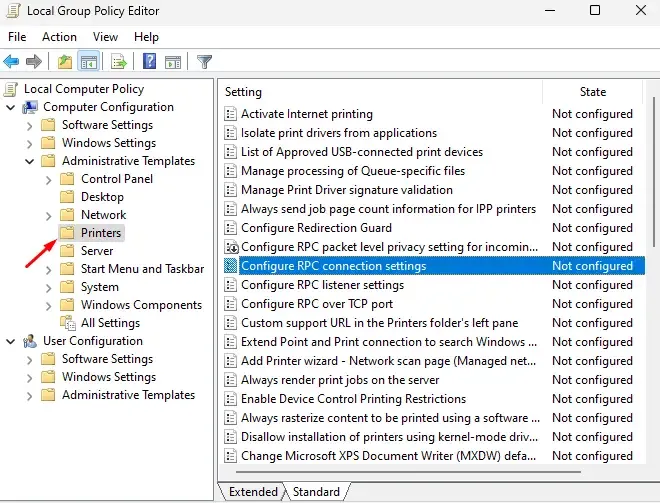
- Domyślnie ta polityka jest wyłączona. Zaznacz więc opcję Włączone .
- Użyj menu rozwijanego tuż pod opcją „Protokół używany dla wychodzących połączeń RPC” i wybierz opcję RPC przez potoki nazwane .
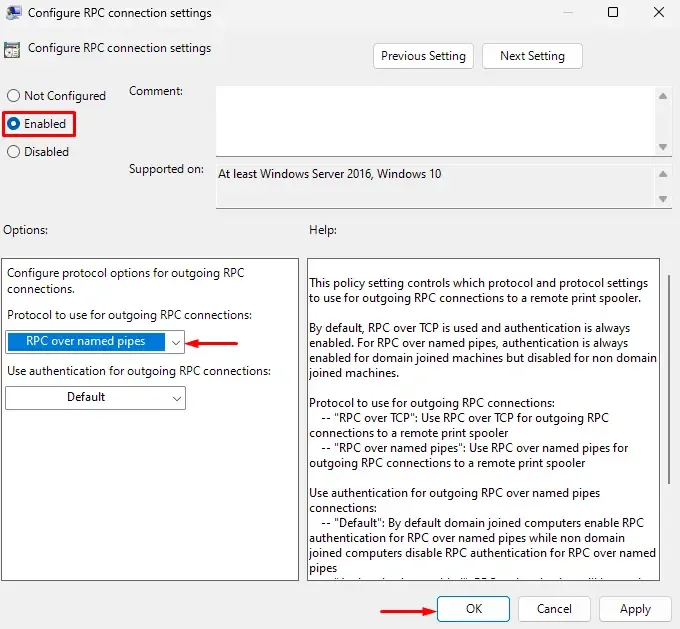
- Kliknij Zastosuj , a następnie OK , aby potwierdzić ostatnie zmiany i ponownie uruchomić komputer.
Zaloguj się ponownie do urządzenia i ręcznie dodaj drukarkę sieciową, z której chcesz drukować dokumenty.
2. Skonfiguruj Edytor rejestru
Jeśli w Twoim systemie nie ma żadnych zasad grupy, możesz skonfigurować odpowiednie zasady, konfigurując rejestr. Oto, co musisz zmodyfikować w edytorze rejestru –
- Kliknij prawym przyciskiem myszy ikonę Windows i wybierz Uruchom .
- Wpisz „
regedit“ i kliknij OK , aby uruchomić Edytor rejestru. - Następnie pojawi się okno Kontrola konta użytkownika. Kliknij Tak, aby zezwolić na otwarcie rejestru.
- Użyj nawigacji po lewej stronie, aby dotrzeć do poniższej ścieżki –
HKEY_LOCAL_MACHINE\Oprogramowanie\Zasady\Microsoft\Windows NT\Drukarki\RPC
- Przejdź do prawego panelu i kliknij dwukrotnie RpcOverNamedPipes.
- Zmień wartość danych z „0” na „1” i kliknij OK.
- Pamiętaj również o zmianie wartości danych RpcOverTcp (domyślnej) na „0”.
- Kliknij OK, aby potwierdzić ostatnie zmiany i ponownie uruchomić komputer.
Zaloguj się ponownie do urządzenia i sprawdź, czy błąd 0x00000bc4 zostanie w ten sposób rozwiązany.
Jak rozwiązać problem z buforem wydruku?
Błędy drukarki mogą również wystąpić, gdy występuje jakiś problem z usługą Print Spooler. Jeśli napotykasz błędy takie jak 0x00000057, 0x000005b3, 0x00000002 lub 0x00000bc4, sugerujemy ponowne uruchomienie tej usługi. Istnieje możliwość, że nie będziesz musiał stosować żadnego innego obejścia. Oto, co musisz zrobić, aby zresetować usługę Print Spooler na swoim komputerze –
- Naciśnij klawisze Win + R i wybierz opcję Uruchom.
- Wpisz „
services.msc” i kliknij OK . - Po uruchomieniu okna Usługi przewiń w dół i znajdź Bufor wydruku.
- Po znalezieniu usługi kliknij ją prawym przyciskiem myszy i naciśnij przycisk Start/Uruchom ponownie.
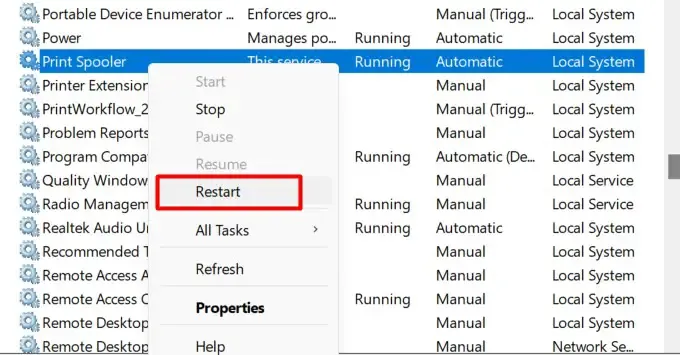
Po pomyślnym włączeniu tej usługi sprawdź, czy błąd 0x00000bc4 został rozwiązany.
Mam nadzieję, że od teraz będziesz mógł podłączyć swoje urządzenie do drukarki sieciowej i drukować dokumenty dość łatwo, bez żadnych błędów lub problemów. Daj nam znać w polu komentarza, jeśli nadal będziesz mieć problemy z połączeniem się z drukarką sieciową.



Dodaj komentarz