Napraw błąd 0x000000ED UNMOUNTABLE_BOOT_VOLUME
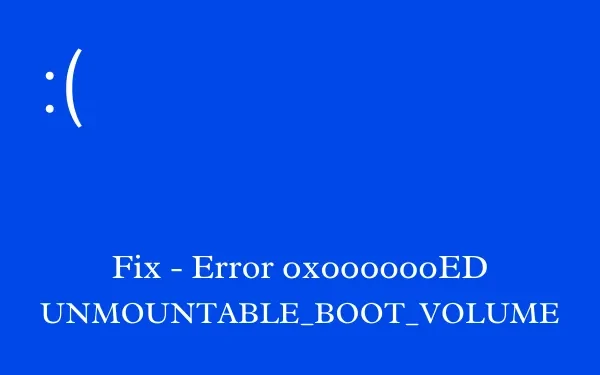
Czy podczas pracy na komputerze z systemem Windows napotkałeś nagle błąd niebieskiego ekranu 0x000000ED UNMOUNTABLE_BOOT_VOLUME? Jeśli tak, ten post jest przeznaczony dla użytkowników takich jak Ty. Przeczytaj ten artykuł, aby dowiedzieć się, co może wywołać ten kod błędu i jakie są możliwe obejścia tego problemu na komputerze.
W przypadku wystąpienia tego błędu zatrzymania nie będzie można wyświetlić ekranu logowania. Cóż, jeśli tak jest, uruchom najpierw tryb awaryjny i wypróbuj rozwiązania opisane poniżej.
Co powoduje błąd BSOD 0x000000ED w systemie Windows?
Błąd niebieskiego ekranu 0x000000ED występuje najczęściej, gdy urządzenie spełnia jeden lub więcej z następujących warunków –
- Brakujące lub uszkodzone pliki/foldery systemowe.
- Uszkodzone dane konfiguracji rozruchu.
- Uszkodzony dysk twardy lub pamięć
Napraw błąd UNMOUNTABLE_BOOT_VOLUME 0x000000ED
Aby rozwiązać błąd Unmountable_Boot_Volume Error 0x000000ED, wypróbuj rozwiązania omówione poniżej –
1] Uruchom ponownie komputer
Nie ma się czym martwić, jeśli po raz pierwszy pojawi się błąd UNMOUNTABLE BOOT VOLUME. Może to być spowodowane sporadycznymi czkawkami napotykanymi przez system Windows. W takich przypadkach szanse na ponowne napotkanie tego błędu są znikome.
W takim przypadku jedynym rozwiązaniem jest ponowne uruchomienie komputera i ponowna próba normalnego uruchomienia systemu Windows. Jeśli ponownie napotkasz ten błąd zatrzymania, musisz dokładnie rozwiązać ten kod błędu.
2] Skorzystaj z automatycznej naprawy systemu Windows
Gdy napotkasz błąd niebieskiego ekranu, system Windows automatycznie spróbuje uruchomić narzędzie Automatycznej naprawy. Jeśli to narzędzie się nie uruchamia, możesz wykonać następujące czynności –
- Przed uruchomieniem narzędzia do naprawy uruchamiania należy włożyć nośnik instalacyjny do jednego z portów komputera.
- Po włożeniu pendrive’a zawierającego system operacyjny Windows, wymuś ponowne uruchomienie urządzenia poprzez naciśnięcie przycisku zasilania.
- Po ponownym załadowaniu systemu Windows 11/10 kliknij przycisk Dalej .
- Następnie możesz zobaczyć ekran „Zainstaluj teraz”.
- Wyszukaj przycisk „ Napraw komputer ” dostępny w lewym dolnym rogu ekranu.
- Kliknij Rozwiązywanie problemów, a następnie Naprawa podczas uruchamiania .
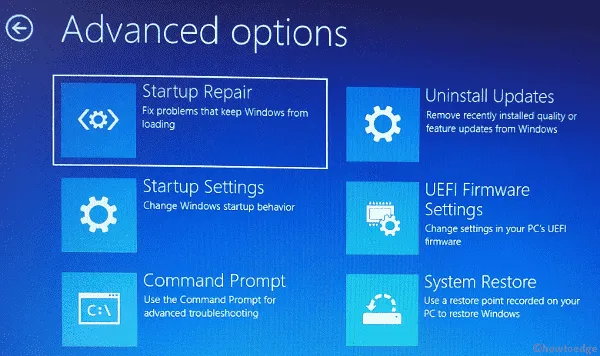
- Pozwól systemowi zdiagnozować i naprawić podstawowe przyczyny.
Gdy to się skończy, możesz normalnie uruchomić urządzenie.
3] Napraw główny rekord rozruchowy
MBR to skrót od głównego rekordu rozruchowego, który przechowuje informacje o lokalizacji okien na dysku twardym i pomaga w prawidłowym ładowaniu po włączeniu komputera. Błąd UNMOUNTABLE_BOOT_VOLUME może wystąpić, gdy ten rekord jest w jakiś sposób uszkodzony.
Aby naprawić MBR, uruchom ponownie komputer za pomocą nośnika instalacyjnego systemu Windows i wykonaj następujące kroki:
- Przejdź do ekranu instalacji teraz i kliknij „ Napraw komputer ” .
- Kliknij Rozwiązywanie problemów, a następnie wybierz Wiersz polecenia .
- Na konsoli z podwyższonym poziomem uprawnień uruchom te kody jeden po drugim.
bootrec /fixmbr
bootrec /fixboot
bootrec /rebuildbcd
- Pierwsze dwa kody naprawią wszelkie problemy z uruchamianiem urządzenia i głównym rekordem rozruchowym, podczas gdy ostatni odbudowuje dane konfiguracji rozruchu.
- Wpisz „exit” i naciśnij Enter, aby wyjść z wiersza polecenia.
- Uruchom ponownie komputer i sprawdź, czy to rozwiąże błąd UNMOUNTABLE_BOOT_VOLUME 0x000000ED.
4] Sprawdź dysk twardy
Niejednokrotnie sam dysk twardy ulegał uszkodzeniu, a tym samym powoduje wyświetlanie takich kodów błędów. Możesz sprawdzić swój dysk twardy pod kątem problemów za pomocą polecenia CHKDSK. To narzędzie wyszuka wszelkie błędy na dysku twardym, a jeśli znajdzie jakieś problemy, spróbuje je naprawić. Oto jak sprawdzić awarię dysku twardego w komputerze —
- Uruchom wiersz polecenia zgodnie z powyższym rozwiązaniem.
- W konsoli z podwyższonym poziomem uprawnień wpisz następujące polecenie i naciśnij klawisz Enter .
chkdsk /r c:
Flaga „ / r ” w powyższym kodzie służy do lokalizowania uszkodzonych sektorów na dysku i ich poprawiania; pominięcie tej flagi „ /r ” skutkuje jedynie wyświetleniem listy błędów.
5] Wypróbuj Kontroler plików systemowych
Jeśli dysk twardy przejdzie test CHKDSK, problem musi dotyczyć wyłącznie plików systemowych. Możesz naprawić uszkodzone pliki lub foldery, uruchamiając program narzędziowy Kontroler plików systemowych.
Aby to zrobić, uruchom CMD zgodnie z powyższymi instrukcjami i uruchom to jednowierszowe polecenie –
sfc /scannow
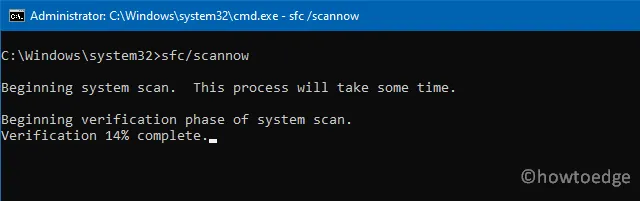
Pozwól temu narzędziu działać tak długo, jak długo trwa naprawa uszkodzonych plików. W przypadku znalezienia brakujących plików, to samo zostanie wygenerowane automatycznie.
6] Sprawdź pamięć o dostępie swobodnym
Obecność wadliwej pamięci RAM może również spowodować błąd niebieskiego ekranu. Więc idź i sprawdź, czy zainstalowana pamięć RAM na twoim komputerze działa dobrze, czy też nie została w jakiś sposób uszkodzona. Oto jak możesz zdiagnozować pamięć na komputerze z systemem Windows –
- Naciśnij Win + S i zacznij pisać Pamięć.
- Kliknij najwyższy wynik, tj. „Diagnostyka pamięci systemu Windows”.
- Kliknij pierwszy wynik, tj. Uruchom ponownie teraz i sprawdź problemy.
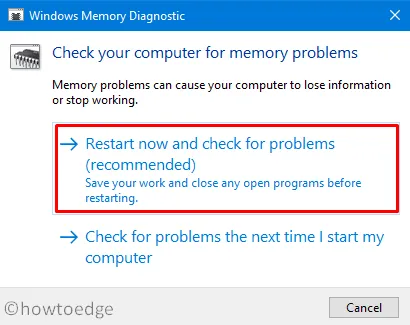
- Poczekaj kilka minut, aż system przeskanuje pamięć RAM urządzenia w poszukiwaniu problemów.
Co zrobić, jeśli błąd 0x000000ED nadal występuje?
Jeśli błąd 0x000000ED UNMOUNTABLE_BOOT_VOLUME nadal się pojawia, rozważ wymianę dysku twardego. Dzieje się tak, ponieważ w większości przypadków wadliwy dysk twardy jest przyczyną błędu niebieskiego ekranu. Lub możesz wyczyścić instalację systemu Windows na swoim komputerze i sprawdzić, czy to rozwiąże problem, z którym się borykasz.
Mam nadzieję, że ten artykuł okaże się przydatny w naprawianiu kodu błędu 0x000000ED na komputerze. Daj nam znać, które rozwiązanie dokładnie działa w Twoim przypadku, aby inni użytkownicy mogli wypróbować je w pierwszej kolejności.



Dodaj komentarz