Napraw błąd 0x00000002 – Windows nie może połączyć się z drukarką

Wraz z niedawnym uruchomieniem systemu Windows 11 lub Windows 10 w wersji 21H2 błędy drukarki występują dość często. Jednym z takich problemów, z którymi spotyka się obecnie większość użytkowników, jest błąd 0x00000002. Otrzymują ten problem tylko podczas próby połączenia systemu Windows z udostępnioną drukarką. Jeśli jesteś jednym z takich użytkowników i zastanawiasz się, co dalej, proponujemy zastosować rozwiązania omówione w tym poradniku.
Co oznacza błąd 0x00000002? Kiedy występuje?
Włącz JavaScript

Teraz, gdy już wiesz, kiedy występuje ten błąd drukarki, przyjrzyjmy się sposobom rozwiązania tego problemu na komputerze z systemem Windows 11 lub 10.
Napraw błąd połączenia drukarki 0x00000002
Jeśli otrzymujesz kod błędu 0x00000002 podczas podłączania komputera do udostępnionej drukarki, wypróbuj kolejno te rozwiązania i sprawdź, czy któreś z nich rozwiązuje ten problem.
1] Usuń uszkodzony sterownik drukarki
- Naciśnij Win + R , aby uruchomić okno dialogowe Uruchom.
- Wpisz CMD i naciśnij kombinację klawiszy Ctrl + Shift + Enter.
- Gdy pojawi się monit w oknie UAC, naciśnij Tak .
- Spowoduje to uruchomienie wiersza polecenia jako administrator .
- Skopiuj / wklej poniższe polecenie i naciśnij Enter –
printui.exe /s /t2
- Zaraz potem pojawi się okno Właściwości serwera druku.
- Wybierz zainstalowany sterownik drukarki, a następnie naciśnij przycisk Usuń .
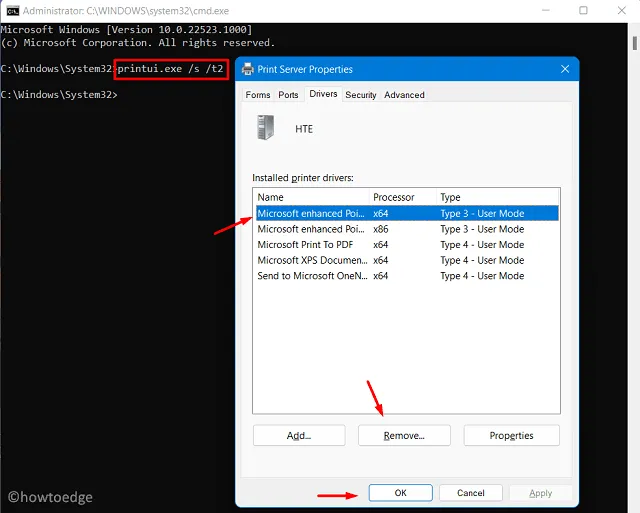
- Następnie pojawi się wyskakujące okienko „Usuń sterownik i pakiet”.
- Zaznacz pole – „Usuń sterownik i pakiet sterowników” i naciśnij OK .
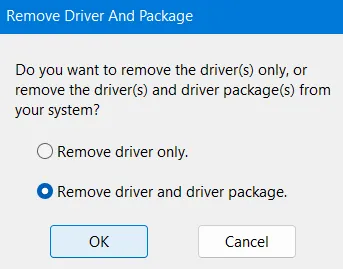
- Wybrany sterownik drukarki zostanie odinstalowany z komputera.
|
Jeśli uważasz, że powyższe kroki są skomplikowane, uruchom ten jednowierszowy kod w programie Windows PowerShell z uprawnieniami administratora —
|
Po usunięciu sterownika drukarki uruchom ponownie usługę bufora wydruku . Aby to zrobić, uruchom te kody w wierszu polecenia z podwyższonym poziomem uprawnień –
net stop spooler
net start spooler
- Uruchom ponownie komputer, aby ostatnie zmiany zaczęły obowiązywać od następnego logowania.
2] Popraw rejestry drukarek
Jeśli błąd 0x00000002 pojawi się ponownie podczas podłączania systemu Windows do drukarki, może to być spowodowane uszkodzonymi wpisami rejestru. Aby naprawić takie wpisy, wykonaj następujące czynności:
- Naciśnij Win + X i naciśnij opcję – Uruchom .
- Wpisz
regediti naciśnij OK, aby wejść do Edytora rejestru. - W lewym okienku nawigacji przejdź do poniższej ścieżki —
HKEY_LOCAL_MACHINE\SYSTEM\CurrentControlSet\Control\Session Manager\PendingFileRenameOperations
- Poszukaj podfolderów o nazwach zaczynających się od „1” do „499” wraz z tymi ścieżkami –
c:\Windows\System32\spool\prtprocs\x64
- Jeśli znajdziesz taki folder, kliknij prawym przyciskiem myszy każdy z nich i naciśnij przycisk usuwania .
- Po zakończeniu usuwania wszystkich wpisów przejdź do poniższej ścieżki i usuń wszystkie procesory druku z wyjątkiem WinPrint .
HKLM\SYSTEM\CurrentControlSet\Control\Print\Environments
- Uruchom ponownie komputer, aby potwierdzić dokonane do tej pory zmiany.
- Ponownie zaloguj się do urządzenia i sprawdź, czy możesz teraz połączyć się z udostępnioną drukarką na komputerze z systemem Windows.
Mam nadzieję, że ten przewodnik pomoże rozwiązać błąd 0x00000002 na komputerze z systemem Windows.



Dodaj komentarz