Napraw błąd ERR_TIMED_OUT w Chrome w systemie Windows 11
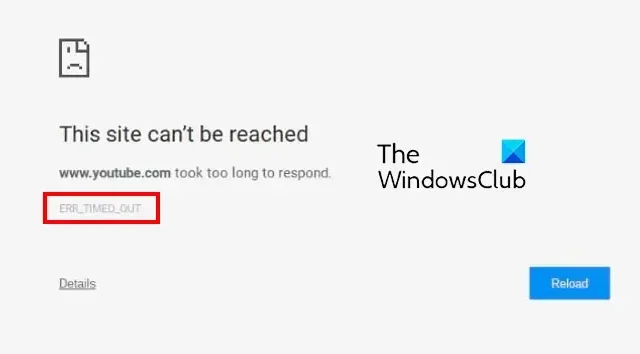
Czy napotykasz błąd ERR_TIMED_OUT w przeglądarce Google Chrome ? Niektórzy użytkownicy wciąż otrzymują ten komunikat o błędzie za każdym razem, gdy próbują odwiedzić witrynę internetową w przeglądarce Google Chrome. Co to za błąd i jak go naprawić, dowiedzmy się w tym poście.
Co powoduje błąd przekroczenia limitu czasu?
Błąd przekroczenia limitu czasu występuje, gdy przeglądarka nie może uzyskać dostępu do strony internetowej z powodu zbyt długiego czasu oczekiwania na odpowiedź na żądanie. Teraz mogą istnieć różne powody, dla których pojawia się błąd ERR_TIMED_OUT w Chrome. Prawdopodobnie doświadczysz tego z powodu problemów z połączeniem internetowym. Poza tym, jeśli witryna, którą próbujesz odwiedzić, jest zablokowana w twoim systemie, możesz napotkać ten błąd. Może to być również spowodowane problematycznymi rozszerzeniami internetowymi, zakłóceniami antywirusowymi, uszkodzoną pamięcią podręczną itp.
Jak naprawić błąd limitu czasu w Chrome?
Aby rozwiązać problemy z przekroczeniem limitu czasu połączenia w przeglądarce Chrome, upewnij się, że internet działa prawidłowo. Uruchom ponownie router, a następnie sprawdź. Poza tym sprawdź plik Windows Hosts i upewnij się, że witryna, z którą masz problem, nie jest zablokowana. Możesz też spróbować opróżnić Chrome DNS i zresetować protokół TCP/IP .
Napraw błąd ERR_TIMED_OUT w Chrome w systemie Windows 11
Aby naprawić błąd ERR_TIMED_OUT w przeglądarce Google Chrome, upewnij się, że połączenie internetowe działa prawidłowo. Jeśli nie ma problemu z połączeniem sieciowym, możesz skorzystać z poniższych metod rozwiązywania problemów, aby naprawić ten błąd:
- Otwórz witrynę na karcie incognito.
- Upewnij się, że sterowniki sieciowe są aktualne.
- Tymczasowo wyłącz program antywirusowy/zaporę sieciową.
- Sprawdź plik hostów systemu Windows.
- Wyczyść domyślny folder danych użytkownika.
1] Otwórz stronę internetową w zakładce incognito
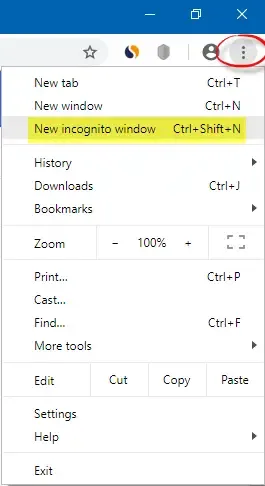
Pierwszą rzeczą do zrobienia jest otwarcie problematycznej witryny w karcie incognito i sprawdzenie, czy błąd nadal występuje. Aby to zrobić, otwórz Chrome, kliknij przycisk menu z trzema kropkami i wybierz opcję Nowe okno incognito. Lub naciśnij klawisz skrótu Ctrl+Shift+N, aby otworzyć okno incognito.
Jeśli błąd zostanie rozwiązany w trybie incognito, przyczyną tego błędu mogą być podejrzane rozszerzenia innych firm. W takim przypadku możesz usunąć problematyczne rozszerzenia z Chrome, wykonując poniższe czynności:
- Najpierw naciśnij przycisk menu z trzema kropkami w Chrome i kliknij opcję Więcej narzędzi> Rozszerzenia .
- Teraz poszukaj problematycznych rozszerzeń i pojedynczo wyłączaj powiązane z nimi przełączniki.
- Aby odinstalować rozszerzenie, użyj przycisku Usuń.
2] Upewnij się, że sterowniki sieciowe są aktualne
Błąd można ułatwić z powodu problemów z łącznością sieciową spowodowanych przez nieaktualne sterowniki sieciowe. Dlatego musisz upewnić się, że sterowniki sieciowe są aktualne.
Możesz sprawdzić, czy dostępne są oczekujące aktualizacje sterowników sieciowych za pomocą aplikacji Ustawienia systemu Windows. Uruchom Ustawienia za pomocą Win + i przejdź do Windows Update. Teraz naciśnij Opcje zaawansowane , a następnie wybierz opcję Aktualizacje opcjonalne. Zaznacz sterownik sieciowy i inne opcjonalne aktualizacje, które chcesz zainstalować, i kliknij przycisk Pobierz i zainstaluj . Istnieją różne inne metody aktualizacji sterowników sieciowych w systemie Windows.
Po zakończeniu uruchom ponownie komputer i uruchom Chrome, aby sprawdzić, czy błąd został naprawiony.
3] Tymczasowo wyłącz program antywirusowy/zaporę ogniową
Być może Twój program antywirusowy lub zapora sieciowa powoduje błąd ERR_TIMED_OUT w Google Chrome. Dlatego tymczasowo wyłącz program antywirusowy/zaporę ogniową i sprawdź, czy błąd został rozwiązany.
4] Sprawdź plik Windows Hosts
Następną rzeczą, którą możesz zrobić, aby naprawić ten błąd, jest sprawdzenie pliku Windows Hosts . Może się zdarzyć, że witryna, którą próbujesz odwiedzić, jest blokowana przez aplikację innej firmy. Sprawdź więc plik Hosts i sprawdź, czy problematyczna witryna znajduje się na liście. Jeśli tak, usuń go z pliku i sprawdź, czy błąd został rozwiązany.
Oto jak możesz to zrobić:
- Najpierw otwórz Eksplorator plików za pomocą klawisza skrótu Win + E.
- Teraz przejdź do poniższego adresu:
C:\Windows\System32\drivers\etc - Następnie wybierz plik hosts i otwórz go w Notatniku.
- Teraz sprawdź, czy witryna, którą chcesz otworzyć, znajduje się na liście i usuń jej wpis z pliku hosta.
- Następnie zapisz plik hosts i spróbuj otworzyć witrynę w przeglądarce Chrome
5] Wyczyść domyślny folder danych użytkownika
Inną poprawką, którą możesz spróbować rozwiązać błąd ERR_TIMED_OUT w Google Chrome, jest usunięcie folderu domyślnego w folderze pamięci podręcznej Chrome. Przyczyną błędu może być uszkodzony profil użytkownika w Chrome. Wyczyść go, wykonując poniższe czynności:
Najpierw zamknij Chrome i wywołaj okno dialogowe Uruchom za pomocą skrótu Win + R. Następnie wpisz %LOCALAPPDATA%\Google\Chrome\User Data\ w polu Otwórz.
W otwartym oknie zlokalizuj folder Default, a następnie skopiuj go i wklej w innym miejscu. Po utworzeniu kopii zapasowej usuń folder Default. Teraz ponownie uruchom Chrome i sprawdź, czy błąd zniknął.



Dodaj komentarz