Napraw błąd ERR_HTTP2_PROTOCOL_ERROR w przeglądarce Google Chrome
ERR_HTTP2_PROTOCOL_ERROR to częsty problem w przeglądarce Google Chrome, który przerywa przeglądanie sieci , uniemożliwiając prawidłowe ładowanie stron. Ten błąd może wynikać z różnych czynników, takich jak nieaktualne wersje przeglądarek, uszkodzone dane lub konflikty z rozszerzeniami przeglądarki.
Naprawienie tego błędu przeglądarki Chrome ma kluczowe znaczenie dla płynnego i bezproblemowego korzystania z Internetu, zapewniając dostęp do stron internetowych bez nieoczekiwanych zakłóceń.

Zrozumienie ERR_HTTP2_PROTOCOL_ERROR w przeglądarce Google Chrome
Napotkanie błędu ERR_HTTP2_PROTOCOL_ERROR w przeglądarce może być kłopotliwe i frustrujące. Problem ten często wynika z kilku typowych źródeł.
Częstą przyczyną jest uszkodzona pamięć podręczna. Pamięć podręczna to miejsce, w którym Twoja przeglądarka przechowuje fragmenty informacji z odwiedzonych witryn, aby w przyszłości szybciej je ładować. Kiedy zostanie uszkodzony, może uniemożliwić prawidłowe ładowanie stron internetowych.
Innym potencjalnym problemem może być przestarzała przeglądarka lub system operacyjny. Strony internetowe stale się aktualizują i jeśli Twoja przeglądarka lub system operacyjny są opóźnione, skuteczna komunikacja z tymi witrynami może być utrudniona.
Rozszerzenia przeglądarki to fantastyczne narzędzia, które poprawiają jakość przeglądania, ale czasami nie działają dobrze z niektórymi witrynami. Ten konflikt może uniemożliwić prawidłowe ładowanie witryn internetowych.
Oprogramowanie antywirusowe lub zapora sieciowa ma za zadanie chronić Twój komputer, ale czasami może działać zbyt skutecznie. Oznacza to, że może blokować dostęp do stron internetowych, myląc je z zagrożeniami, co prowadzi do błędu ERR_HTTP2_PROTOCOL_ERROR.
Wstępne kroki przed rozwiązywaniem problemów z przeglądarką Google Chrome ERR_HTTP2_PROTOCOL_ERROR
Zanim zagłębisz się w poprawki techniczne, warto wypróbować kilka podstawowych kroków. Zacznij od zamknięcia kart, których nie potrzebujesz. Zbyt wiele otwartych kart może spowolnić przeglądarkę, co czasami prowadzi do błędów.
Odświeżenie problematycznej witryny może wydawać się proste, ale może być skuteczne. Daje to Twojej przeglądarce kolejną szansę na prawidłowe załadowanie strony.
Aktualizuj swoje systemy operacyjne Google Chrome i Windows. Aktualizacje często zawierają poprawki typowych błędów i problemów ze zgodnością.
Czasami Twój program antywirusowy lub zapora sieciowa może być nieco nadgorliwy i blokować strony internetowe, czego nie powinien. Tymczasowe wyłączenie tych funkcji może pomóc w ustaleniu, czy są one przyczyną Twoich problemów.
Jeśli nadal masz problemy, rozważ zmianę sieci lub skorzystanie z VPN. Może to ominąć problemy związane z siecią, które mogą być przyczyną błędu.
Najlepsze rozwiązania pozwalające rozwiązać błąd ERR_HTTP2_PROTOCOL_ERROR w przeglądarce Google Chrome
Otwórz okno przeglądarki prywatnej lub incognito w przeglądarce Google Chrome
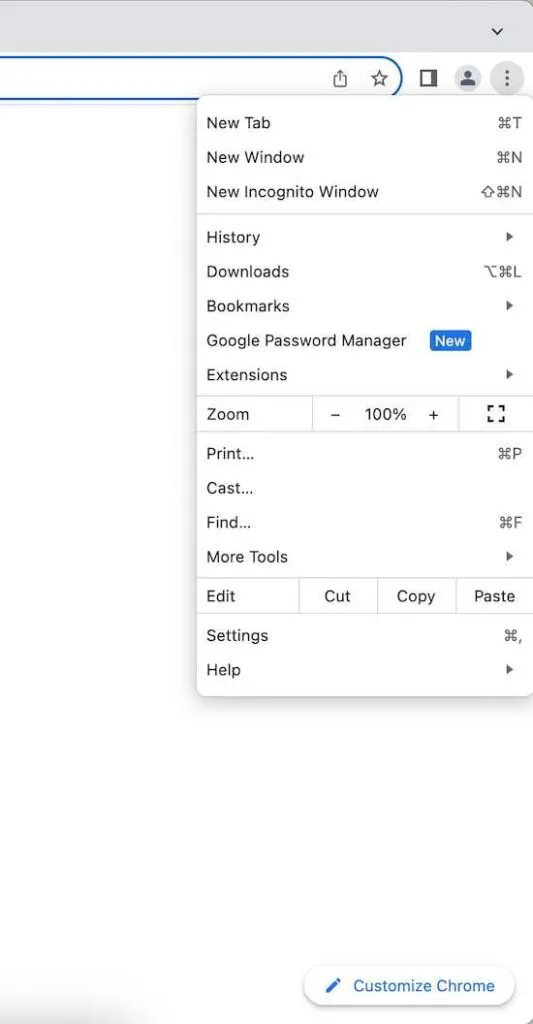
Korzystanie z trybu incognito w przeglądarce Google Chrome to przydatna sztuczka przy rozwiązywaniu problemów. Gdy przeglądasz w trybie incognito, Chrome nie zapisuje historii przeglądania, plików cookie ani danych witryn.
Oznacza to, że zasadniczo zaczynasz z czystą kartą, co może być przydatne do ustalenia, czy występujący problem jest związany z danymi przechowywanymi przez Twoją przeglądarkę.
- Aby otworzyć tryb incognito w przeglądarce Chrome, jest to całkiem proste.
- Kliknij trzy kropki w prawym górnym rogu przeglądarki.
- Następnie wybierz „Nowe okno incognito”. Otworzy się nowe okno z ciemnym tłem i ikoną kapelusza i okularów, wskazującą, że jesteś w trybie incognito.
- Spróbuj uzyskać dostęp do problematycznej witryny w tym oknie i sprawdzić, czy błąd będzie się powtarzał. Pomoże Ci to ustalić, czy problem dotyczy zwykłych ustawień przeglądania lub rozszerzeń.
Wyczyść dane przeglądania Google Chrome
Wyczyszczenie danych przeglądania w przeglądarce Google Chrome, takich jak pamięć podręczna i pliki cookie, często może rozwiązać różne problemy z przeglądarką. Proces ten usuwa przechowywane dane, które mogą być nieaktualne lub powodować konflikty ze stronami internetowymi.
Aby wyczyścić dane przeglądania w przeglądarce Chrome:
- Otwórz przeglądarkę Google Chrome.
- Kliknij trzy kropki w prawym górnym rogu.
- Wybierz „Więcej narzędzi”, a następnie „Wyczyść dane przeglądania”.
- Wybierz zakres czasu, który chcesz wyczyścić. W przypadku większości problemów dobrym wyborem jest opcja „Cały czas”.
- Pamiętaj, aby zaznaczyć pola „Pliki cookie i inne dane witryn” oraz „Obrazy i pliki zapisane w pamięci podręcznej”.
- Kliknij „Wyczyść dane”.
Po wyczyszczeniu pamięci podręcznej i plików cookie przeglądarka uruchomi się od nowa, potencjalnie rozwiązując błąd ERR_HTTP2_PROTOCOL_ERROR. Może to również poprawić ogólną szybkość i responsywność przeglądarki. Po wyczyszczeniu tych danych może być konieczne ponowne zalogowanie się w niektórych witrynach internetowych.
Wyłącz lub odinstaluj rozszerzenia przeglądarki Google Chrome
Rozszerzenia przeglądarki mogą być świetnymi narzędziami, ale czasami powodują więcej problemów, niż są warte. Jeśli napotykasz problemy takie jak ERR_HTTP2_PROTOCOL_ERROR, może to być spowodowane konfliktem rozszerzenia.
- Aby zidentyfikować i wyłączyć te rozszerzenia, najpierw kliknij trzy kropki w prawym górnym rogu przeglądarki Chrome.
- Następnie wybierz „Więcej narzędzi” i kliknij „Rozszerzenia”. Tutaj zobaczysz listę wszystkich zainstalowanych rozszerzeń.
- Możesz wyłączyć rozszerzenie, przełączając przełącznik w prawym dolnym rogu każdego pola rozszerzenia.
- Po wyłączeniu rozszerzeń odwiedź ponownie witrynę, w której napotkałeś błąd.
Jeśli witryna ładuje się bez problemów, prawdopodobnie przyczyną problemu jest jedno z rozszerzeń. Następnie możesz ponownie włączyć rozszerzenia, jedno po drugim, aby dokładnie określić, które powoduje konflikt. Jeśli znajdziesz problematyczne rozszerzenie, rozważ jego odinstalowanie, aby uniknąć problemów w przyszłości.
Zaktualizuj wersję przeglądarki Google Chrome
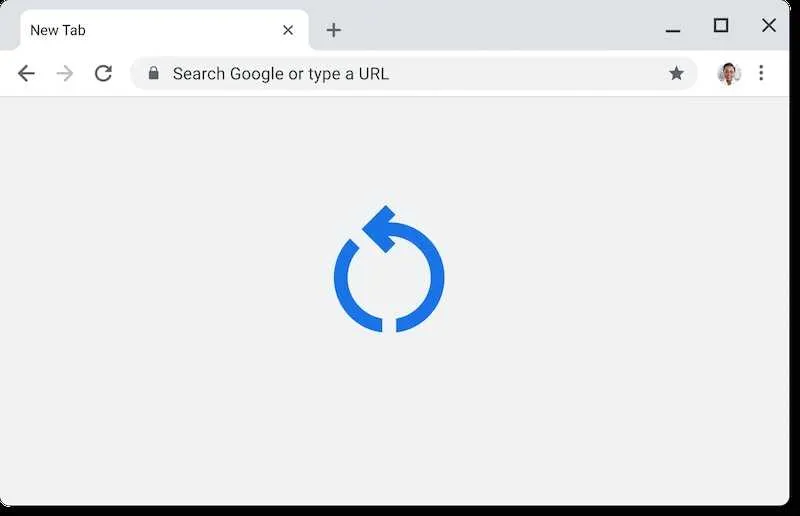
Aktualizowanie przeglądarki Google Chrome ma kluczowe znaczenie. Aktualizacje często zawierają ważne poprawki, które mogą rozwiązać różne problemy, w tym błąd ERR_HTTP2_PROTOCOL_ERROR.
Aby sprawdzić, czy Twoja przeglądarka Chrome jest aktualna:
- Otwórz przeglądarkę Google Chrome.
- Kliknij trzy kropki w prawym górnym rogu.
- Wybierz „Pomoc”, a następnie „Informacje o Google Chrome”.
- Chrome automatycznie sprawdzi dostępność aktualizacji.
- Jeśli aktualizacja jest dostępna, Chrome rozpocznie aktualizację.
Po zakończeniu aktualizacji uruchom ponownie Chrome.
Przywróć domyślne ustawienia przeglądarki Google Chrome
Przywracanie ustawień domyślnych przeglądarki Google Chrome jest jak nowy początek. Jest to przydatny krok, gdy wypróbowałeś wszystko inne, a błąd ERR_HTTP2_PROTOCOL_ERROR nadal wyskakuje.
Ta czynność przywraca wszystko w przeglądarce Chrome – stronę główną, karty i preferencje wyszukiwarki – do stanu, jaki miał po pierwszej instalacji. Może także wyłączyć wszystkie rozszerzenia, co może przynieść ulgę, jeśli jedno z nich powoduje problem.
- Aby przywrócić ustawienia domyślne Chrome, otwórz menu ustawień, klikając trzy kropki w prawym górnym rogu.
- Przejdź do „Ustawień”, przewiń w dół do „Zaawansowane” i poszukaj „Przywróć ustawienia do ich oryginalnych wartości domyślnych”.
- Kliknij i potwierdź swój wybór.
Nie zapomnij, że ten krok spowoduje usunięcie wszystkich dostosowanych ustawień i rozszerzeń, więc w razie potrzeby konieczne będzie ich ponowne skonfigurowanie. Ale może to być klucz do przywrócenia Chrome na właściwe tory.
Wyłącz protokół QUIC w przeglądarce Google Chrome
Szybkie połączenia internetowe UDP (QUIC) to protokół sieciowy opracowany przez firmę Google. Został zaprojektowany, aby przyspieszyć przeglądanie stron internetowych poprzez zwiększenie wydajności transmisji danych. Czasami jednak QUIC może powodować problemy, takie jak ERR_HTTP2_PROTOCOL_ERROR z powodu niekompatybilności z niektórymi stronami internetowymi.
Aby wyłączyć QUIC w ustawieniach Chrome:
- Otwórz przeglądarkę Google Chrome.
- Wpisz chrome://flags/#enable-quic w pasku adresu i naciśnij Enter.
- Poszukaj ustawienia o nazwie „Eksperymentalny protokół QUIC”.
- Zmień jego status na „Wyłączone” za pomocą menu rozwijanego.
- Uruchom ponownie Chrome, aby zmiany zaczęły obowiązywać.
Wyłączenie QUIC może czasami rozwiązać błąd ERR_HTTP2_PROTOCOL_ERROR, umożliwiając płynniejszy dostęp do stron internetowych.
Zainstaluj ponownie przeglądarkę Google Chrome
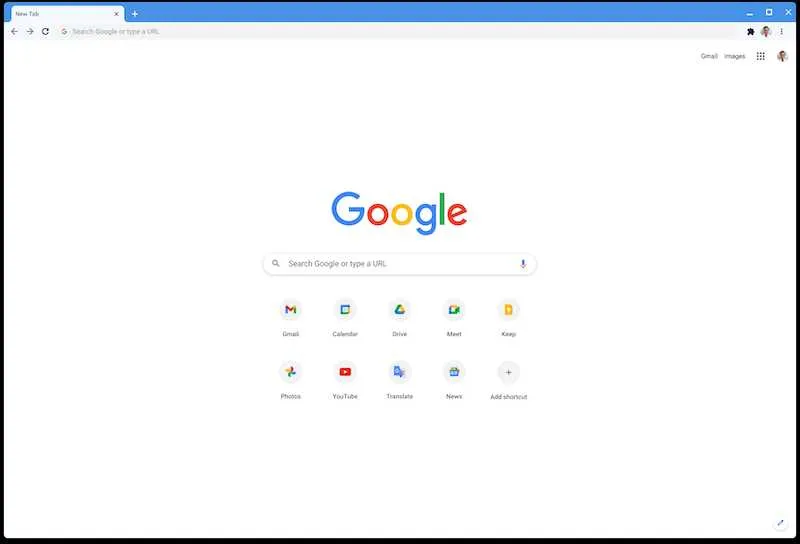
Czasami najlepszym rozwiązaniem jest zacząć od zera i wtedy w grę wchodzi ponowna instalacja przeglądarki Google Chrome. Jeśli wypróbowałeś wszystko inne i nadal napotykasz problemy takie jak ERR_HTTP2_PROTOCOL_ERROR, ponowna instalacja Chrome może pomóc.
Ten proces usuwa istniejącą instalację przeglądarki Chrome i zastępuje ją nową kopią. To jakby otrzymać zupełnie nową przeglądarkę, wolną od wszelkich błędów i konfliktów z przeszłości.
- Aby odinstalować przeglądarkę Chrome, najpierw zamknij wszystkie otwarte okna przeglądarki Chrome.
- Następnie, w zależności od systemu operacyjnego, przejdź do sekcji „Dodaj lub usuń programy” lub „Aplikacje” na komputerze.
- Znajdź na liście przeglądarkę Google Chrome i wybierz „Odinstaluj”.
- Postępuj zgodnie z instrukcjami, aby usunąć przeglądarkę ze swojego komputera.
- Po odinstalowaniu zainstaluj najnowszą wersję przeglądarki Chrome z oficjalnej strony.
Ta nowa instalacja może po prostu rozwiązać utrzymujące się problemy, które napotykasz.
Rozwiązanie problemu ERR_HTTP2_PROTOCOL_ERROR w przeglądarce Google Chrome jest wyzwaniem, które można rozwiązać. Podane kroki mają na celu systematyczne eliminowanie typowych przyczyn tego problemu. Metodycznie stosując te rozwiązania, masz dużą szansę na naprawienie błędu i cieszenie się niezakłóconym przeglądaniem stron internetowych.
Dodaj komentarz