Napraw ERR_GFX_D3D_INIT w GTA V
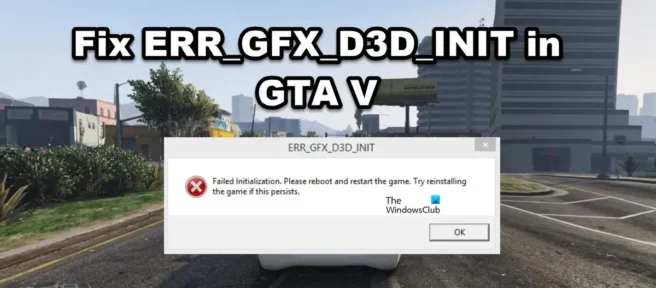
Mówiąc o GTA V, wstęp jest zbędny. Jednak błąd ERR_GFX_D3D_INIT uniemożliwia graczom cieszenie się grą. Niektóre osoby borykają się z problemem po pewnym czasie, podczas gdy dla innych dzieje się to natychmiast po uruchomieniu pliku wykonywalnego gry. Jeśli więc napotkałeś błąd ERR_GFX_D3D_INIT w GTA V, sprawdź rozwiązania wymienione w tym poście, aby rozwiązać problem.
ERR_GFX_D3D_INIT
Nieudana inicjalizacja. Uruchom ponownie i ponownie uruchom grę. Spróbuj ponownie zainstalować grę, jeśli problem będzie się powtarzał
Napraw ERR_GFX_D3D_INIT w GTA V
Jeśli napotkasz błąd ERR_GFX_D3D_INIT w GTA V, przeczytaj poniższe rozwiązania:
- Zaktualizuj sterownik karty graficznej
- Użyj dwóch oddzielnych kabli zasilających dla 2 × 8 pinów (jeśli dotyczy)
- Wyłącz oprogramowanie nakładki
- Zainstaluj najnowszą wersję Visual C++ i DirectX
- Usuń pliki DLL z folderu instalacyjnego GTA
- Zmień ustawienia DirectX
- Wyłącz podkręcanie procesora i karty graficznej
- Uruchom grę w trybie bez obramowania z wyłączoną VSync
- Ponownie zainstaluj grę.
Zanim zaczniesz, uruchom ponownie komputer i sprawdź, czy to pomoże.
1] Zaktualizuj sterownik karty graficznej
Czy sprawdziłeś stan sterownika karty graficznej? Jeśli nie, musisz to zrobić, aby upewnić się, że jest ostatnio aktualizowany. Większość ludzi zakłada, że aktualizacja systemu Windows automatycznie zaktualizuje sterownik karty graficznej. Jednak czasami tak się nie dzieje i później powoduje problem. Aby uniknąć tej sytuacji, możesz ręcznie zaktualizować sterowniki karty graficznej, a oto jak zrobić to samo:
- Skorzystaj ze strony internetowej producenta, aby pobrać sterownik
- Zainstaluj sterownik i opcjonalną aktualizację
- Użyj Menedżera urządzeń, aby zaktualizować sterownik GPU.
Mamy nadzieję, że to wykona pracę za Ciebie.
2] Użyj dwóch oddzielnych kabli zasilających dla 2 x 8 pinów (jeśli dotyczy)
W przypadku napotkania tego problemu należy oszacować pobór mocy przez GPU. Jeśli masz gniazdo 2 × 8 pinów, pamiętaj, aby użyć dwóch oddzielnych kabli podczas ich łączenia. Nie możesz używać adaptera 12-pinowego, ponieważ może to powodować problemy i uniemożliwić grom dostęp do GPU.
3] Wyłącz oprogramowanie Nakładki
Jeśli używasz aplikacji nakładkowych, takich jak Fraps, Shadowplay itp., Aby mieć dodatkowe funkcje, zalecamy zaprzestanie tego. Problem w pytaniu występuje z powodu niezgodności między grą a aplikacjami nakładkowymi. Aby rozwiązać ten problem, wyłącz oprogramowanie nakładki, a następnie sprawdź, czy problem nadal występuje. Musisz wyłączyć nakładkę Steam, nakładkę GeForce i wszelkie inne włączone nakładki. Miejmy nadzieję, że to wykona zadanie.
4] Zainstaluj najnowszą wersję Visual C++ i DirectX
Powodem, dla którego napotykasz błąd, może być przestarzała wersja pakietu redystrybucyjnego Visual C++ i DirectX. Gry takie jak GTA wymagają najnowszej wersji obu narzędzi do prawidłowego działania, w przeciwnym razie gra jest podatna na takie problemy. Wystarczy zainstalować najnowszą wersję i uwolnić się od problemu.
5] Usuń pliki DLL z folderu instalacyjnego GTA
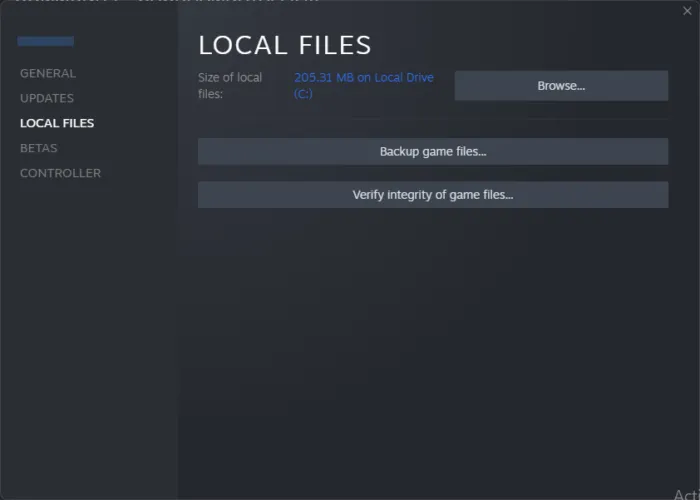
Ten błąd może być spowodowany uszkodzonymi plikami DLL GTA V. W takim przypadku musimy usunąć te pliki, aby gra mogła je odtworzyć. Przejdź do folderu instalacyjnego, poszukaj d3dcsx_46.dll i d3dcompiler.dll i usuń je.
Teraz przejdź do folderu _CommonRedist i uruchom instalację DirectX. Umożliwi to ponowne utworzenie plików, które usunęliśmy. Na koniec sprawdź integralność plików gry, wykonując następujące czynności:
- Przejdź do Steam, a następnie do Biblioteki.
- Kliknij grę prawym przyciskiem myszy, a następnie wybierz Właściwości.
- W zakładce Pliki lokalne kliknij Sprawdź spójność plików gry.
Poczekaj chwilę, ponieważ cały ten proces zajmie trochę czasu. Po zakończeniu uruchom grę, aby sprawdzić, czy nadal występuje wspomniany problem.
6] Przełącz ustawienia DirectX
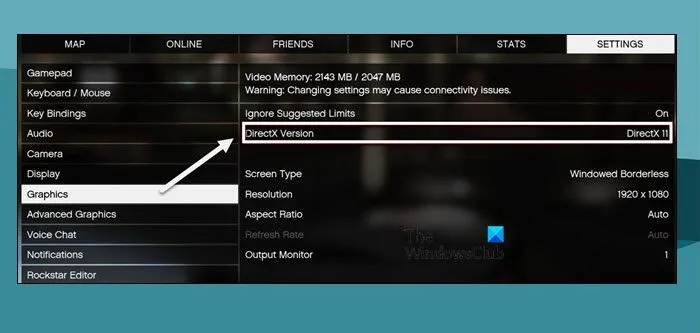
Według niektórych użytkowników winowajcą jest tutaj DirectX 11, a zmiana go na starszą wersję rozwiązuje problem. Występują problemy ze zgodnością sprzętu graficznego i gry, przez co błąd ERR_GFX_D3D_INIT miga na ekranie. Dlatego zalecamy zrobienie tego samego i użycie DirectX 10 lub DirectX 10.1 zamiast DirectX 11.
Aby przełączyć się z DirectX 11 na poprzednią wersję, otwórz Ustawienia GTA V i przejdź do zakładki Grafika, a teraz przełącz opcję na DirectX10 lub DirectX 10.1. Po zakończeniu sprawdź, czy problem nadal występuje, czy nie.
Jeśli nie możesz uruchomić gry i uzyskać dostępu do jej ustawień, wykonaj poniższe czynności, aby skonfigurować DirectX:
- Otwórz Eksplorator plików i przejdź do lokalizacji GTA V. Domyślnie lokalizacja będzie następująca:
C:\Program files\Rockstar Games\Grand theft auto V - Kliknij prawym przyciskiem myszy puste miejsce, wybierz Nowy, a następnie kliknij Dokument tekstowy.
- Nazwij go Commandline.txt.
- Napisz -DX10 i naciśnij Ctrl + S, aby zapisać dokument.
Po wprowadzeniu wszystkich wymaganych zmian uruchom grę i sprawdź, czy problem został rozwiązany.
7] Wyłącz podkręcanie procesora i karty graficznej
Jeśli jesteś jednym z tych, którzy uwielbiają podkręcanie procesora i karty graficznej, to najwyższy czas, aby to zatrzymać. Takie postępowanie nie tylko powoduje wspomniany błąd, ale także nieświadomie powoduje uszkodzenie sprzętu. Aby zapobiec obu tym sytuacjom, wyłącz podkręcanie procesora i karty graficznej. Teraz sprawdź, czy nadal pojawia się na ekranie, czy nie.
8] Uruchom grę w trybie bez obramowania z wyłączoną VSync
Następnie ustawienia w grze mogą być jedną z przyczyn błędu. Zbyt duże obciążenie systemu z powodu VSync i niektórych innych ustawień nigdy nie jest dobre. Dlatego zmieńmy niektóre ustawienia, aby rozwiązać problem.
- Otwórz grę i przejdź do Ustawień.
- Teraz kliknij kartę Grafika i wyłącz VSync.
- Przewiń w dół i kliknij Teselację.
- Wyłącz Teselację i przejdź do Ustawień ekranu i ustaw tryb Bez obramowania.
Na koniec uruchom grę i zobacz.
9] Ponownie zainstaluj grę
Jeśli nic nie zadziałało, ostatnią deską ratunku jest ponowna instalacja gry, ponieważ być może jest ona uszkodzona tak, że nie można jej naprawić. Jest to bardzo długi proces, dlatego zalecamy wykonanie tego, jeśli nic nie zadziałało.
Mamy nadzieję, że jesteś w stanie rozwiązać problem, korzystając z rozwiązań wymienionych w tym poście.
Jak naprawić błąd programu uruchamiającego GTA 5?
Problemy z grafiką GTA 5 lub błąd uruchamiania można rozwiązać, aktualizując sterownik karty graficznej. Najczęściej problem występuje, gdy sterownik jest niekompatybilny z grą, w takim przypadku należy zaktualizować zarówno GTA V, jak i sterownik graficzny. Po zaktualizowaniu obu z nich uruchom grę i sprawdź, czy problem został rozwiązany.
Jak naprawić nieudaną inicjalizację GTA 5?
Użytkownicy widzą komunikat „Nie udało się uruchomić aplikacji” lub nie udało się zainicjować, gdy GTA V po prostu nie uruchamia się na ich komputerze. W takim przypadku powinieneś sprawdzić nasz przewodnik, aby dowiedzieć się, co zrobić, jeśli GTA V zacznie się zawieszać na twoim komputerze. Mamy nadzieję, że będziesz w stanie dość łatwo rozwiązać problem.



Dodaj komentarz