Poprawka – błąd Err_Connection_Reset w systemie Windows 11/10
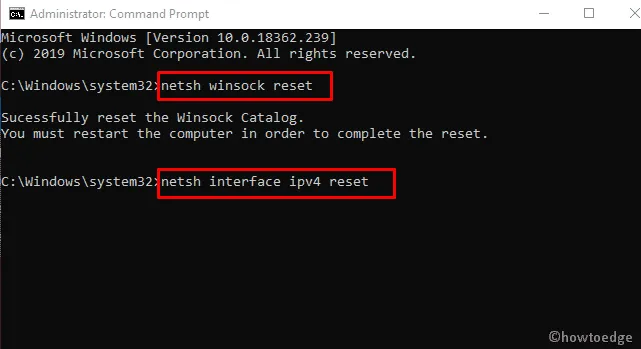
W tym przewodniku omawiamy błąd err_connection_reset w systemie Windows 11/10, jego przyczyny i prawdopodobne rozwiązania. Ten błąd zwykle występuje podczas przeglądania stron internetowych lub próby uruchomienia programu w systemie Windows. Gdy pojawia się ten błąd, aplikacje zaczynają zachowywać się nagle, a czasem nawet ulegają awarii lub nie ładują się prawidłowo.
Co więcej, powstrzymuje to również lokalny serwer przed dobrą odpowiedzią. Rzućmy okiem na kilka prostych sposobów rozwiązania tej anomalii w systemach Windows, YouTube, Apache lub WAMP.
Co powoduje błąd Err_Connection_Reset w systemie Windows?
Prawdopodobne przyczyny tego błędu to włączona zapora ogniowa, zainstalowane aplikacje innych firm, wadliwe routery, konfiguracja proxy itp. Niektóre inne przyczyny to – przechowywane pliki pamięci podręcznej w przeglądarce, problemy z uprawnieniami określonego pliku i nieaktualna wersja Java. Zidentyfikuj i wyłącz te usługi, uruchom polecenia rozwiązywania problemów, ustaw maksymalny limit transmisji i zresetuj Ethernet, a Router może zdiagnozować problem w przeglądarce internetowej.
Sposoby naprawienia błędu err_connection_reset w systemie Windows
Oto krokowe obejścia, aby naprawić błąd err_connection_reset na komputerze z systemem Windows 11 lub 10.
Poprawka 1: Wyłącz program antywirusowy i zaporę ogniową
Zapora systemu Windows to wbudowana aplikacja, która zapobiega nieautoryzowanemu dostępowi do kilku aplikacji. W niektórych scenariuszach może to zablokować kilka usług w twoim systemie, powodując w ten sposób błędy, takie jak err_connection_reset podczas przeglądania. Aby złagodzić ten problem, należy tymczasowo wyłączyć zaporę i sprawdzić, czy można rozwiązać ten problem. Oto jak postępować-
Krok 1: Naciśnij razem Window i S, aby otworzyć okno wyszukiwania.
Krok 2: Wpisz Panel sterowania w pustym polu, a następnie naciśnij klawisz Enter .
Krok 3: Następnie wybierz opcję System i zabezpieczenia, a następnie Zapora systemu Windows Defender .
Krok 4: Następnie przejdź do odpowiedniego prawego panelu i naciśnij Włącz lub wyłącz Zaporę systemu Windows Defender. Zobacz migawkę poniżej-
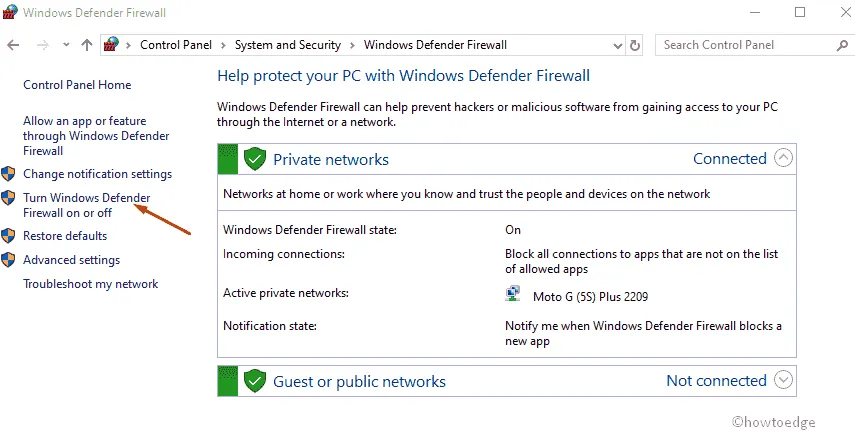
Krok 5: Na kolejnym ekranie zaznacz pole Wyłącz Zaporę systemu Windows w ustawieniach sieci prywatnej i publicznej.
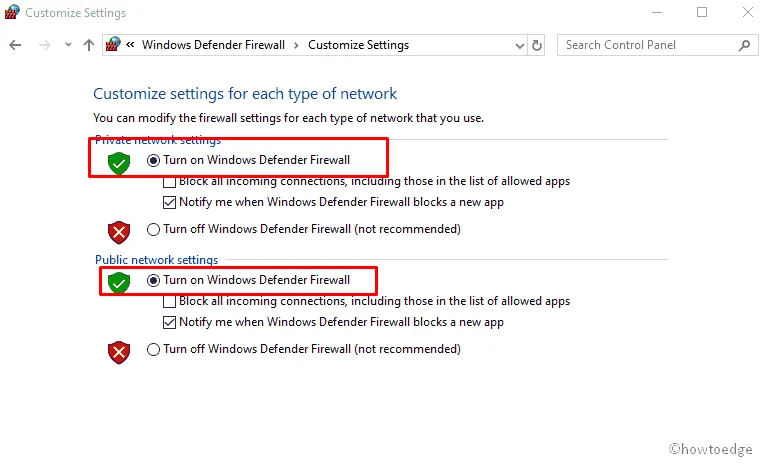
Krok 6: Ponadto dotknij OK , aby potwierdzić zmiany.
Krok 7: Na koniec uruchom ponownie komputer i sprawdź, czy błąd err_connection_reset został rozwiązany, czy nie.
Poprawka 2: Ustaw maksymalną jednostkę transmisji
Irytujący błąd err_connection_reset można również rozwiązać, ograniczając maksymalną wartość jednostki transmisji. Możesz zdefiniować limit dostępu, wykonując poniższe kroki:
- Naciśnij jednocześnie logo Win i klawisz skrótu X, aby otworzyć menu zasilania. W wyskakującym menu kliknij Połączenia sieciowe .
- Tutaj zlokalizuj połączenie sieciowe i zanotuj jego nazwę. Ponownie wróć do menu zasilania i wybierz opcję Uruchom .
- W obszarze tekstowym wpisz cmd i jednocześnie naciśnij Ctrl+Shift+Enter. Jeśli UAC wyświetli monit, stuknij Tak, aby rozpocząć Wiersz polecenia (administrator) .
- Następnie wpisz następujący wiersz polecenia w pobliżu migającego kursora, a następnie naciśnij klawisz Enter-
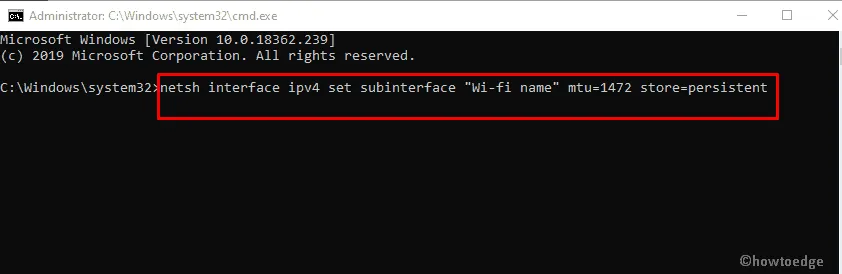
- Tutaj „Nazwa Wi-Fi” wskazuje aktywną sieć, którą zauważyłeś wcześniej.
- Po wykonaniu powyższego zadania Uruchom ponownie system, aby zapisać dokonane do tej pory zmiany.
Poprawka 3: Użyj polecenia netsh
Niektórzy użytkownicy zgłaszali również rozwiązanie tego problemu po uruchomieniu polecenia netsh i zresetowaniu połączenia sieciowego. Możesz wykonać kilka kodów w wierszu polecenia, aby rozwiązać ten błąd. Oto kroki-
- Przejdź do okna wyszukiwania i wpisz Wiersz polecenia w polu tekstowym.
- Kliknij prawym przyciskiem myszy dobrze dopasowany wynik i wybierz Uruchom jako administrator.
- Stuknij Tak w monicie UAC, aby autoryzować dostęp.
- Następnie uruchom następujące polecenia w konsoli. Pamiętaj, aby nacisnąć Enter po każdym kodzie.
- Gdy sieć zacznie działać poprawnie, uruchom ponownie komputer i sprawdź, czy udało ci się rozwiązać problem err_connection_reset w przeglądarce.
Poprawka 4: Wyłącz proxy (jeśli istnieje)
Aby chronić Twój system przed powierzonym włamaniem, proxy działa jako przydatne narzędzie. Jednak w niektórych przypadkach może to utrudnić działanie przeglądarki w wyniku błędu err_connection_reset. Wyłączenie proxy przez wykonanie tych kroków może pomóc rozwiązać ten problem.
- Naciśnij Win-log i I razem i wybierz Internet i sieć z Ustawień.
- Następnie wybierz zakładkę Proxy w lewej kolumnie. Następnie przejdź do prawego panelu i wyłącz przełącznik Użyj serwera proxy .
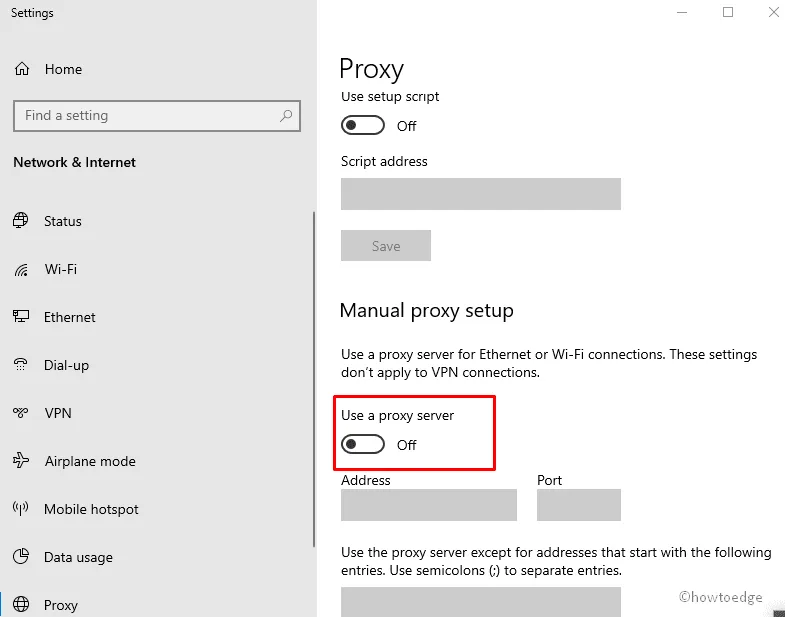
To wszystko, teraz sprawdź, czy wykonanie powyższej procedury rozwiązuje problem err_connection_reset.
Poprawka 5: Wyczyść pamięć podręczną przeglądania
Przechowywane pliki pamięci podręcznej w przeglądarce mogą również generować ten błąd. W związku z tym wyczyszczenie niepotrzebnej historii przeglądania może rozwiązać powyższy błąd. Jeśli nie wiesz, jak postępować, oto kroki:
- Otwórz przeglądarkę internetową i naciśnij ikonę elipsy (trzy poziome kropki) dostępną w prawym górnym rogu.
- Przejdź do podmenu narzędzia Więcej i kliknij opcję Wyczyść dane przeglądania .
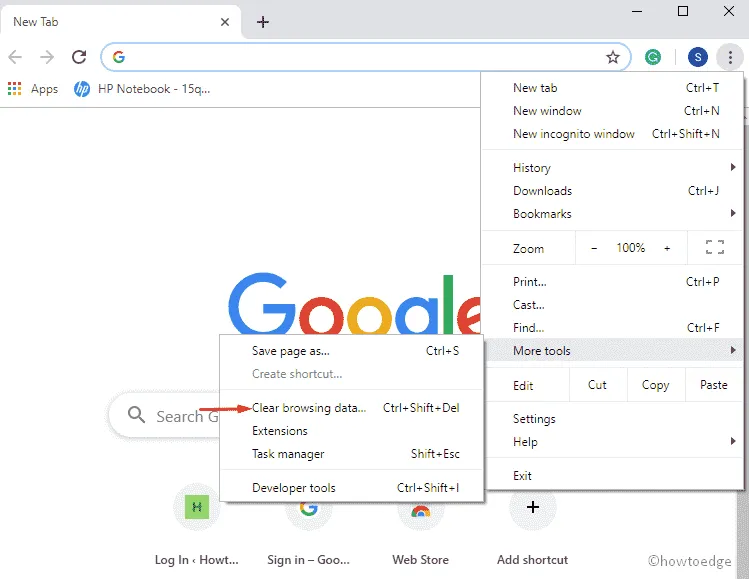
- W menu Zakres czasu wybierz cały czas i zaznacz wszystkie pola, takie jak Historia przeglądania, Sprawdź pliki cookie, Obrazy i pliki zapisane w pamięci podręcznej itp.
- Teraz kliknij przycisk Wyczyść dane przeglądania, aby całkowicie usunąć pliki pamięci podręcznej.
- Gdy powyższy proces się zakończy, uruchom ponownie system.
Jeśli to nie rozwiąże problemu err_connection_reset, wykonaj następne obejście-
Poprawka 6: Wyłącz opcję wstępnego pobierania DNS
Czasami funkcja wstępnego pobierania DNS może również zakłócać działanie przeglądarki. W rezultacie pojawia się błąd err_connection_reset. Oto jak postępować-
Krok 1: Przejdź do prawego górnego rogu przeglądarki internetowej i kliknij ikonę elipsy .
Krok 2: Wybierz Ustawienia za pomocą rozwijanego menu, a następnie Zaawansowane , przewijając kursor w dół.
Krok 3: Odtąd wyłącz Preload pages for faster browsing and searchingprzełącznik dwustabilny.
Krok 4: Teraz zamknij przeglądarkę internetową i załaduj ponownie. Po następnym logowaniu problem err_connection_reset może zostać rozwiązany.
Poprawka 7: Uruchom ponownie router i komputer
Jeśli używasz routera do uzyskania połączenia z Internetem, zrestartuj go, aby zaczął działać poprawnie. Aby to zrobić, wystarczy nacisnąć przycisk zasilania , aby całkowicie wyłączyć router.
Poczekaj chwilę i naciśnij ponownie ten sam przycisk, aby ponownie uruchomić to urządzenie.
Poprawka 8: Sprawdź swoje uprawnienia
Czasami ten błąd po prostu zawęża się do Uprawnień, dlatego lepiej zacznij zezwalać na niezbędne uprawnienia, aby rozwiązać ten problem. Uruchom następujące kroki-
- Naciśnij jednocześnie klawisz skrótu Win i E, aby uruchomić Eksplorator plików. Przejdź do dysku C: i rozwiń folder Windows.
- Zlokalizuj na liście folder Temp . Po znalezieniu kliknij go prawym przyciskiem myszy i wybierz Właściwości z menu rozwijanego.
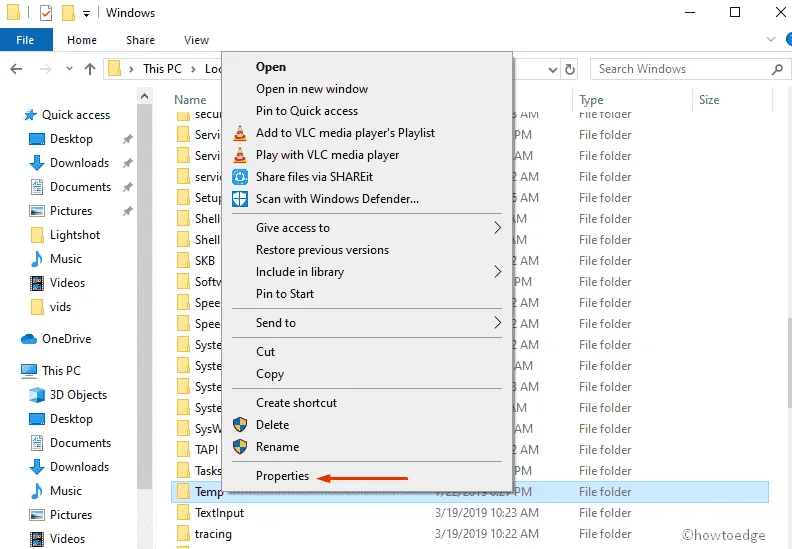
-
Afterwards, wybierz kartę Zabezpieczenia , a następnie przycisk Zaawansowane . - Następnie przejdź do sekcji Właściciel i wybierz opcję Zmień .
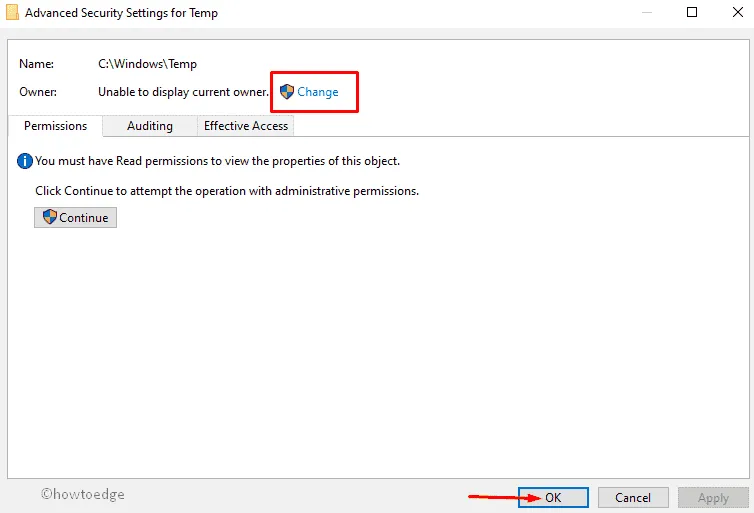
- W obszarze Wprowadź nazwy obiektów wpisz prawidłową nazwę użytkownika, a następnie kliknij przycisk Sprawdź nazwy .
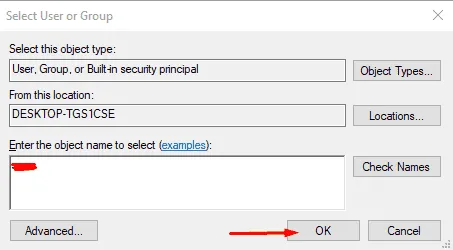
- Jeśli nazwa jest poprawna, naciśnij przycisk OK, aby zapisać zmiany. Spowoduje to dodanie Twojego profilu do sekcji Nazwy grup lub użytkowników .
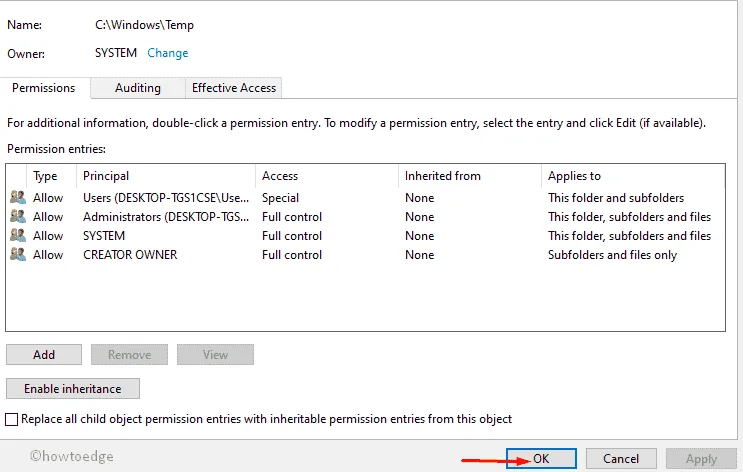
- Idąc dalej, wybierz swój profil użytkownika i ponownie dotknij OK , aby zatwierdzić pełną kontrolę w kolumnie Zezwól.
- Na koniec kliknij Zastosuj i OK , aby zapisać zmiany.
Poprawka 9: Uruchom narzędzie do rozwiązywania problemów z siecią
Jeśli nawet po wykonaniu powyższych rozwiązań komunikat err_connection_reset nadal występuje na komputerze, spróbuj uruchomić narzędzie do rozwiązywania problemów z siecią. W ten sposób można zdiagnozować usterki. Oto kroki, które należy wykonać –
- Naciśnij jednocześnie klawisz skrótu Win i I, aby otworzyć Ustawienia.
- W kategorii Sieć i Internet wybierz Stan z lewego okienka.
- Teraz przejdź do prawego panelu i kliknij opcję Rozwiązywanie problemów z siecią .
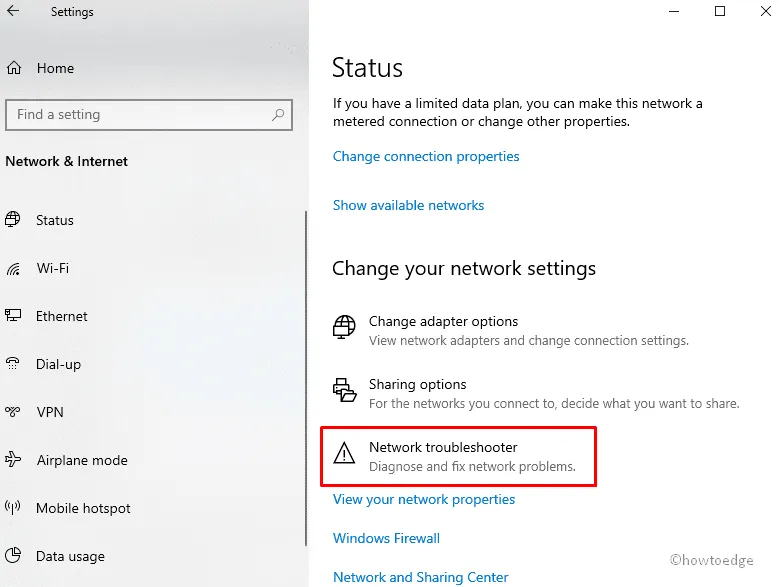
- Postępuj zgodnie z instrukcjami wyświetlanymi na ekranie i zachowaj cierpliwość, aż komputer zeskanuje problem w obszarze Połączenie sieciowe .
- Gdy to usunie brakujące pliki lub sieć TCP, wydajność poprawi się automatycznie,
Poprawka 10: Wyłącz TSL 1.1 w Chrome
Błąd Err_connection_reset może wystąpić w Chrome z powodu włączonej TSL 1.1 w jej ustawieniach. Wyłączenie tej funkcji pomoże rozwiązać ten problem. Po prostu przejdź przez te procedury, aby rozwiązać ten błąd-
- Przede wszystkim upewnij się, że Google Chrome i jego usługi są całkowicie wyłączone.
- Teraz kliknij prawym przyciskiem myszy jego ikonę i wybierz Właściwości.
- W zakładce Skrót przejdź do pola Cel i zaraz po nim dodaj –ssl-version-max=tls1 .
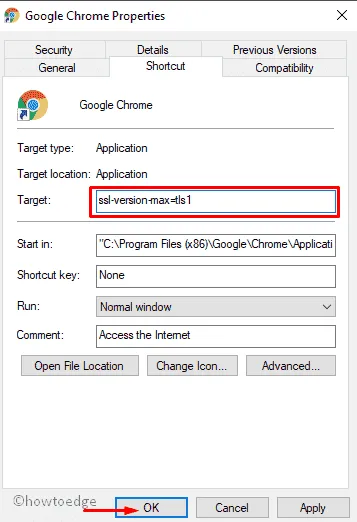
- Następnie dotknij Zastosuj i przycisk OK , aby zapisać zmiany.
- Ponownie otwórz Chrome i sprawdź, czy problem został rozwiązany, czy nie.
Poprawka 11: Odłącz przełącznik Ethernet
Ogólnie rzecz biorąc, nieprawidłowo działający przełącznik Ethernet może również spowodować błąd Err_connection_reset w przeglądarce. Jeśli obecnie nie używasz Ethernetu, powinieneś odłączyć jego przełącznik i usunąć go również z systemu.
Po wyłączeniu tego przełącznika sprawdź wydajność swojego systemu.
Poprawka 12: Zainstaluj najnowszą wersję Javy
Jeśli Twój system zawiera aplikację Java, upewnij się, że jest ona zaktualizowana do najnowszej wersji. Jest to konieczne, ponieważ w większości przypadków może to spowodować błąd Err_connection_reset.
Poprawka – Err_connection_reset Youtube
Poprawka 1: Wyłącz swoje rozszerzenia
W niektórych przypadkach rozszerzenie przeglądarki może również wyświetlać błędy, takie jak Err_connection_reset. Aby uniknąć tego problemu, postępuj zgodnie z tym przewodnikiem –
Krok 1: Przejdź do prawego górnego rogu przeglądarki i kliknij przycisk Menu .
Krok 2: Gdy pojawi się rozwijane okno, wybierz Więcej narzędzi później Rozszerzenia.
Krok 3: Zostanie wyświetlona lista wszystkich zainstalowanych rozszerzeń.
Krok 4: Zlokalizuj niepotrzebne rozszerzenia i odznacz wszystkie pola wyboru obok nazwy rozszerzenia.
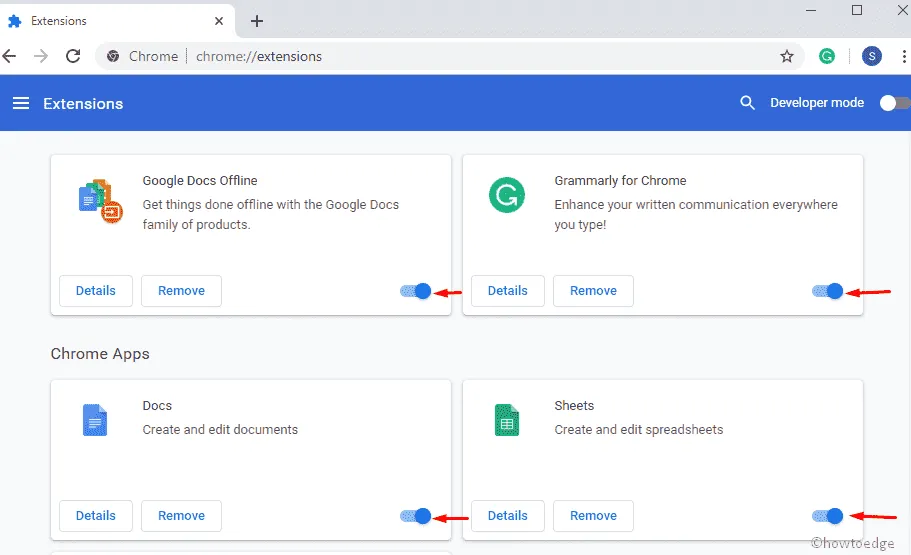
Krok 5: Po wyłączeniu tych funkcji uruchom ponownie przeglądarkę.
Krok 6: Jeśli uda ci się wyłączyć wszystkie rozszerzenia, musisz ponownie włączać rozszerzenia jeden po drugim, aż problem powróci.
Krok 7: Po znalezieniu zaktualizuj określone rozszerzenie lub po prostu usuń je ze swojego systemu.
Poprawka 2: Wymień router
Jeśli router zostanie w jakiś sposób uszkodzony, może to prowadzić do tego błędu Err_connection_reset na Youtube. Jeśli napotkasz ten błąd, spróbuj wymienić router.
Poprawka – Err_connection_reset Apache
Poprawka 1: Zmień plik konfiguracyjny php.ini
Używanie aplikacji Apache w systemie może być również przyczyną problemu Err_connection_reset. Aby poradzić sobie z tym problemem, musisz zmodyfikować plik php.ini.
- Najpierw uruchom plik php.ini i zmień use_only_cookies z 0 na 1.
- Zapisz te zmiany i sprawdź, czy to rozwiąże problem, czy nie.
- Jeśli nie, zaleca się ustawienie wartości use_strict_mode na „ 1 ” w bieżącym pliku php.ini.
FIx-2: Wymień. dll plik
Niektórzy użytkownicy rozwiązali ten problem, po prostu zastępując plik C:/bin/libMySQL.dll plikiem C:/PHP/libmysql.dll. Oto jak postępować-
- Naciśnij jednocześnie klawisze Win i E, aby otworzyć Eksplorator plików.
- Teraz przejdź do poniższego adresu-
C:/bin/libMySQL.dll. - Następnie zmień nazwę powyższego pliku na .
C:/PHP/libmysql.dll
Po wykonaniu powyższych kroków problem Err_connection_reset może zniknąć natychmiast.
Poprawka – Err_connection_reset WAMP
Poprawka-1: Wyłącz mod_socket
Zgodnie z kilkoma raportami użytkowników, błąd Err_connection_reset można łatwo naprawić, wyłączając mod_socket w WAMP.
Po pomyślnym wyłączeniu tej funkcji problem Err_connection_reset może zostać rozwiązany bez żadnych problemów.
Poprawka 2: Edytuj plik hosta
Ponieważ większość użytkowników doświadcza tego błędu podczas uzyskiwania dostępu do hosta lokalnego w WAMP, edycja pliku hosta może naprawić błąd Err_connection_reset WAMP. Wykonaj następujące kroki, aby zmienić plik hosta-
- Kliknij menu Start i wpisz notatnik w polu tekstowym.
- Gdy pojawi się aplikacja, kliknij ją prawym przyciskiem myszy i wybierz Uruchom jako administrator .
- Odtąd przejdź do menu Plik i wybierz Otwórz za pomocą menu rozwijanego.
- Teraz przejdź do następującego
C:/Windows/System32/drivers/etcfolderu ścieżki. - Na odpowiedniej stronie otwórz plik hosta jako Notatnik.
- Po uruchomieniu pliku hosta zlokalizuj linię # 127.0.0.1 localhost i usuń „#” .
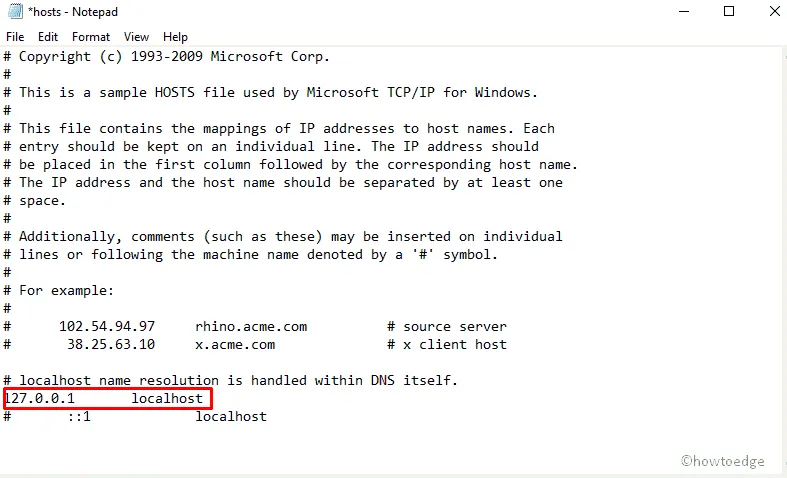
- Następnie kliknij menu Plik i wybierz opcję Zapisz jako .
- Ponownie w obszarze Zapisz jako typ ustaw Dokumenty tekstowe (*.txt), a następnie naciśnij przycisk Zapisz .
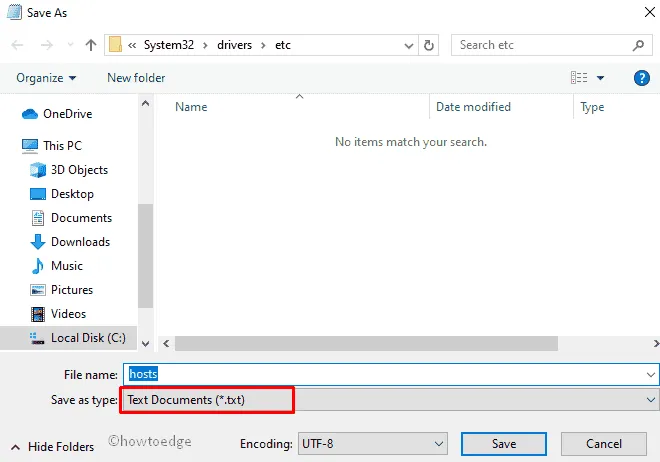



Dodaj komentarz