Napraw błąd instalatora krawędzi 80 w systemie Windows 11/10
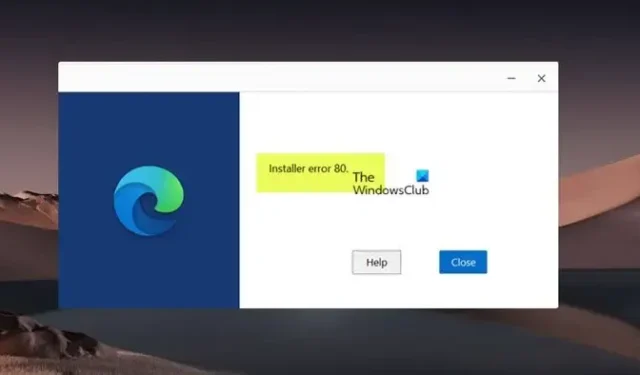
Gdy próbujesz zainstalować przeglądarkę Microsoft Edge na komputerze z systemem Windows 11 lub Windows 10 i pojawia się błąd instalatora 80 , ten post ma na celu pomóc Ci w znalezieniu najbardziej odpowiednich rozwiązań problemu w Twoim systemie.
Napraw błąd instalatora Edge 80
Jeśli masz problemy z pobieraniem, instalacją lub aktualizacją przeglądarki Edge na komputerze z systemem Windows 11/10 i widzisz błąd instalatora 80, nasze zalecane rozwiązania przedstawione poniżej w przypadkowej kolejności powinny pomóc naprawić ten błąd na urządzeniu, które jest jednym z wielu kodów błędów instalacji i aktualizacji Microsoft Edge, które możesz napotkać.
- Wstępna lista kontrolna
- Pobierz i zainstaluj Edge z innego źródła
- Napraw lub zresetuj Microsoft Edge
- Zresetuj, naprawę aktualizacji na miejscu lub czystą instalację systemu Windows 11/10
Zobaczmy w skrócie, jak można zastosować te poprawki.
1] Wstępna lista kontrolna
Zanim dokładnie zapoznasz się z rozwiązaniami, najpierw uruchom skanowanie SFC/DISM, a jeśli wynik skanowania nie wykaże żadnych problemów (lub został naprawiony) z plikami systemowymi lub obrazem systemu Windows, możesz spróbować ponownie zainstalować Edge na swoim urządzeniu i sprawdzić, czy błąd pojawia się ponownie. Jeśli tak, sprawdź, czy któraś z ogólnych sugestii zawartych w przewodniku Nie można zainstalować ani odinstalować programów pomoże, ponieważ uszkodzone pliki systemu operacyjnego lub konfiguracja lub ingerencja oprogramowania innych firm mogą spowodować błąd.
2] Pobierz i zainstaluj Edge z innego źródła
Jeśli spróbujesz zainstalować Edge za pośrednictwem oficjalnej strony internetowej i pojawi się błąd instalatora 80, możesz spróbować pobrać Edge ze sklepu Microsoft Store i sprawdzić, czy przeglądarka została pomyślnie zainstalowana na Twoim urządzeniu.
3] Napraw lub zresetuj Microsoft Edge
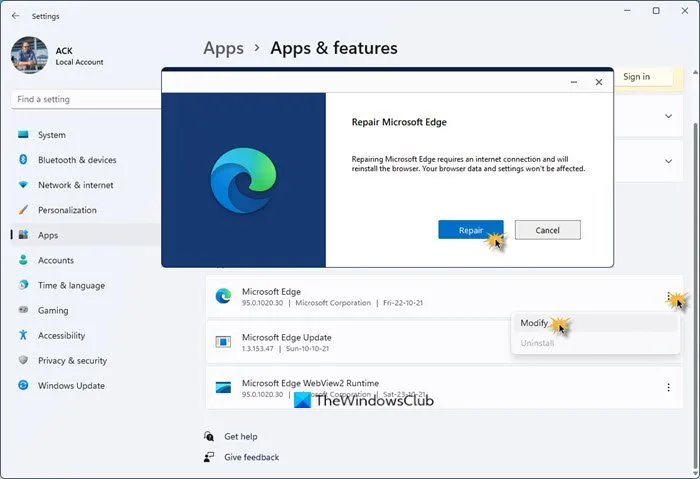
Domyślnie Edge jest już zainstalowany na komputerach z systemem Windows 11/10. Może to być przyczyną wyświetlania błędu.
Możesz potwierdzić, że przeglądarka jest zainstalowana na komputerze, przechodząc do strony Ustawienia > Aplikacje > Aplikacje i funkcje , aby wyświetlić wszystkie zainstalowane aplikacje, w tym aplikacje domyślne, aplikacje zainstalowane ze sklepu Microsoft Store i klasyczne programy komputerowe.
Po potwierdzeniu, że Edge jest zainstalowany, możesz po prostu naprawić lub zresetować Edge.
- Podczas naprawy Edge system Windows zasadniczo ponownie zainstaluje przeglądarkę — każdy z uszkodzonych, uszkodzonych lub brakujących plików przeglądarki w folderze programu i rejestrze systemu Windows zostanie zastąpiony, a to może potencjalnie sprawić, że zacznie ponownie działać.
- Jeśli naprawa Edge nie działa, możesz zresetować przeglądarkę, a otrzymasz nowy interfejs, tak jak po czystej instalacji.
Po zresetowaniu Edge’a ręcznie zaktualizuj go i zobacz lub inaczej; pobierz Edge’a i zainstaluj go.
4] Zresetuj, napraw aktualizację na miejscu lub wyczyść instalację systemu Windows 11/10
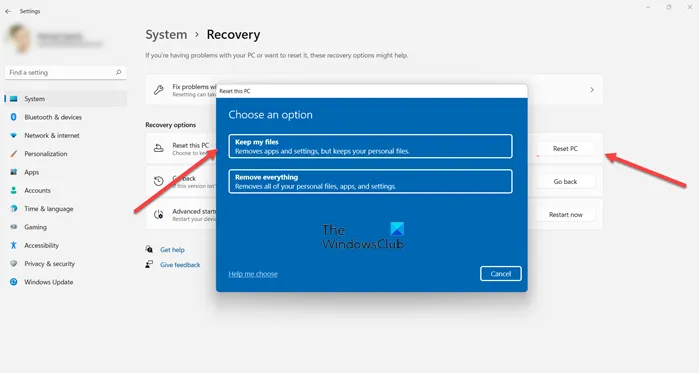
Jeśli nic innego nie pomoże rozwiązać obecnego problemu, musisz wykonać jedną z następujących czynności:
- Zresetuj komputer z opcją zachowania plików.
- Wykonaj naprawę uaktualnienia w miejscu systemu Windows. Możesz pobrać najnowszą wersję pliku ISO systemu Windows 11/10 na pulpit, kliknąć go dwukrotnie, aby go zamontować, a następnie uruchomić plik setup.exe.
- Czysta instalacja systemu Windows przy użyciu nośnika instalacyjnego.
Każde z powyższych zadań powinno przywrócić przeglądarkę Edge, która jest teraz dołączona do systemu Windows 11/10. Zasadniczo resetowanie, naprawa aktualizacji na miejscu lub operacja czystej instalacji przywróci system operacyjny do ustawień fabrycznych, co przywróci również wszystkie natywne/domyślne aplikacje dostarczane z systemem operacyjnym, którego brakowało lub był uszkodzony, do nieskazitelnego stanu.
Jak zaktualizować przeglądarkę Microsoft Edge do wyższej wersji?
Domyślnie przeglądarka Microsoft Edge zostanie automatycznie zaktualizowana do najnowszej wersji, gdy przeglądarka zostanie uruchomiona i będzie używana. Jednak z tego czy innego powodu możesz ręcznie zaktualizować przeglądarkę Edge na komputerze z systemem Windows 11/10, wykonując następujące kroki:
- Gdy Edge jest otwarty, kliknij przycisk Menu w prawym górnym rogu ekranu.
- Najedź kursorem na element menu Pomoc i opinie .
- Kliknij Informacje o Microsoft Edge .
- Edge automatycznie sprawdzi dostępność aktualizacji. Edge jest teraz aktualny.
Czy powinienem usunąć Edge’a z Windows 10?
Nie ma potrzeby odinstalowywania Edge’a, ponieważ przeglądarka jest teraz zintegrowana z systemem Windows i możesz napotkać problemy, jeśli ją odinstalujesz. Wiele pomocniczych bitów systemu Windows korzystających z Edge (i środowiska wykonawczego WebView2) nie będzie działać poprawnie — możesz tego nie zauważyć, dopóki nagle nie zauważysz, że coś nie działa.



Dodaj komentarz