Napraw błąd BSoD DRIVER_CORRUPTED_SYSPTES 0x000000DB

Niebieski ekran z błędem DRIVER_CORRUPTED_SYSPTES o kodzie 0x000000DB pojawia się zazwyczaj podczas uruchamiania systemu, w trakcie działania aplikacji intensywnie wykorzystujących zasoby lub po aktualizacji i powoduje awarię systemu Windows.
Błąd Driver Corrupted SysPTEs wyróżnia uszkodzone wpisy Page Table (PTE) systemu lub nieprawidłowy IRQL. Typowe przyczyny to nieaktualne lub wadliwe sterowniki, uszkodzone pliki systemowe, nieprawidłowo skonfigurowany rejestr, infekcja złośliwym oprogramowaniem i awaria sprzętu.
Zanim zaczniesz rozwiązywać problemy, zainstaluj wszystkie oczekujące aktualizacje systemu Windows, odłącz niekrytyczne urządzenia peryferyjne i usuń wszelkie przetaktowania. Dla wielu z was te podstawowe kontrole powinny naprawić BSOD!
Jak naprawić niebieski ekran z błędem DRIVER_CORRUPTED_SYSPTES?
1. Zaktualizuj problematyczny sterownik
- Naciśnij Windows+, Xaby otworzyć menu Użytkownika zaawansowanego, i wybierz Menedżer urządzeń .
- Jeśli obok ikony urządzenia znajduje się znak ostrzegawczy, kliknij je prawym przyciskiem myszy, a następnie wybierz opcję Aktualizuj sterownik . W przeciwnym razie rozwiń wszystkie wpisy i zaktualizuj każdy sterownik urządzenia osobno.
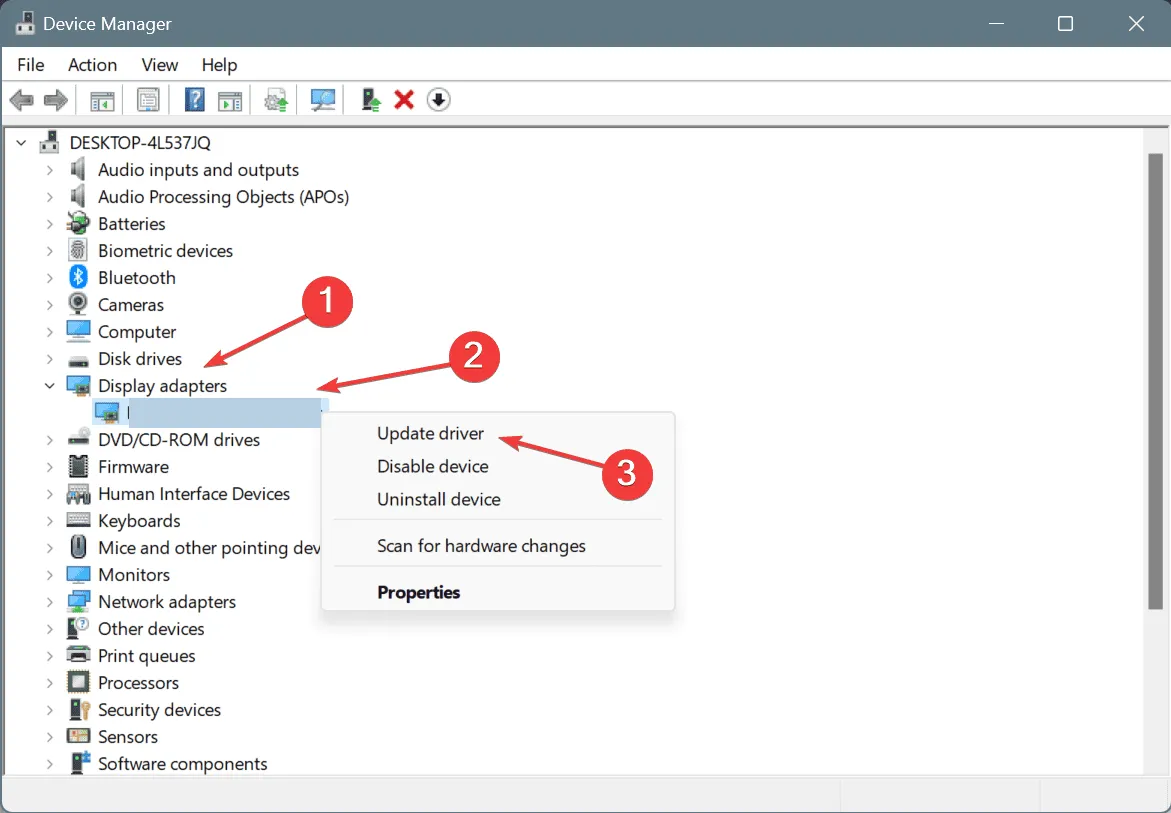
- Kliknij opcję Wyszukaj automatycznie sterowniki i poczekaj, aż system Windows zainstaluje najlepszą lokalnie dostępną wersję.
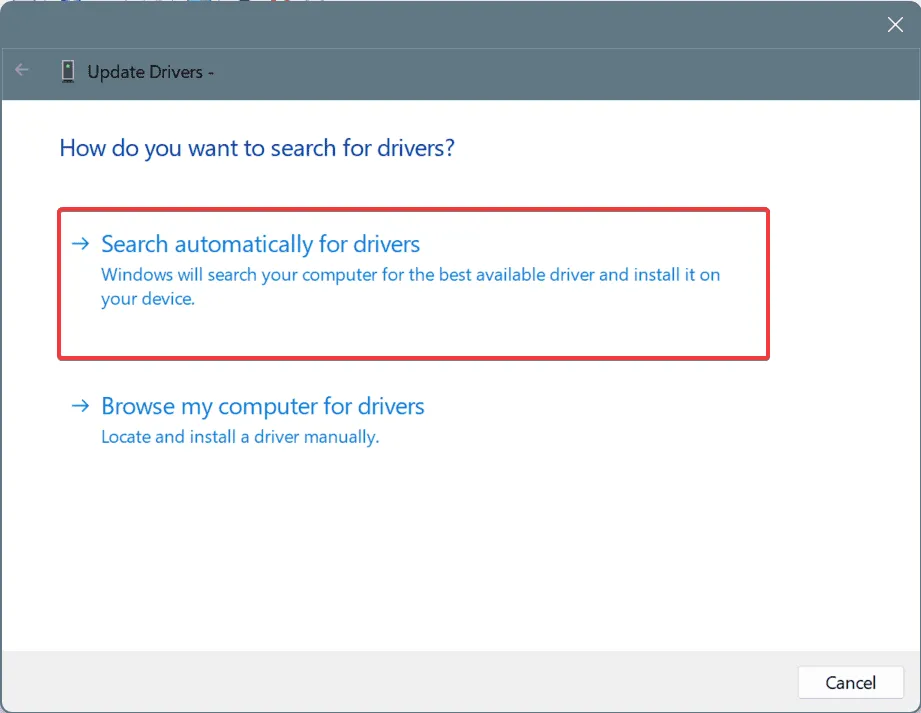
- Aby zastosować zmiany, uruchom ponownie komputer.
W przypadku uszkodzonych/przestarzałych sterowników powodujących BSOD DRIVER_CORRUPTED_SYSPTES Windows najszybszym rozwiązaniem jest aktualizacja sterowników. Jeśli komputer nie może znaleźć lepszej wersji, przejdź na stronę producenta, znajdź najnowsze wersje, a następnie ręcznie zainstaluj sterownik!
2. Cofnij aktualizację sterownika
- Naciśnij Windows+ R, aby otworzyć polecenie Uruchom, wpisz devmgmt.msc w polu tekstowym i naciśnij Enter.
- Rozwiń wszystkie wpisy, kliknij prawym przyciskiem myszy każde z urządzeń wymienionych poniżej i wybierz Właściwości .
- Przejdź do zakładki Sterownik i kliknij Przywróć sterownik .
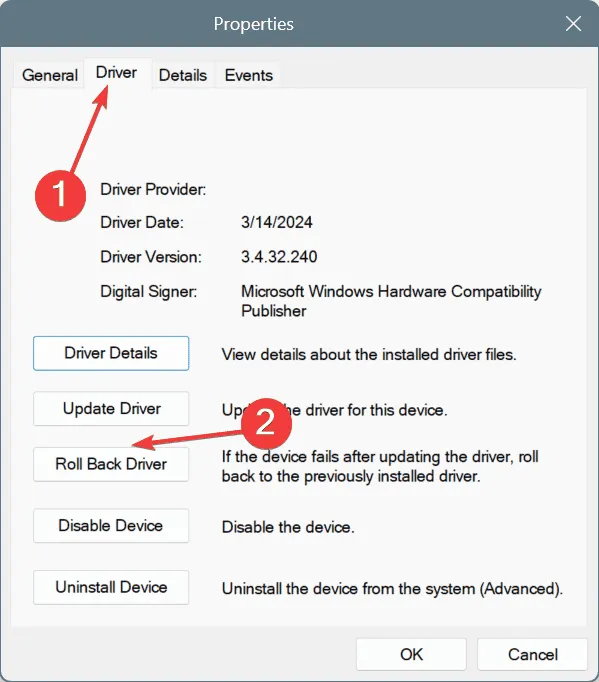
- Wybierz przyczynę cofnięcia zmian i kliknij Tak, aby potwierdzić.
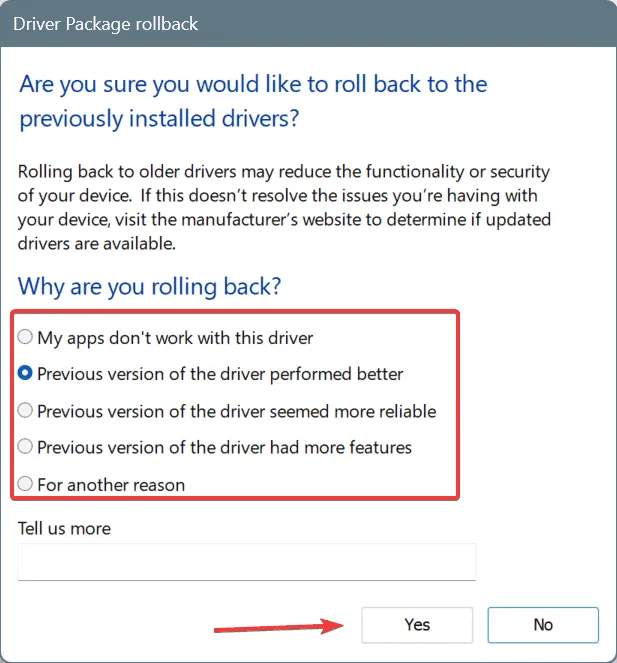
- Uruchom ponownie komputer i sprawdź, czy nastąpiła poprawa.
3. Usuń TrackPtes w Edytorze rejestru
Wskazówka
Przed edycją rejestru zalecam utworzenie punktu przywracania. Pozwoli to na przywrócenie poprzedniej stabilnej konfiguracji komputera, gdyby coś nie poszło zgodnie z planem.
- Naciśnij Windows +, R aby otworzyć Uruchom, wpisz regedit w polu tekstowym i naciśnij Enter.
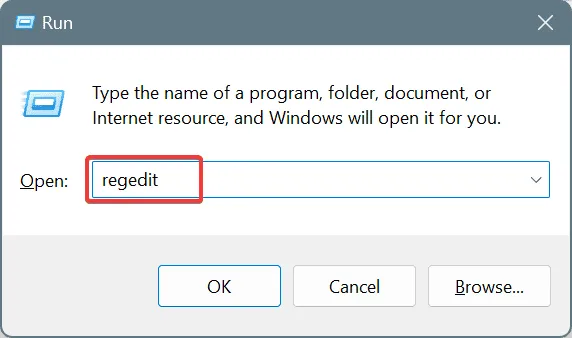
- Kliknij Tak w monicie UAC.
- Wklej następującą ścieżkę w pasku adresu i kliknij Enter:
HKEY_LOCAL_MACHINE\SYSTEM\CurrentControlSet\Control\Session Manager\Memory Management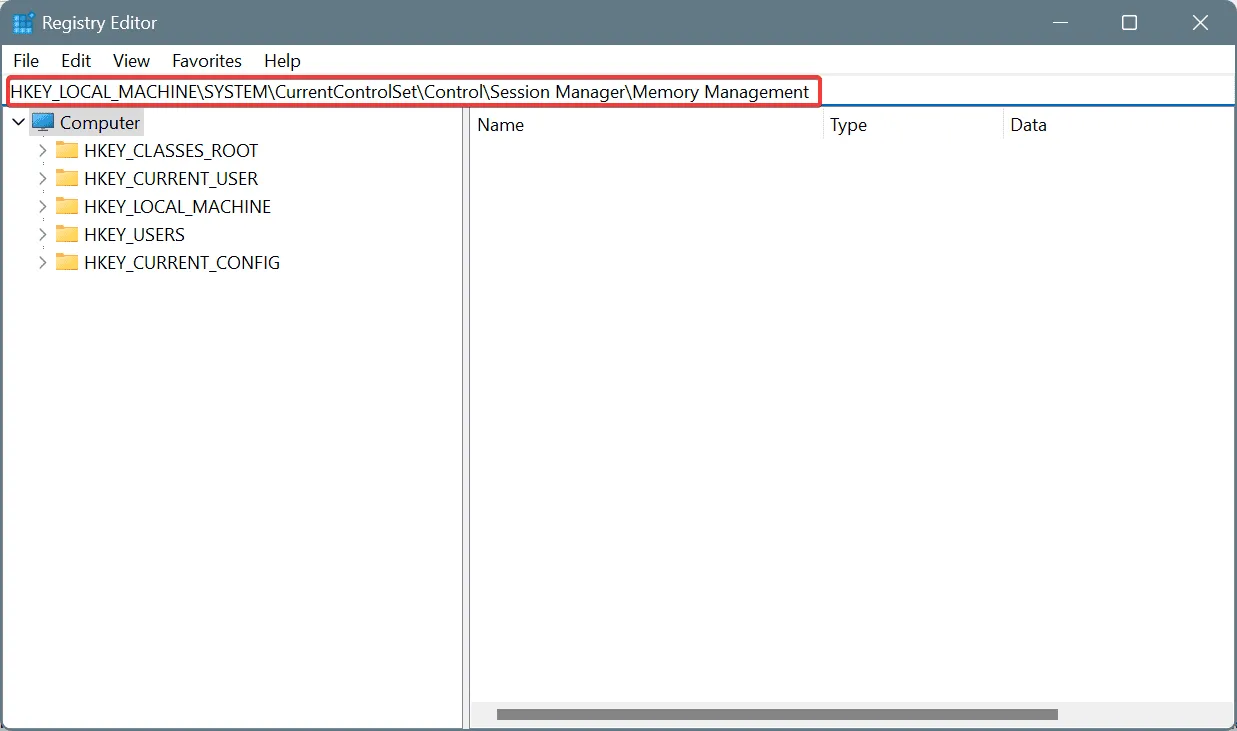
- Kliknij prawym przyciskiem myszy wartość DWORD TrackPtes po prawej stronie i wybierz opcję Usuń.
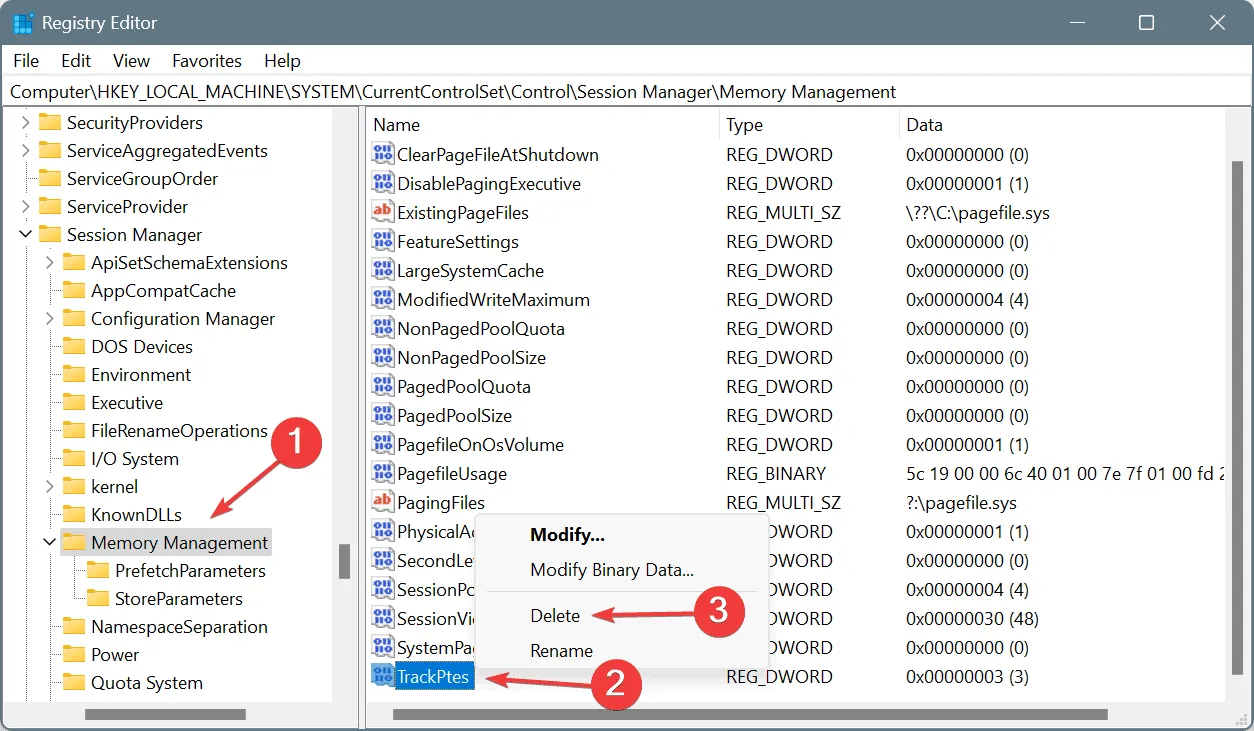
- Kliknij Tak w monicie potwierdzającym.
- Uruchom ponownie komputer i sprawdź, czy błąd BSOD DRIVER_CORRUPTED_SYSPTES został naprawiony.
Usunięcie TrackPtes w Edytorze rejestru rozwiązuje również niebieski ekran błędu SYSTEM PTE MISUSE.
4. Napraw uszkodzone pliki systemowe
- Naciśnij Windows +, S aby otworzyć wyszukiwarkę, wpisz Wiersz polecenia i kliknij Uruchom jako administrator.
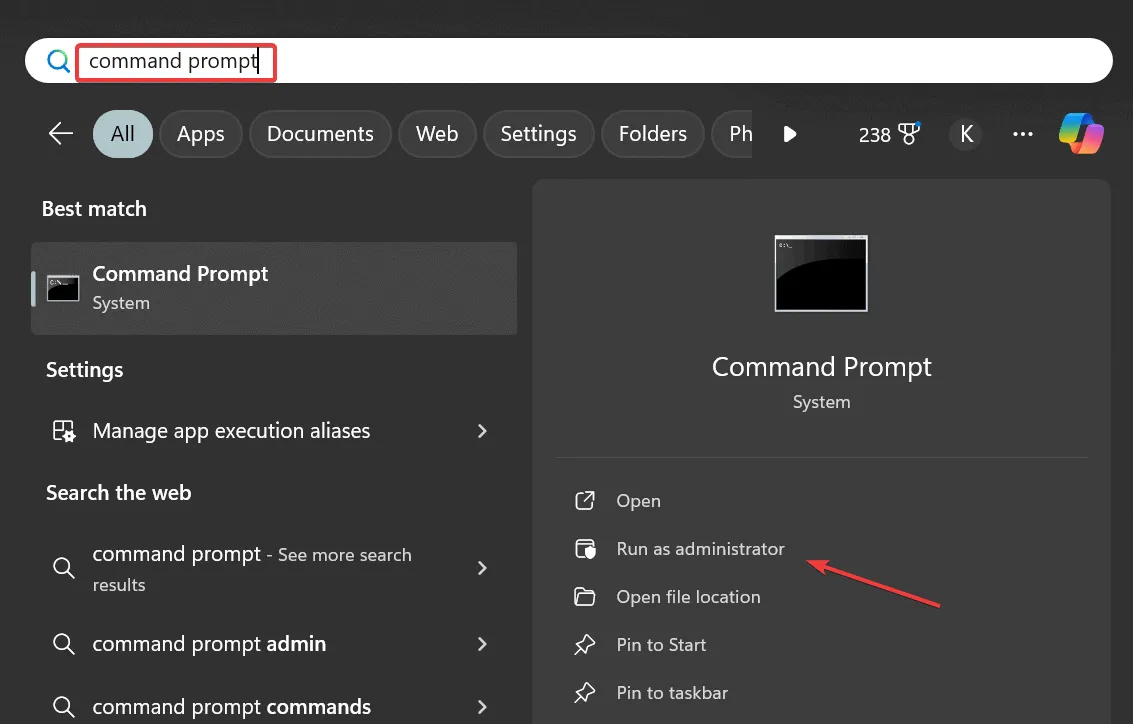
- Kliknij Tak w monicie UAC.
- Wklej kolejno następujące polecenia DISM i kliknij Enterpo każdym z nich:
DISM /Online /Cleanup-Image /CheckHealthDISM /Online /Cleanup-Image /ScanHealthDISM /Online /Cleanup-Image /RestoreHealth - Następnie uruchom to polecenie w celu skanowania SFC:
sfc /scannow
- Po wykonaniu tej czynności należy ponownie uruchomić komputer, aby zmiany zostały zastosowane.
Uszkodzone pliki systemowe na komputerze są częstą przyczyną błędów BSOD. Aby je naprawić, należy uruchomić skanowanie SFC (System File Checker) i DISM (Deployment Image Servicing and Management), aby zastąpić problematyczne chronione pliki systemowe kopią z pamięci podręcznej przechowywaną na komputerze.
5. Sprawdź dysk i pamięć RAM pod kątem problemów
5.1 Naprawianie problemów z dyskiem
- Naciśnij Windows+ , Raby otworzyć polecenie Uruchom, wpisz cmd i naciśnij Ctrl+ Shift+ Enter.
- Kliknij Tak w monicie UAC.
- Wklej poniższe polecenie i naciśnij Enter:
chkdsk /r - Jeżeli zostaniesz poproszony o uruchomienie skanowania po ponownym uruchomieniu tekstu, naciśnij Y, naciśnij Enter, a następnie uruchom ponownie komputer.
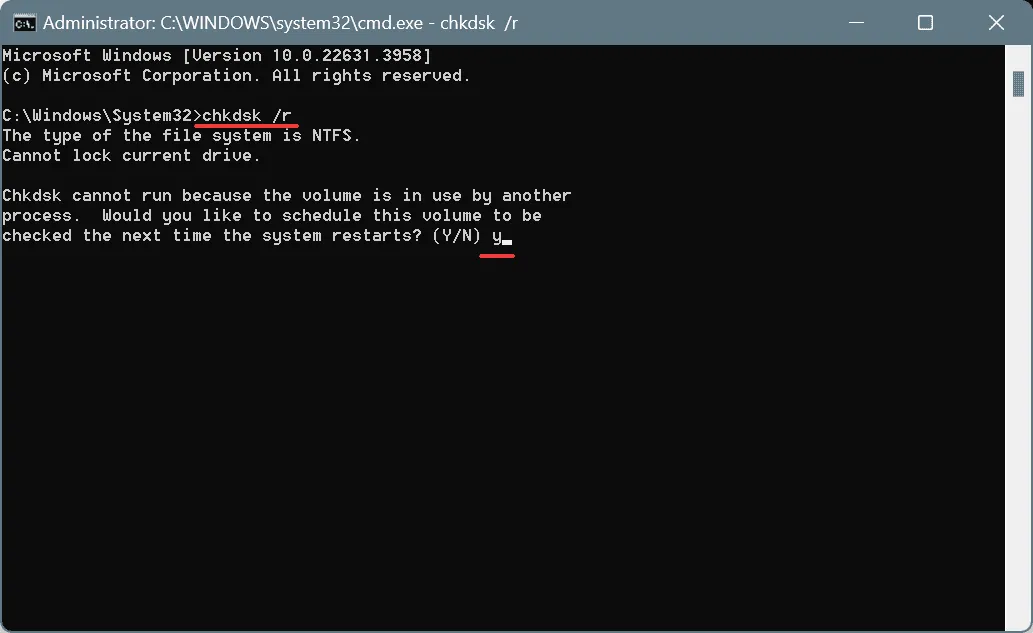
Jeśli błędy dysku twardego są przyczyną niebieskiego ekranu DRIVER_CORRUPTED_SYSPTES w systemie Windows, uruchom wbudowane narzędzie Check Disk, które umożliwi naprawę uszkodzonych sektorów i innych trywialnych problemów!
5.2 Sprawdzanie pamięci RAM pod kątem problemów
- Naciśnij Windows+, Saby otworzyć wyszukiwanie, wpisz Diagnostyka pamięci systemu Windows i kliknij odpowiedni wynik.
- Kliknij Uruchom ponownie teraz i sprawdź, czy występują problemy .
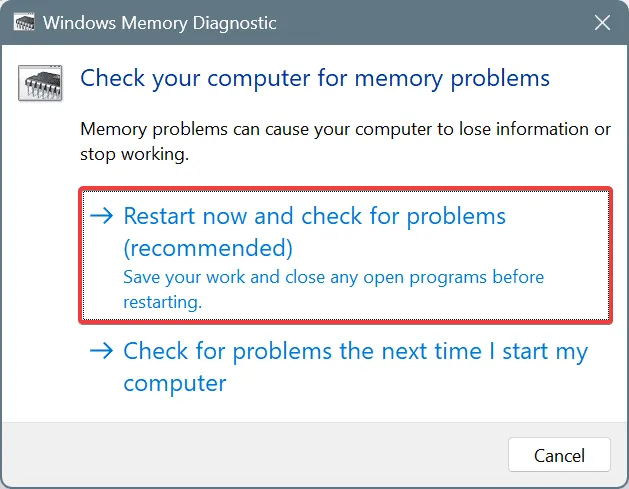
- Gdy system uruchomi się ponownie po skanowaniu, sprawdź dzienniki błędów mdsched.exe.
Jeśli nie zostaną znalezione żadne problemy, polecam skorzystać z Memtest86+ , narzędzia typu open source do testowania pamięci, które uruchamia serię zaawansowanych testów na poszczególnych modułach RAM i wykrywa nawet najmniejsze problemy.
6. Przeskanuj komputer w poszukiwaniu złośliwego oprogramowania
- Naciśnij Windows+ S, aby otworzyć wyszukiwarkę, wpisz Zabezpieczenia systemu Windows w polu tekstowym i kliknij odpowiedni wynik.
- Kliknij Ochrona przed wirusami i zagrożeniami .
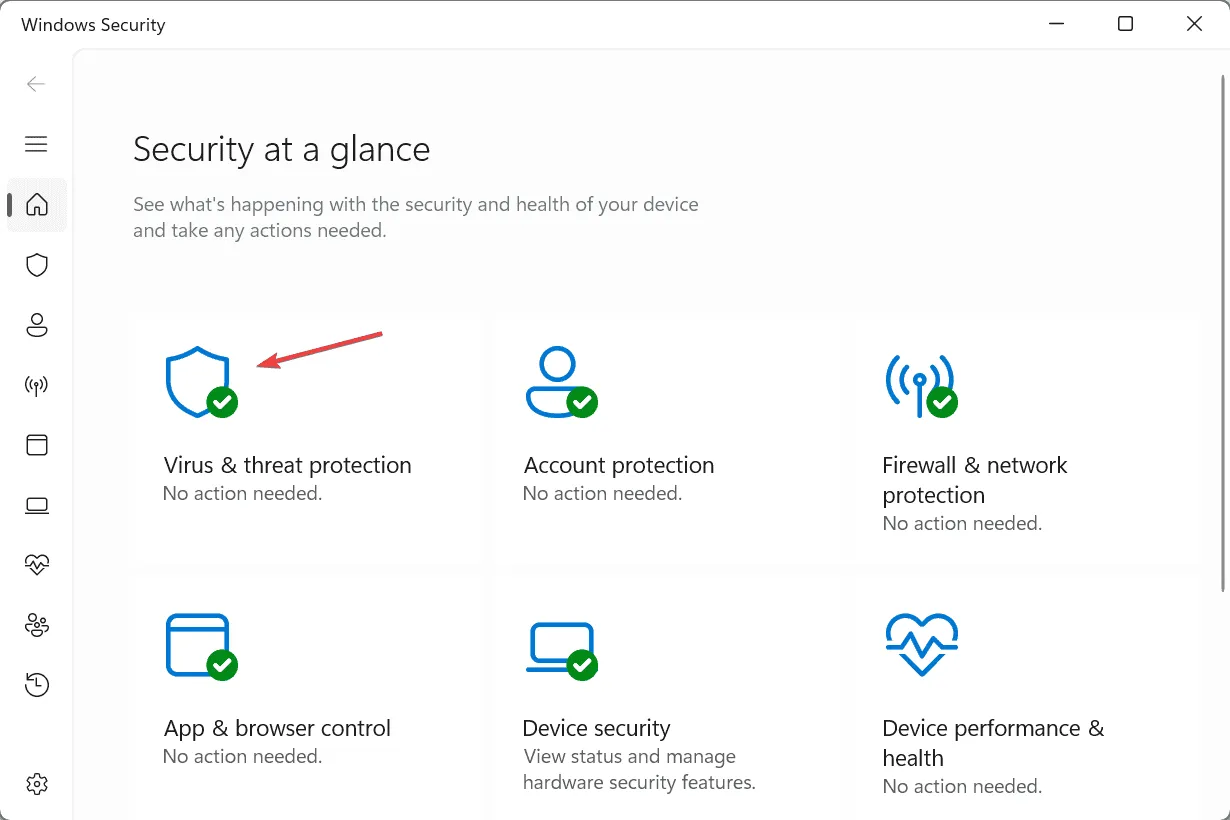
- Kliknij Opcje skanowania .
- Wybierz pozycję Pełne skanowanie i kliknij Skanuj teraz.
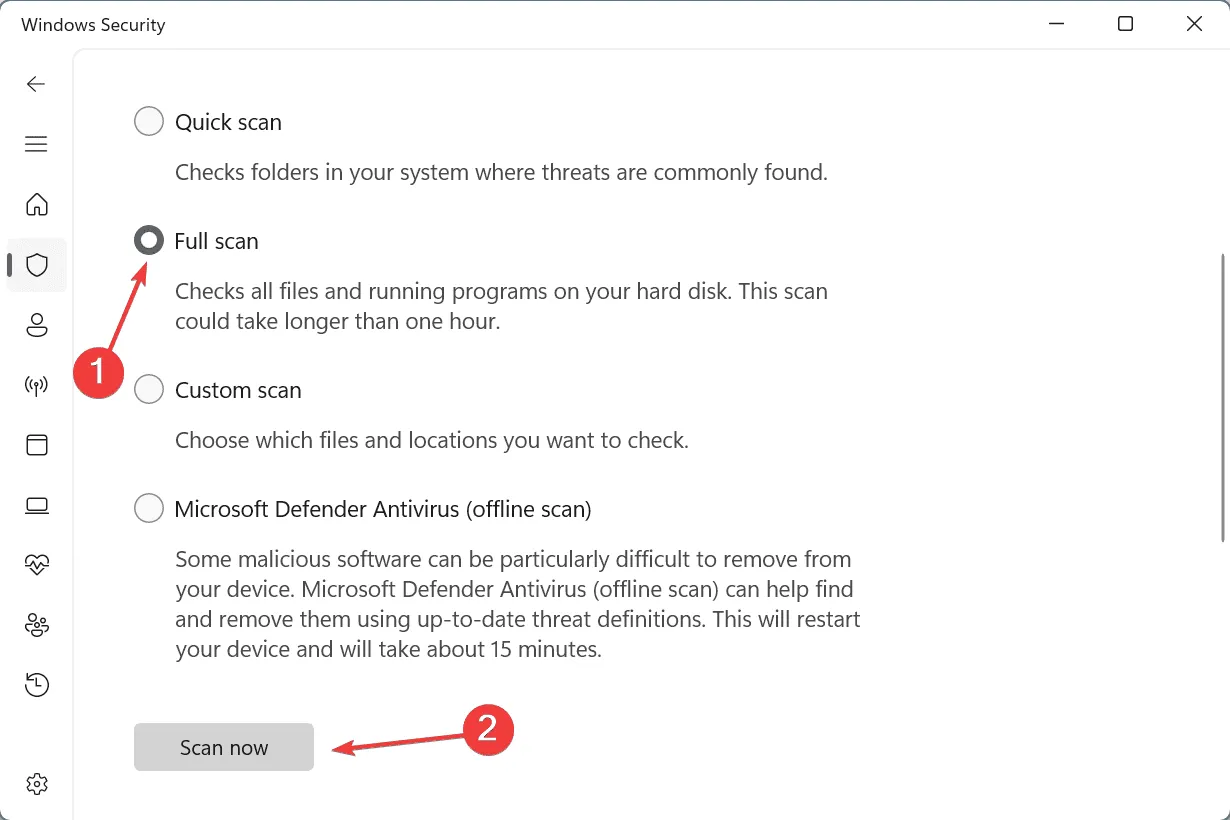
- Poczekaj na zakończenie skanowania. Może to potrwać 10-30 minut.
7. Zainstaluj ponownie system Windows
Jeśli nic do tej pory nie naprawiło niebieskiego ekranu błędu DRIVER_CORRUPTED_SYSPTES, zawsze możesz ponownie zainstalować system Windows. Chociaż proces ten jest czasochłonny, skutecznie eliminuje wszystkie konflikty oparte na oprogramowaniu!
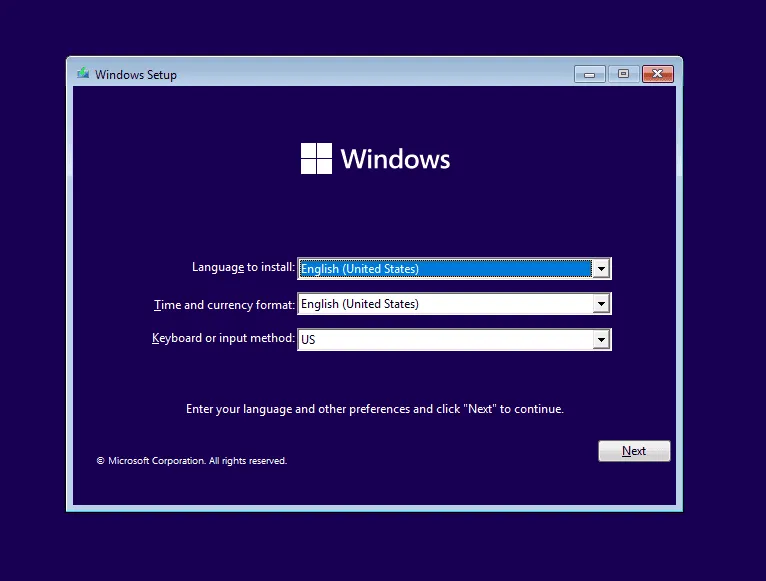
Aby ponownie zainstalować system Windows, podłącz sformatowany dysk flash do innego komputera > wejdź na oficjalną stronę internetową firmy Microsoft > pobierz narzędzie Media Creation Tool > za jego pomocą utwórz rozruchowy dysk USB > podłącz dysk USB do komputera > zmień kolejność rozruchu na dysk flash > postępuj zgodnie z instrukcjami wyświetlanymi na ekranie, aby zainstalować system Windows.
Jeśli ponowna instalacja również nie rozwiąże błędu niebieskiego ekranu DRIVER_CORRUPTED_SYSPTES Windows, odwiedź lokalny warsztat naprawczy i oddaj sprzęt do sprawdzenia. Ponieważ w przypadku BSOD-ów nigdy nie możemy wykluczyć awarii sprzętu jako przyczyny!
Która poprawka zadziałała u Ciebie? Podziel się nią z naszymi czytelnikami w sekcji komentarzy.



Dodaj komentarz