Napraw błąd pobierania nie zakończył się w programie Excel
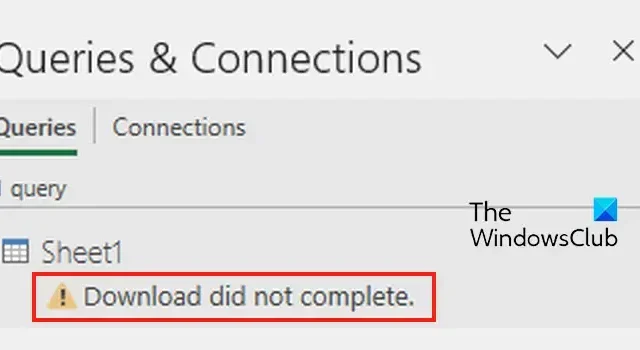
Czy podczas korzystania z dodatku Power Query w programie Microsoft Excel pojawia się komunikat o błędzie Pobieranie nie zostało ukończone ? Niektórzy użytkownicy programu Excel zgłosili ten błąd podczas odświeżania dodatku Power Query. Jeśli również napotykasz ten komunikat o błędzie, możesz skorzystać z poprawek omówionych w tym poście, aby rozwiązać problem.
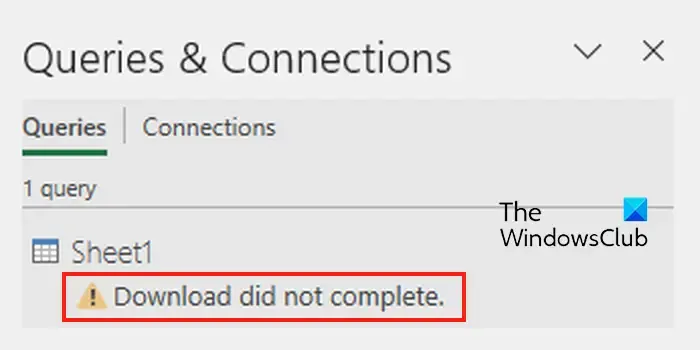
Napraw błąd pobierania nie zakończył się w programie Excel
Jeśli w programie Microsoft Excel pojawia się komunikat o błędzie Pobieranie nie zostało ukończone, poniżej znajdziesz metody rozwiązywania problemów:
- Wykonaj wstępne kontrole.
- Usuń ochronę, a następnie chroń swój arkusz ponownie.
- Wyłącz odświeżanie w tle.
- Napraw Microsoft Excela.
1] Wykonaj wstępne kontrole
Zanim przejdziesz do zaawansowanych poprawek, powinieneś zacząć od standardowych praktyk rozwiązywania problemów, aby rozwiązać ten komunikat o błędzie.
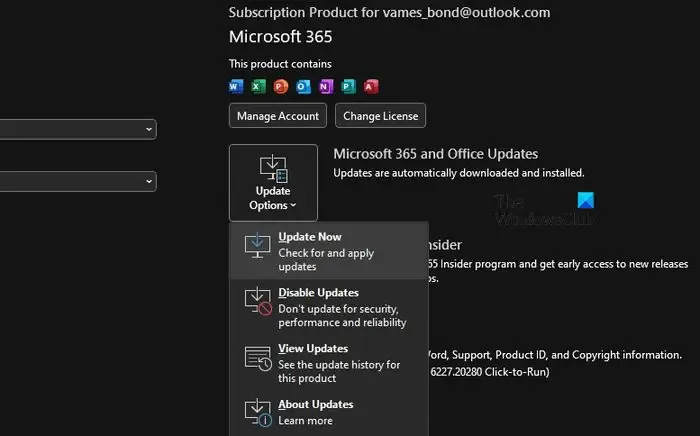
Pierwszą rzeczą, którą powinieneś zrobić, to upewnić się, że Twoja aplikacja Microsoft Excel jest aktualna. W tym celu otwórz aplikację Excel, przejdź do menu Plik i kliknij opcję Konta . Teraz kliknij przycisk rozwijany Opcje aktualizacji i wybierz opcję Aktualizuj teraz . Pozwól pakietowi Office pobrać i zainstalować oczekujące aktualizacje. Po zakończeniu uruchom ponownie program Excel i sprawdź, czy komunikat o błędzie zniknął, czy nie.
Kolejną rzeczą, którą powinieneś sprawdzić, jest to, że nie wprowadzono żadnych zmian w zapytaniu i strukturze. Jeśli dokonałeś jakiejkolwiek zmiany w strukturze swojego zbioru danych do struktury, w której został utworzony, będziesz musiał zaktualizować swoje zapytanie. W przeciwnym razie dodatek Power Query zgłosi błąd Pobieranie nie zostało ukończone.
Możesz także odtworzyć to samo zapytanie i sprawdzić, czy rozwiąże to komunikat o błędzie.
Ten komunikat o błędzie może być również wywołany z powodu nieprawidłowej lokalizacji źródłowej pliku użytego w dodatku Power Query. Upewnij się więc, że lokalizacja pliku nie uległa zmianie.
2] Usuń ochronę, a następnie chroń swój arkusz ponownie
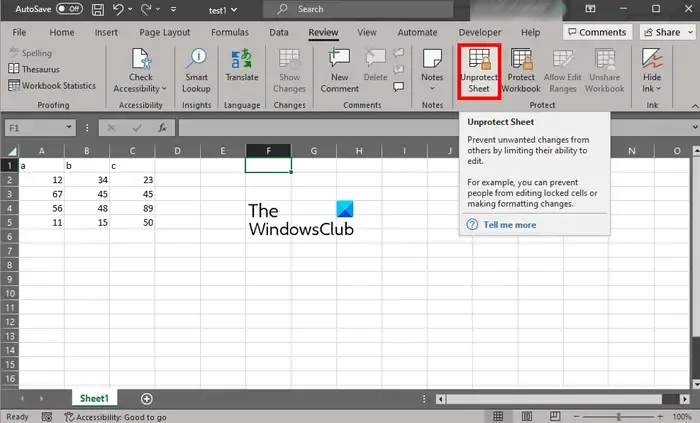
Jeśli powyższe wskazówki nie pomogły, możesz wyłączyć ochronę arkusza, a następnie zabezpieczyć go ponownie. Jak się okazuje, błąd ten może wystąpić, jeśli arkusz jest chroniony w starszej wersji Excela. Możesz więc usunąć ochronę z arkusza, a następnie zabezpieczyć go ponownie, aby rozwiązać problem.
Aby to zrobić, otwórz problematyczny arkusz i przejdź do zakładki Recenzja . Następnie dotknij przycisku Nie chroń arkusza , wprowadź prawidłowe hasło, aby odblokować arkusz i naciśnij przycisk OK. Gdy arkusz nie będzie już chroniony, możesz ponownie uruchomić program Excel i otworzyć arkusz, aby go zabezpieczyć, korzystając z opcji Recenzja > Chroń arkusz .
3] Wyłącz odświeżanie w tle

Excel udostępnia przydatną funkcję o nazwie Włącz odświeżanie w tle we właściwościach dodatku Power Query. Ta funkcja stale aktualizuje zaimportowane dane zewnętrzne, podczas gdy Ty możesz pracować nad innymi arkuszami. Jednak ta funkcja może powodować błędy podczas pracy z danymi zewnętrznymi, takimi jak strona internetowa itp. Jeśli zatem błąd będzie się powtarzał, możesz spróbować wyłączyć funkcję odświeżania w tle i sprawdzić, czy błąd zniknął.
Oto jak:
- Najpierw wybierz komórkę w arkuszu, a następnie przejdź do karty Dane na wstążce.
- Następnie kliknij przycisk strzałki rozwijanej obok opcji Odśwież wszystko w obszarze Zapytania i połączenia.
- Następnie z wyświetlonych opcji wybierz opcję Właściwości połączenia .
- Teraz w oknie Właściwości zapytania wyłącz pole wyboru powiązane z opcją Włącz odświeżanie w tle .
- Na koniec naciśnij przycisk OK, aby zapisać zmiany.
Możesz teraz sprawdzić, czy błąd został rozwiązany.
4] Napraw program Microsoft Excel

Jeśli powyższe rozwiązania nie zadziałały, spróbuj naprawić aplikację Excel. Aby to zrobić, otwórz Ustawienia za pomocą Win+I, przejdź do Aplikacje > Zainstalowane aplikacje i naciśnij przycisk menu z trzema kropkami znajdujący się obok aplikacji Microsoft Office. Następnie wybierz opcję Modyfikuj, a następnie wybierz opcję Szybka naprawa lub Naprawa online i naciśnij przycisk Napraw. Po zakończeniu uruchom ponownie program Excel i sprawdź, czy komunikat o błędzie zniknął.
Jak naprawić błąd formatu danych w programie Excel?
Aby naprawić błędy i problemy z formatowaniem danych w programie Excel, możesz wyczyścić całe formatowanie, korzystając z opcji Wyczyść > Wyczyść formaty, a następnie ponownie zastosować proste formatowanie zgodnie z wymaganiami. Jeśli masz problem z formatowaniem konkretnej komórki, kliknij ją prawym przyciskiem myszy i wybierz opcję Komórka formalna. Następnie przejdź do kategorii Liczby i wybierz preferowany format wyświetlania danych.
Jak naprawić błąd typu danych w Power Query?
Aby naprawić błąd DataFormat w dodatku Power Query w programie Excel, możesz spróbować zmienić źródło danych wiersza zawierającego błąd na prawidłowe wartości, a nie NA. Aby naprawić błąd, możesz także użyć funkcji Zamień błędy.



Dodaj komentarz