Poprawka: opcja zadokowana na pasku zadań jest wyszarzona w systemie Windows 11
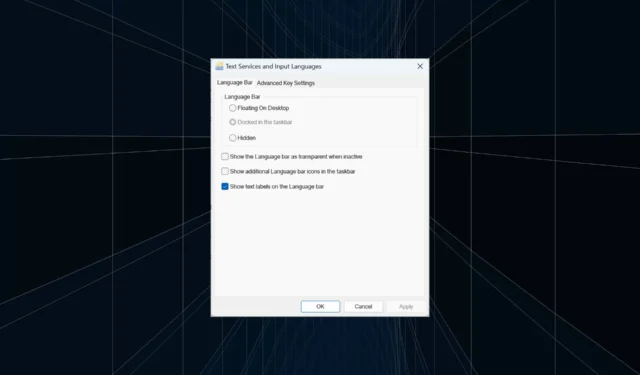
Pasek języka to istotna funkcja systemu Windows, umożliwiająca użytkownikom szybkie przełączanie danych wejściowych zamiast używania skrótu klawiaturowego Windows+ Spacebar. Jednak w większości przypadków opcja Zadokowany na pasku zadań jest wyszarzona w systemie Windows 11.
Problem wydaje się być powszechny i nie ma rozwiązania. Próbowaliśmy zmienić ustawienia językowe i przekonfigurować wszystko, ale wszystko na próżno. Chociaż w końcu udało nam się znaleźć przyczynę i rozwiązania.
Dlaczego nie mogę zadokować paska języka na pasku zadań systemu Windows 11?
- Masz zainstalowany tylko jeden język, a pasek języka działa tylko w przypadku wielu języków.
- Język nie został poprawnie zainstalowany.
- Błąd w Windowsie 11.
- Uszkodzone pliki systemowe lub profil użytkownika.
Czytaj dalej, aby dowiedzieć się, co zrobić, gdy opcja Zadokowane na pasku zadań paska języka jest wyszarzona!
Jak naprawić opcję Zadokowany na pasku zadań, jeśli jest wyszarzona w systemie Windows 11?
Zanim przejdziemy do nieco skomplikowanych rozwiązań, wypróbuj najpierw te szybkie:
- Zrestartuj komputer.
- Sprawdź, czy nie ma żadnych oczekujących aktualizacji systemu Windows i zainstaluj je.
- Upewnij się, że masz zainstalowanych wiele języków lub klawiatur.
Jeśli żadna nie działa, przejdź do poprawek wymienionych poniżej.
1. Wyłącz pasek języka pulpitu
- Naciśnij Windows + , I aby otworzyć Ustawienia , przejdź do opcji Czas i język w panelu nawigacji, a następnie kliknij opcję Pisanie .
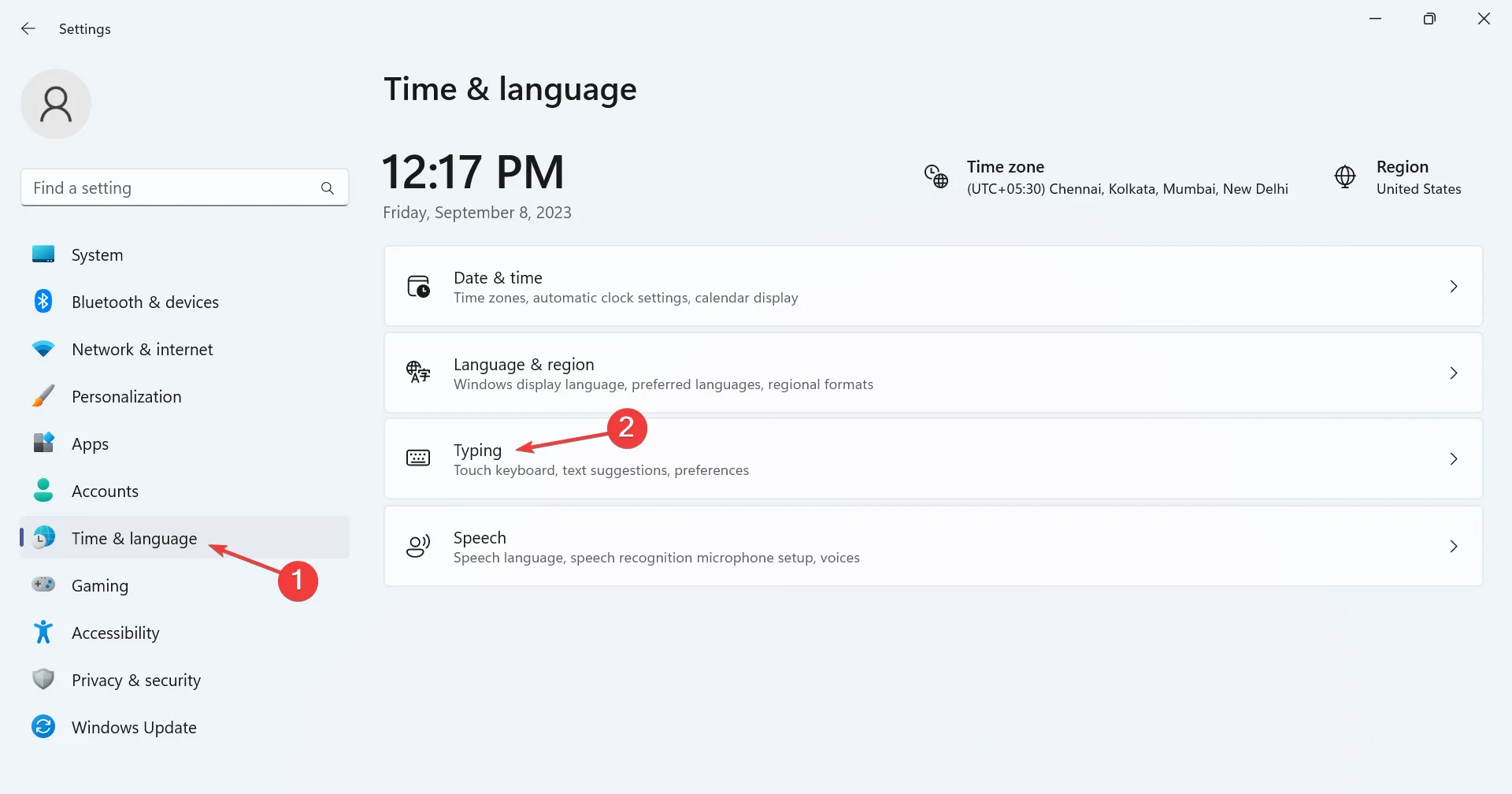
- Kliknij Zaawansowane ustawienia klawiatury .
- Odznacz pole wyboru Użyj paska języka pulpitu, jeśli jest on dostępny .

- Uruchom ponownie komputer, aby zmiany zostały zastosowane.
Jeśli zastanawiasz się, jak zadokować pasek języka w systemie Windows 11, po prostu wyłącz ustawienie pokazujące języki wprowadzania na pulpicie. Wcześniej sprawdź, czy pasek zadań nie działa i zejdź na sam dół.
2. Pobierz inną klawiaturę
- Naciśnij Windows + , I aby otworzyć Ustawienia , wybierz Czas i język z lewej strony i kliknij Język i region .
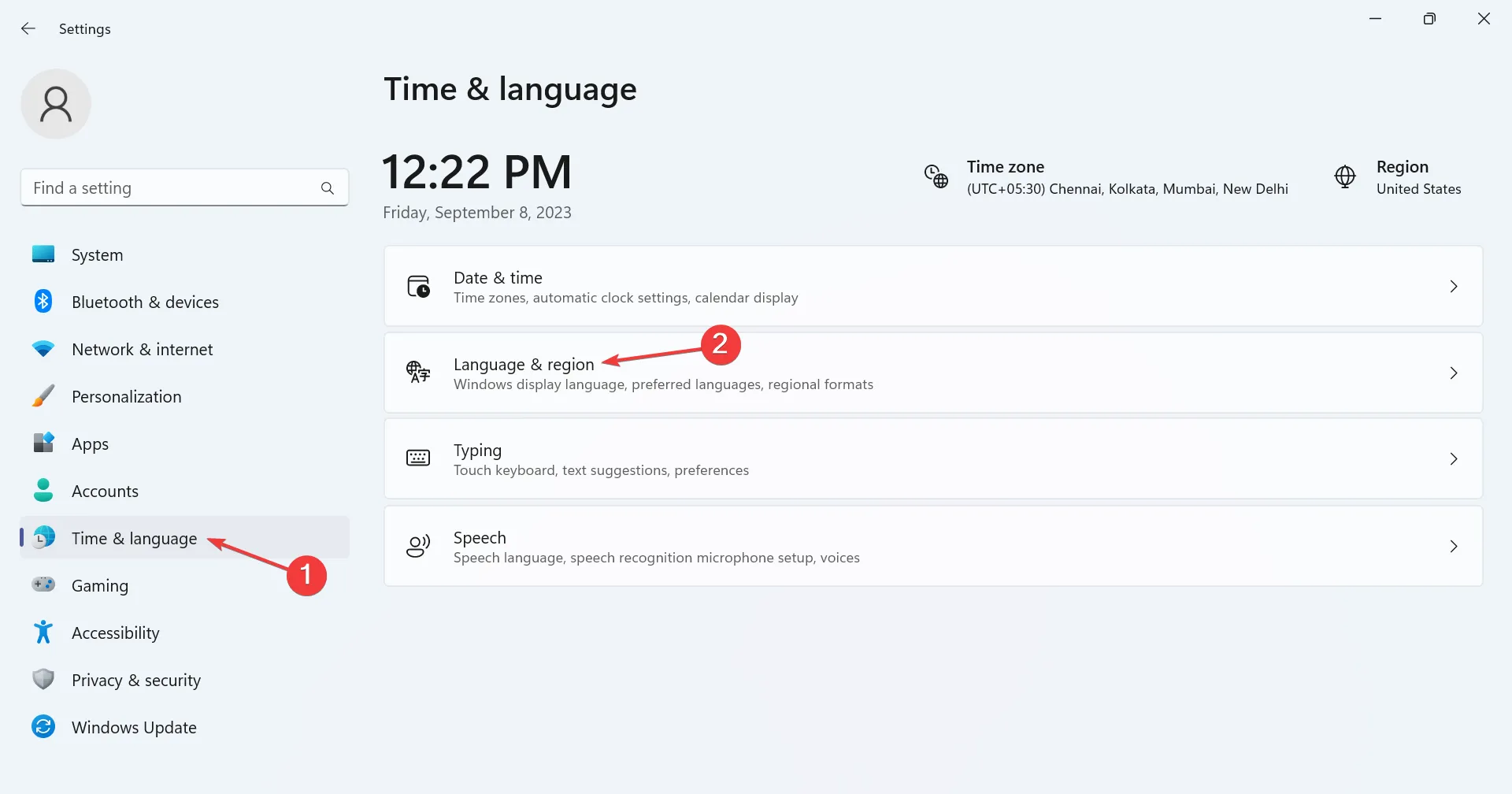
- Kliknij wielokropek obok odpowiedniego języka i wybierz Opcje językowe .
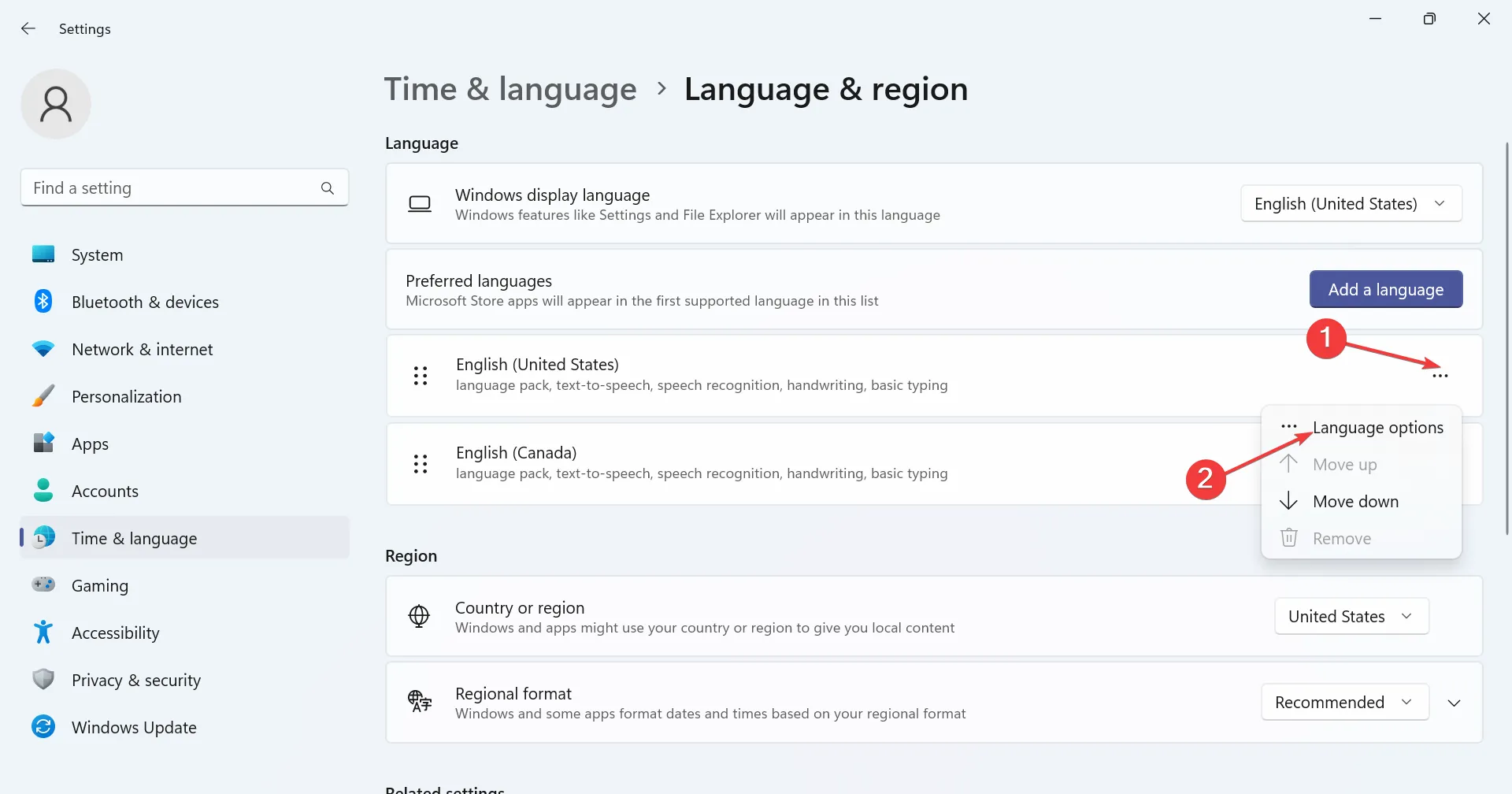
- Kliknij przycisk Dodaj klawiaturę obok Zainstalowane klawiatury.
- Wybierz jeden z listy i poczekaj na zakończenie instalacji.

- Gdy już to zrobisz, wróć do pisania i kliknij Zaawansowane ustawienia klawiatury .
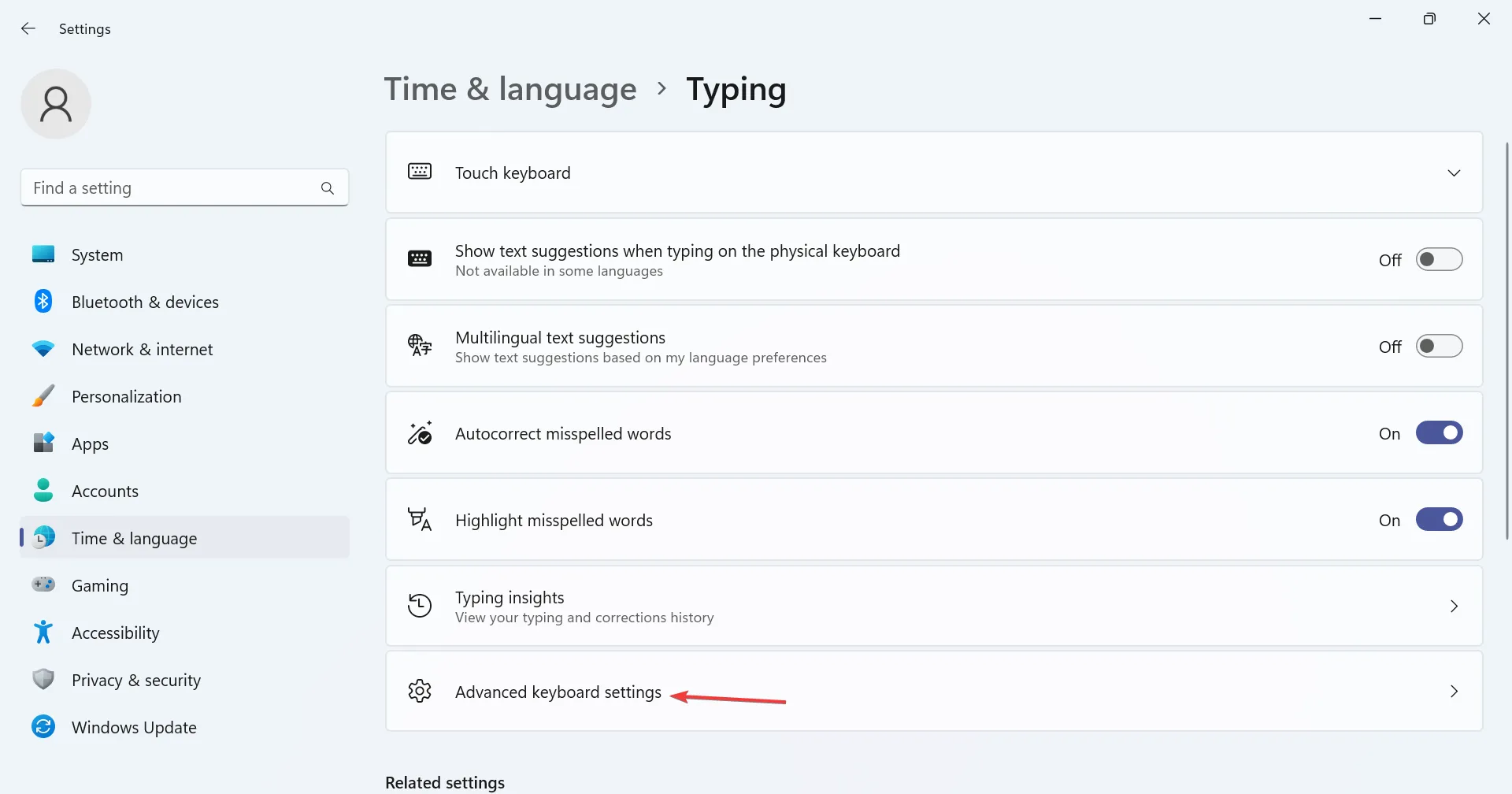
- Kliknij Opcje paska języka .
- Wybierz opcję Zadokowany na pasku zadań i kliknij OK, aby zapisać zmiany.
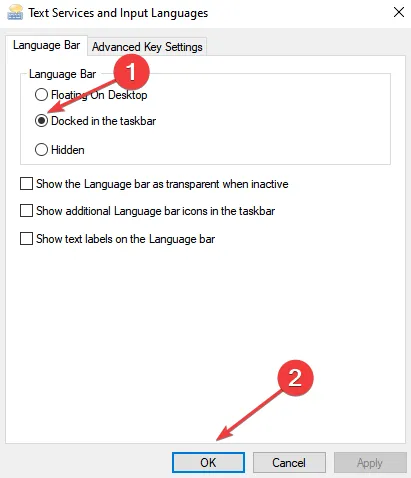
3. Zainstaluj ponownie język, którego dotyczy problem
- Naciśnij Windows+ , Iaby otworzyć Ustawienia , wybierz Czas i język z lewej strony i kliknij Język i region .
- Kliknij wielokropek obok innego języka i wybierz Przesuń w górę .
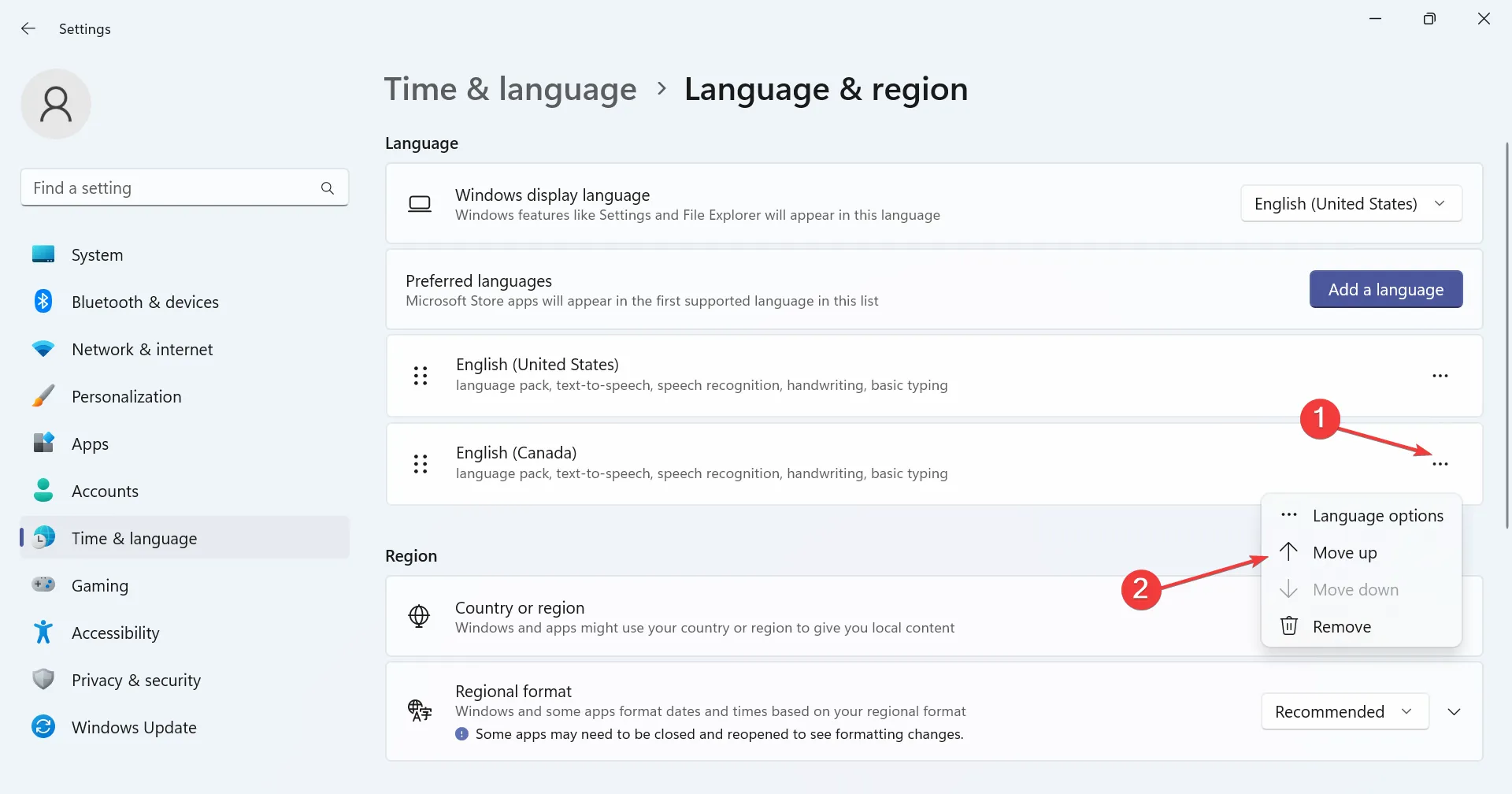
- Teraz kliknij wielokropek obok języka angielskiego (Stany Zjednoczone) i wybierz opcję Usuń.
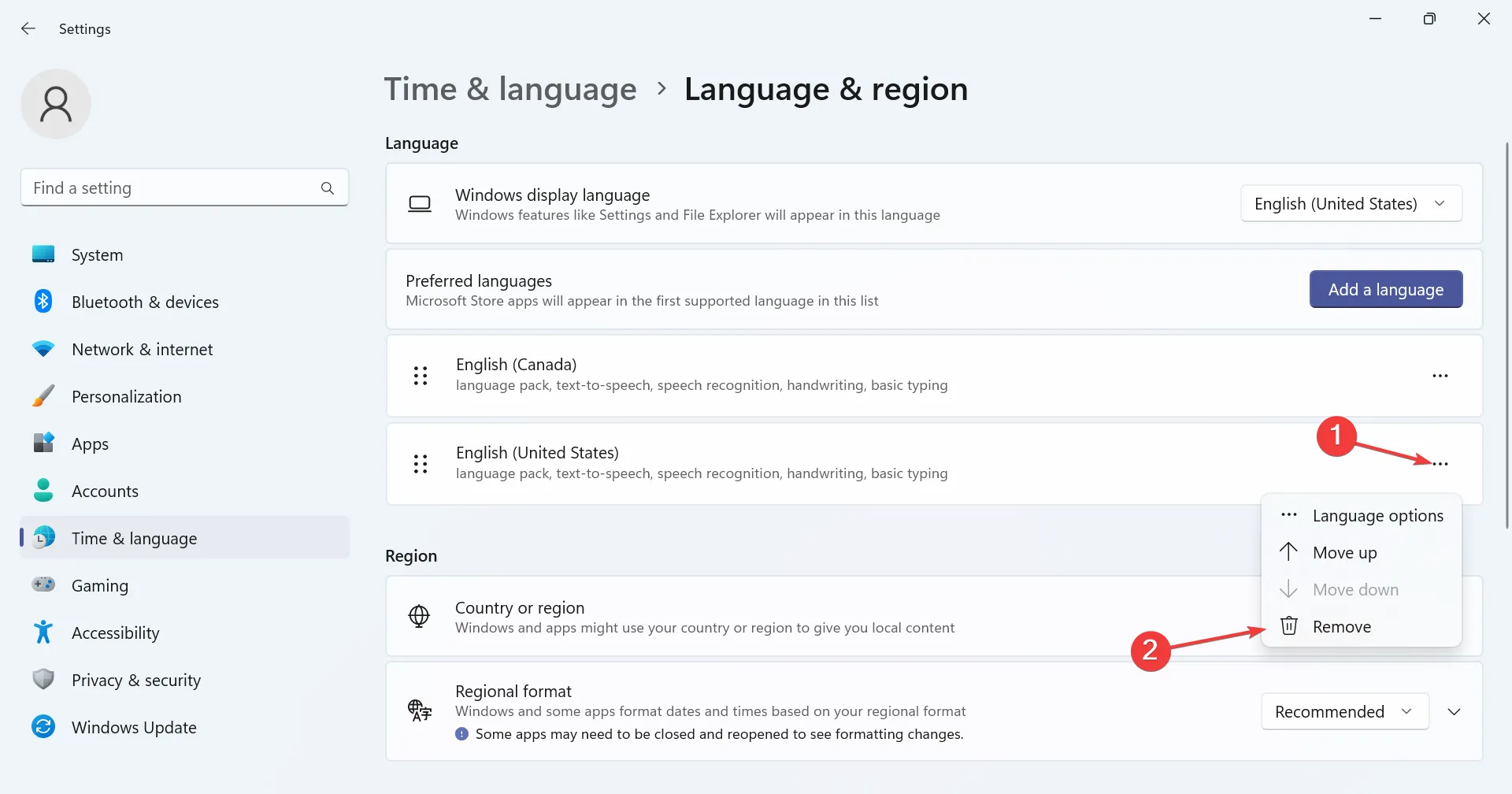
- Kliknij Tak w monicie potwierdzenia.
- Po zakończeniu uruchom ponownie komputer, aby zmiany zaczęły obowiązywać.
- Przejdź do ustawień języka i regionu i kliknij Dodaj język .
- Wybierz z listy język angielski (Stany Zjednoczone) i kliknij przycisk Dalej.
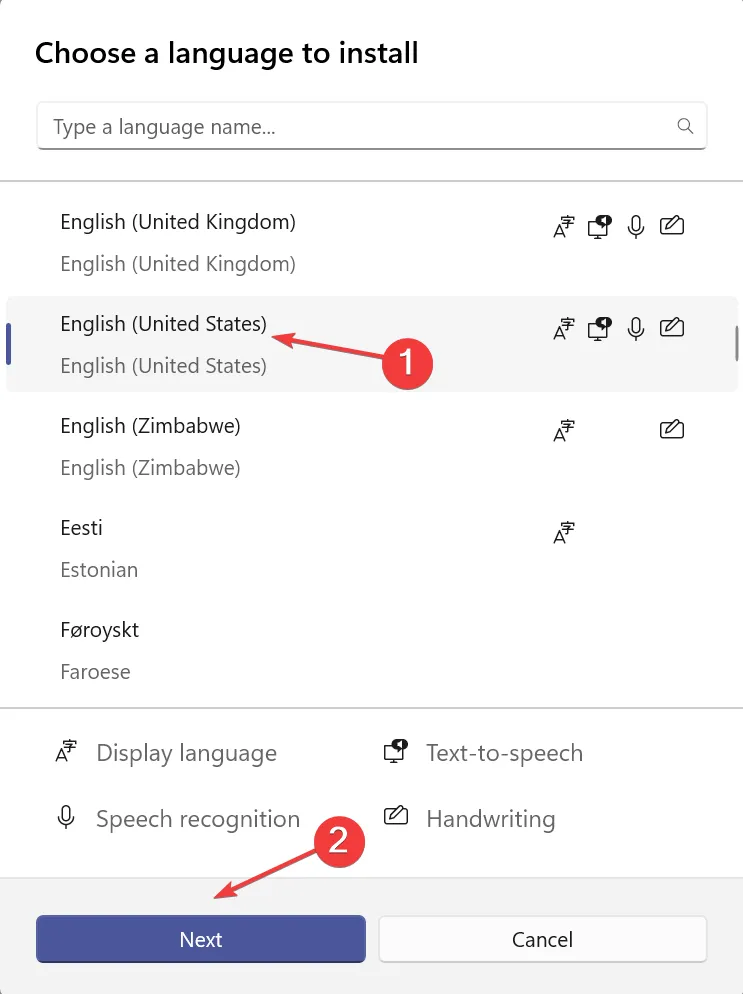
- Upewnij się, że zaznaczyłeś pola wyboru dla wszystkich komponentów, następnie kliknij Zainstaluj i poczekaj na zakończenie instalacji .
- Na koniec uruchom ponownie komputer, przejdź do opcji paska języka i zaznacz pole wyboru Zadokowany na pasku zadań .
4. Zmodyfikuj Edytor rejestru
- Naciśnij Windows + R , aby otworzyć Uruchom, wpisz regedit w polu tekstowym i naciśnij Enter.
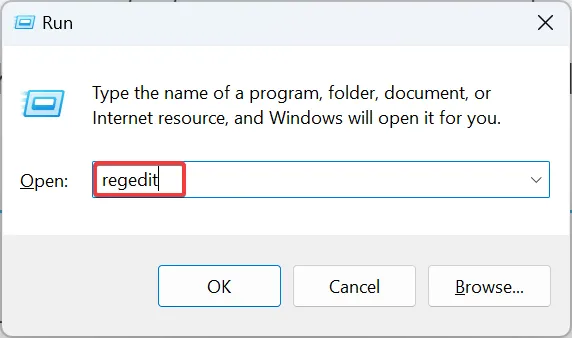
- Kliknij przycisk Tak w monicie UAC.
- Wklej następującą ścieżkę w pasku adresu i naciśnij Enterlub przejdź z lewego panelu:
HKEY_CURRENT_USER\SOFTWARE\Microsoft\CTF\LangBar - Kliknij dwukrotnie wartość DWORD ShowStatus , następnie w obszarze Dane wartości wprowadź 4 i kliknij OK, aby zapisać zmiany.
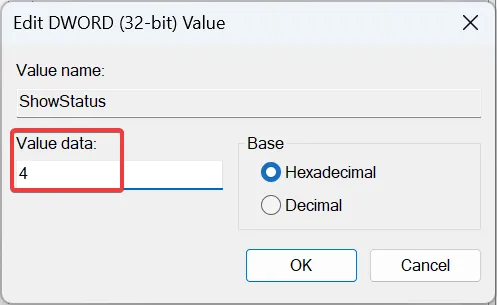
- Uruchom ponownie komputer, aby zmiany zostały zastosowane i sprawdź, czy opcja jest włączona.
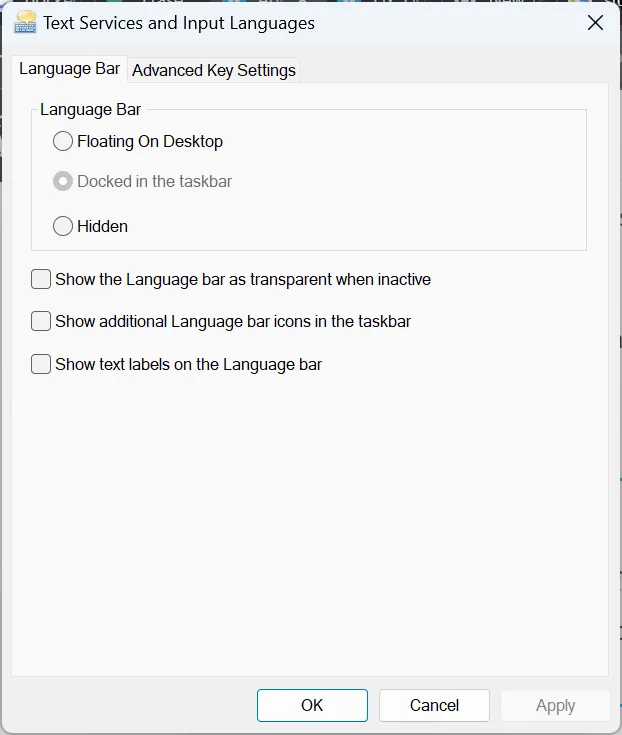
Powinieneś teraz znaleźć ustawienie Zadokowany na pasku zadań wybrane w systemie Windows 11 dla wszystkich wejść z klawiatury, mimo że opcja pozostaje wyszarzona. Jeśli odznaczysz tę opcję, ponowne włączenie nie będzie możliwe, chyba że ponownie dokonasz edycji Rejestru.
5. Utwórz kolejne konto użytkownika
- Naciśnij Windows+ R, aby otworzyć Uruchom, wpisz netplwiz w polu tekstowym i kliknij OK.
- Kliknij przycisk Dodaj .
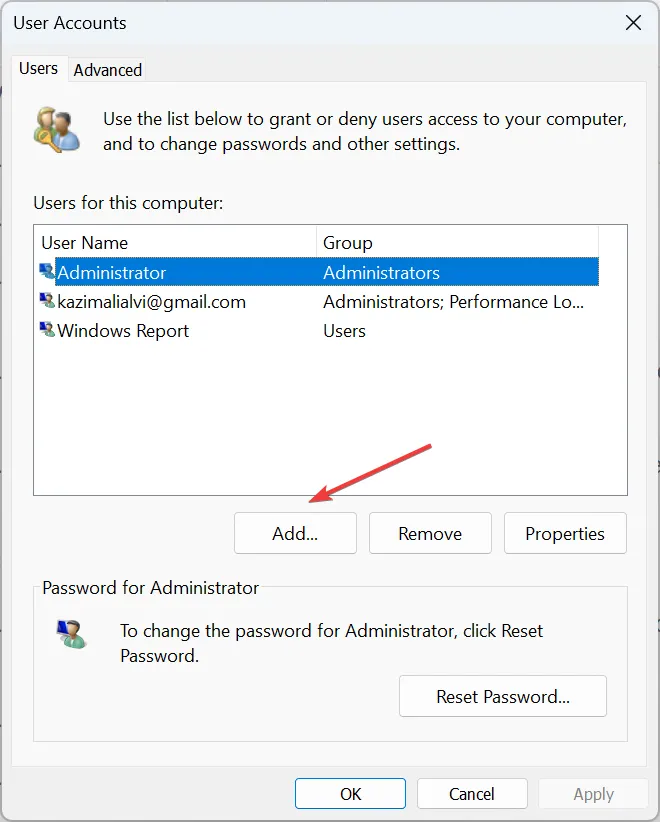
- Kliknij Zaloguj się bez konta Microsoft .
- Teraz kliknij przycisk Konto lokalne .
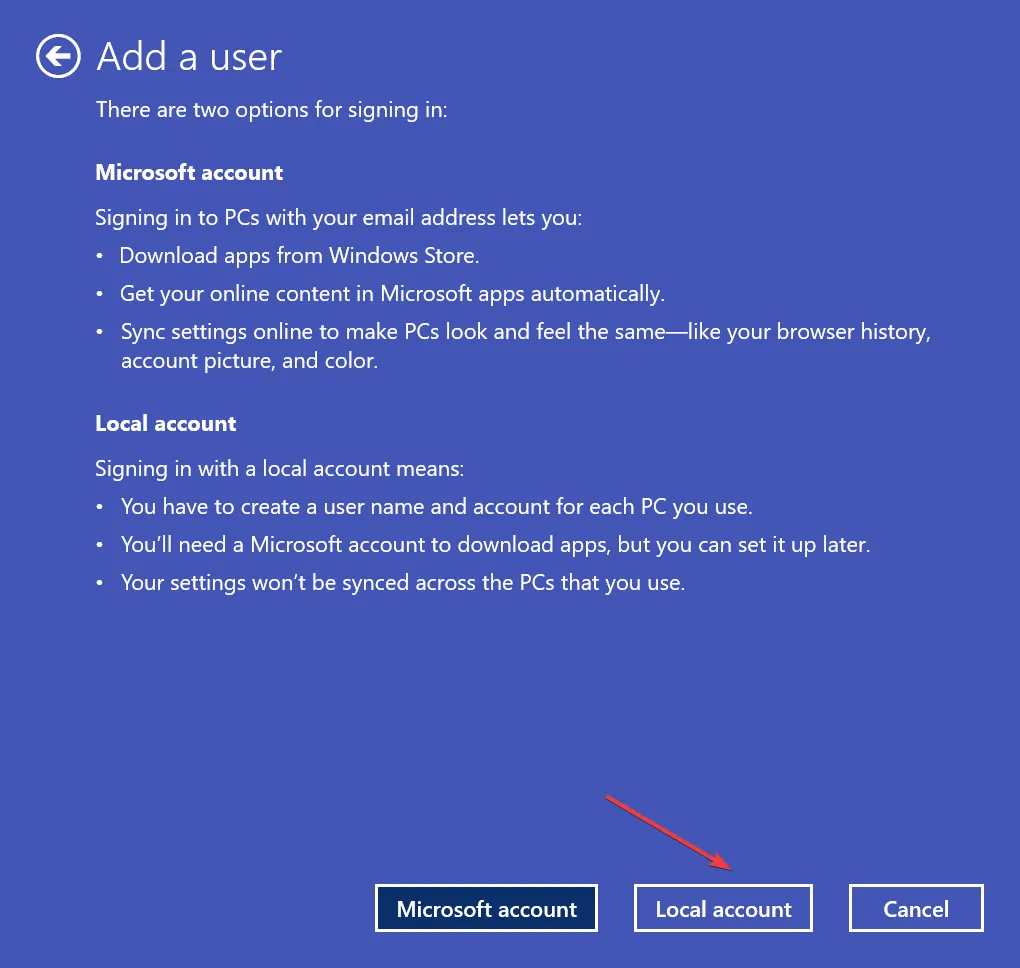
- Wypełnij pola nazwy użytkownika, hasła i podpowiedzi do hasła.
- Następnie wybierz nowo utworzone konto i kliknij Właściwości .
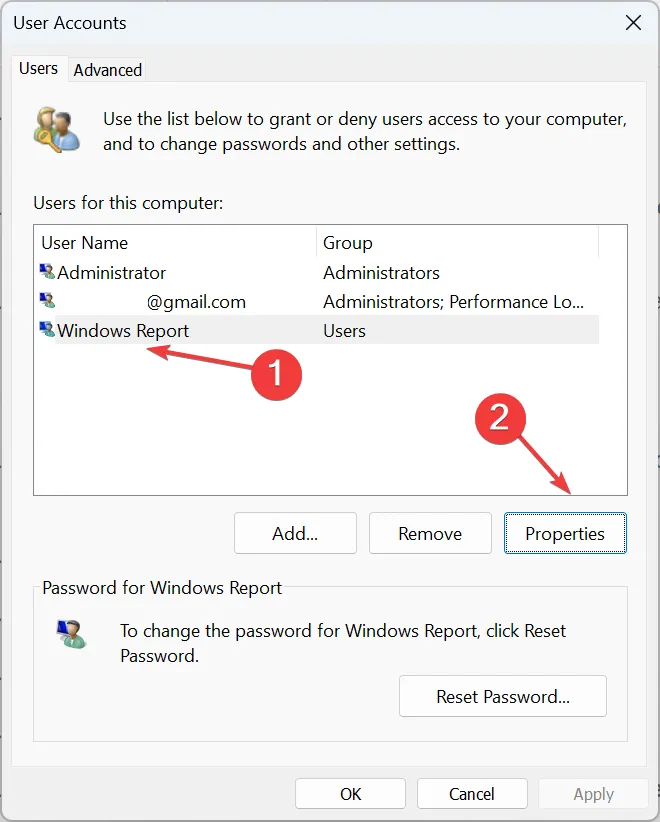
- Przejdź do zakładki Członkostwo w grupie, wybierz Administrator i kliknij OK, aby zapisać zmiany.
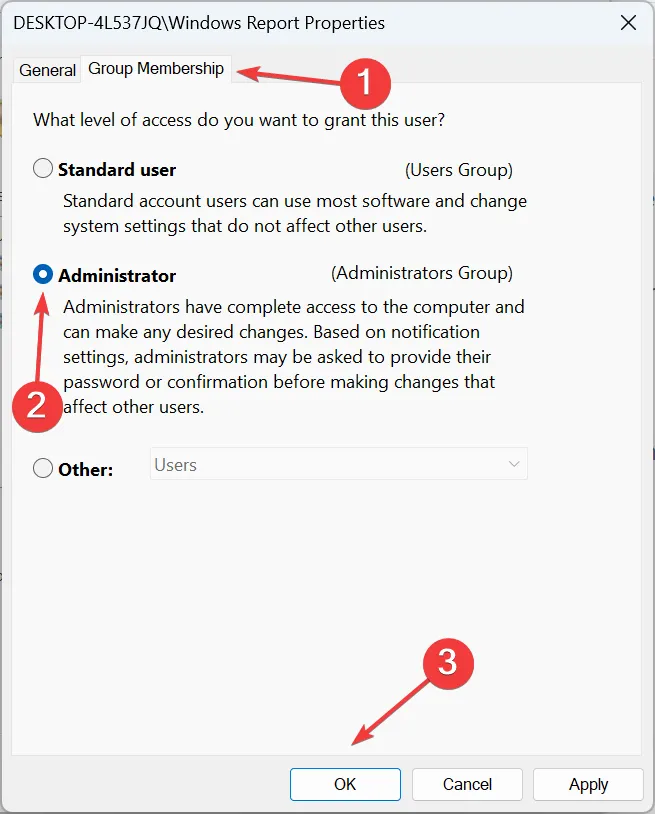
- Na koniec zaloguj się na nowe konto i powinno być możliwe zadokowanie paska języka na pasku zadań systemu Windows 11.
Problem często pojawia się, gdy na koncie użytkownika znajdują się uszkodzone pliki . Szybkim rozwiązaniem jest utworzenie konta lokalnego . Pamiętaj, aby ustawić konto jako administrator , aby uzyskać maksymalne uprawnienia i uprawnienia.
Pamiętaj, że zazwyczaj przyczyną są źle skonfigurowane opcje językowe lub uszkodzone pliki, a nie problem z systemem operacyjnym, gdy w systemie Windows 11 opcja Zadokowany do paska zadań jest wyszarzona.
Problem może również pojawić się, gdy pasek zadań jest pusty , dlatego należy najpierw rozwiązać ten problem. I sprawdź, czy przypięte elementy paska zadań znikają, ponieważ może to jeszcze bardziej skomplikować sprawę.
Jeśli inne rozwiązanie zadziałało w Twoim przypadku, podziel się nim z nami i innymi członkami społeczności w sekcji komentarzy.



Dodaj komentarz