Poprawka: zarządzanie dyskami Łączenie z usługą dysków wirtualnych

Podczas uzyskiwania dostępu do narzędzia Zarządzanie dyskami kilku naszych czytelników utknęło na ekranie z komunikatem Zarządzanie dyskami łączy się z usługą Dysku wirtualnego.
Dla tych użytkowników dostęp do narzędzia jest niemożliwy, dlatego opracowaliśmy najprostsze rozwiązania, które możesz zbadać w tym przewodniku.
Dlaczego utknąłem w Zarządzaniu dyskami, łącząc się z usługą Virtual Disk?
Możesz mieć problemy z połączeniem z usługą Dysku wirtualnego w Zarządzaniu dyskami z kilku powodów. Oto kilka potencjalnych przyczyn:
- Ograniczenia zapory sieciowej — czasami będziesz mieć ten problem przy użyciu restrykcyjnej zapory sieciowej, która blokuje połączenia.
- Wyłączone usługi — jeśli usługa VDS (Virtual Disk Service) nie jest uruchomiona, możesz nie mieć dostępu do narzędzia do zarządzania.
- Przestarzałe sterowniki — głównym problemem są tutaj sterowniki dysków, a jeśli te sterowniki są przestarzałe , możesz spodziewać się różnych problemów podczas korzystania z narzędzia systemu Windows.
Pamiętaj, że komunikat o błędzie może się różnić, ponieważ niektórzy użytkownicy otrzymali komunikat o błędzie Nie można połączyć się z usługą dysku wirtualnego. To jest ten sam problem, a poniższe rozwiązania będą działać.
Jak naprawić zarządzanie dyskami łączące się z usługą Virtual Disk?
Zanim przejdziesz do praktycznych rozwiązań, możesz wypróbować następujące obejścia:
- Użyj alternatywnego narzędzia do zarządzania dyskami — kilka narzędzi do zarządzania innych firm wykona zadanie i może nie powodować tego samego błędu, więc warto je wypróbować.
- Wysuń urządzenia peryferyjne — możesz zacząć od odłączenia całej pamięci zewnętrznej, ponieważ niektóre wadliwe urządzenia peryferyjne mogą powodować problem.
Jeśli jednak te dwa obejścia nie działają, należy przejść do bardziej szczegółowych rozwiązań poniżej.
1. Zmień ustawienia zapory
- Naciśnij Windows klawisz, wpisz zapora i wybierz opcję Zezwalaj aplikacji na dostęp przez Zaporę systemu Windows.

- Kliknij przycisk Zmień ustawienia .

- Zaznacz oba pola wyboru przed Zdalnym zarządzaniem woluminami .

- Na koniec kliknij przycisk OK , aby zapisać zmiany.
2. Zaktualizuj sterowniki dysku
- Kliknij prawym przyciskiem myszy menu Start i wybierz Menedżer urządzeń .
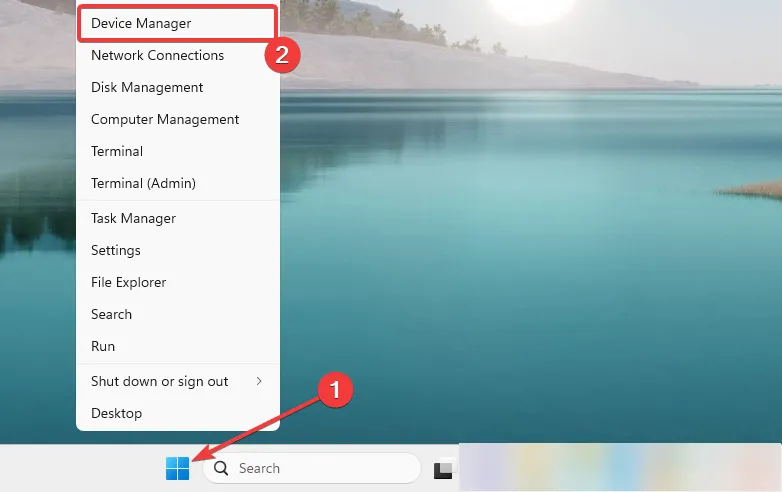
- Rozwiń kategorię Stacje dysków, kliknij prawym przyciskiem myszy sterownik dysku i wybierz Aktualizuj sterownik .

- Kliknij Wyszukaj sterowniki automatycznie .
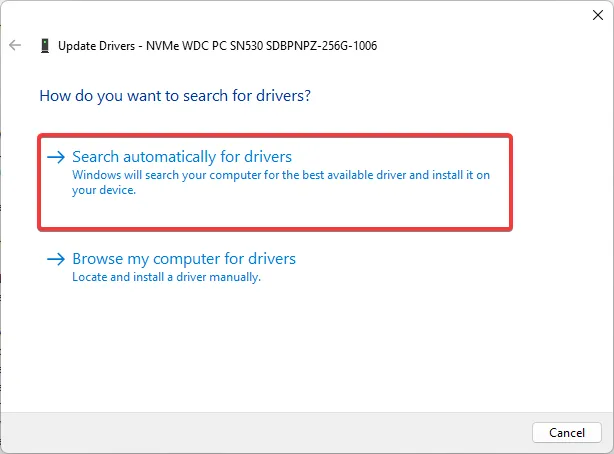
- Na koniec postępuj zgodnie z procedurą, aby zakończyć aktualizację.
Jeśli zastosowałeś tę metodę i wydaje się, że nie rozwiązała ona problemu, nie martw się, ponieważ nadal możesz to naprawić za pomocą samodzielnej aplikacji.
W związku z tym ten menedżer sterowników przeskanuje komputer w poszukiwaniu nieaktualnych lub brakujących sterowników, dając pełny raport z tymi, które wymagają aktualizacji. Stamtąd wszystko, co musisz zrobić, to nacisnąć przycisk.
3. Włącz usługę Dysk wirtualny
- Naciśnij Windows + R, wpisz services.msc i naciśnij Enter.
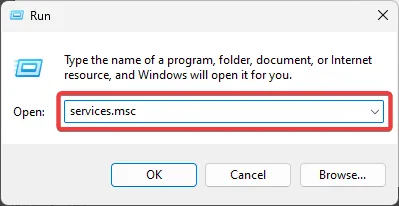
- Kliknij dwukrotnie usługę Virtual Disk i kliknij przycisk Start, jeśli usługa nie jest uruchomiona.
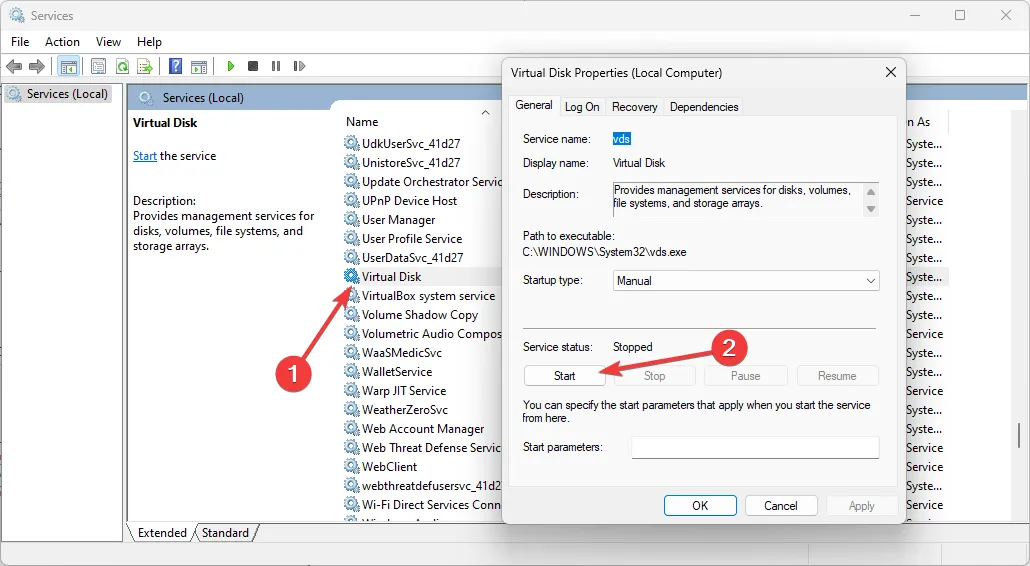
- Kliknij kartę Odzyskiwanie , ustaw opcję Druga awaria i Kolejne awarie na Nie podejmuj żadnych działań, a następnie kliknij Zastosuj i OK.
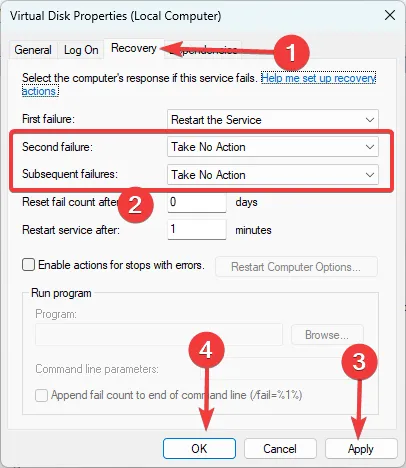
- Na koniec ponownie otwórz narzędzie Zarządzanie dyskami i sprawdź, czy błąd został rozwiązany.
4. Uruchom ważne naprawy plików i dysków
- Naciśnij Windows + , Rwpisz cmd i naciśnij Ctrl ++ Shift .Enter
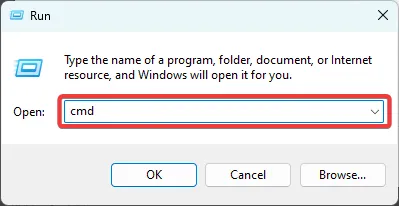
- Wpisz poniższy skrypt i naciśnij Enter , aby zlokalizować i naprawić uszkodzone pliki systemowe.
sfc /scannow
- Teraz wpisz dwa poniższe skrypty, uderzając Enter po każdym z nich.
exe /Online /Cleanup-image /Scanhealth
exe /Online /Cleanup-image /Restorehealth
- Na koniec, gdy skrypty zostaną całkowicie wykonane, sprawdź, czy problem został rozwiązany.
Każdy z powyższych procesów powinien rozwiązać problem. Jednak nie opracowaliśmy tych rozwiązań w określonej kolejności i zachęcamy czytelników, aby zaczęli od tego, co wydaje się najbardziej odpowiednie.
Chcielibyśmy usłyszeć o Twoim sukcesie, więc skontaktuj się z nami w sekcji komentarzy poniżej i powiedz nam, które rozwiązania sprawdziły się najlepiej.



Dodaj komentarz