Napraw błąd Urządzenie nie zostało uruchomione (igfx) w systemie Windows 11/10
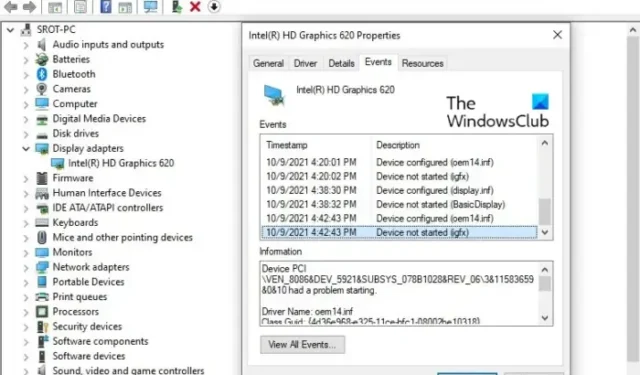
Ten post zawiera rozwiązania pozwalające naprawić błąd Urządzenie nie zostało uruchomione (igfx) w systemie Windows 11/10. IGFX to Intel Graphics Media Accelerator, wbudowany układ graficzny. Igfxem.exe to główny moduł sterujący dla kart graficznych Intela. Moduł ten jest zamocowany pomiędzy kartą graficzną Intela a systemem operacyjnym Windows, co umożliwia obracanie ekranu i sterowanie kilkoma ważnymi funkcjami karty graficznej. Ale ostatnio wielu użytkowników skarżyło się na ten błąd w systemie Windows. Na szczęście możesz wykonać kilka prostych kroków, aby naprawić ten błąd.
Napraw błąd Urządzenie nie zostało uruchomione (igfx) w systemie Windows 11/10
Aby naprawić błąd Urządzenie nie zostało uruchomione (igfx) na komputerze z systemem Windows, najpierw zaktualizuj sterowniki i oprogramowanie Intel Graphics urządzenia wraz z systemem BIOS płyty głównej. Jeśli jednak to nie zadziała, możesz rozważyć opcję przywracania systemu.
Nieaktualne lub uszkodzone sterowniki Intel mogą być odpowiedzialne za błędy systemu Windows. Korzystając z opcjonalnych aktualizacji systemu Windows, pobierz i zainstaluj wszystkie składniki sterownika ekranu oferowane w systemie.

Zawsze dobrze jest upewnić się, że system operacyjny Windows 11/10 jest zaktualizowany.
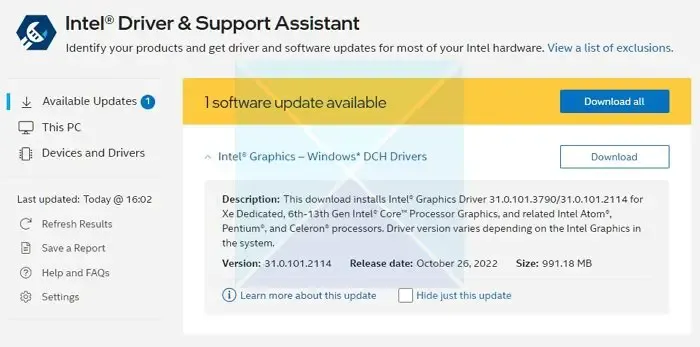
Następnie musisz zaktualizować sterownik karty graficznej Intel.
Korzystanie z narzędzia Intel Driver Update Utility to opcja, którą możesz rozważyć.
- Pobierz i zainstaluj Intel Driver & Support Assistant ze strony intel.com i uruchom ponownie komputer.
- Po powrocie do konta znajdź asystenta w menu Start i otwórz go.
- Otworzy łącze w przeglądarce, które następnie sprawdzi, czy potrzebujesz aktualizacji lub brakuje sterownika.
- Gdy go znajdzie, otrzymasz listę sterowników, które możesz zainstalować na swoim komputerze.
- Kliknij przycisk Pobierz i zainstaluj plik instalacyjny.
Gdy wszystko się skończy, uruchom ponownie komputer.
Alternatywnie możesz ręcznie zainstalować sterownik z Centrum pobierania firmy Intel.

- Określ numer procesora Intel® i zapisz go (przykład: i7-1165G7). Oto jak znaleźć numer procesora:
- Naciśnij klawisz Windows i wpisz informacje o systemie . Wybierz Informacje o systemie z wyników wyszukiwania. W nowym oknie znajdź i zapisz lub skopiuj i wklej numer podany obok Procesor .
- Następnie przejdź do Centrum pobierania i wpisz numer procesora w pasku wyszukiwania.
- Wybierz żądany wynik sterownika: w przypadku najnowszych aktualizacji sterowników zaleca się wybranie karty graficznej Intel — sterowniki DCH dla systemu Windows*, ale są też inne opcje.
- Następnie kliknij Pobierz i otwórz plik EXE.
- Kontynuuj instalację, dopóki w instalatorze nie pojawi się komunikat Instalacja zakończona .
- Uruchom ponownie komputer.
Upewnij się, że szukasz dokładnego sterownika, dopasowując go do wersji swojego procesora i karty graficznej, ponieważ możesz go wyświetlić w menedżerze urządzeń lub na stronie Informacje o systemie.
Jeśli to nie pomoże, wykonaj Przywracanie systemu, aby wrócić do punktu sprzed wystąpienia problemu. Przywracanie systemu może przywrócić działanie urządzenia bez ponownej instalacji systemu operacyjnego. Spowoduje to naprawę środowiska Windows poprzez zainstalowanie plików i ustawień zapisanych w punkcie przywracania.
Daj nam znać, jeśli coś tutaj ci pomogło.



Dodaj komentarz