Rozwiąż problem awarii Deployment Workbench w dostępie do właściwości karty WinPE
Notatki kluczowe
- Utworzenie katalogu x86 często rozwiązuje problem awarii.
- Zainstalowanie starszej wersji środowiska Windows PE może pomóc przywrócić funkcjonalność.
- Usunięcie nieaktualnych plików profilu zapewni skuteczność zmian.
Jak radzić sobie z awariami w Microsoft Deployment Toolkit Workbench podczas zarządzania właściwościami WinPE
Microsoft Deployment Toolkit (MDT) Workbench zapewnia uproszczony interfejs do zarządzania zadaniami wdrażania. Jednak wielu użytkowników napotyka frustrujące awarie, szczególnie podczas uzyskiwania dostępu do właściwości karty WinPE. Ten przewodnik bada sprawdzone strategie skutecznego rozwiązania tego problemu.
Kompleksowe rozwiązania naprawiające awarie Deployment Workbench
Aby rozwiązać problem awarii, na który natykasz się w Deployment Workbench, zastosuj się do poniższych strategicznych rozwiązań:
- Krok 1: Utwórz katalog x86
- Krok 2: Pobierz i zainstaluj starszą wersję systemu Windows PE
- Krok 3: Usuń pliki profilu
- Krok 4: Naprawa Deployment Workbench
Krok 1: Utwórz katalog x86
W przypadku wystąpienia błędu wybierz opcję „Unload the snap-in and continue running” (Rozładuj przystawkę i kontynuuj działanie).Spowoduje to wyświetlenie informacji, czy nie można znaleźć niezbędnego pliku. Zazwyczaj system szuka katalogu x86, który często jest nieobecny w późniejszych wersjach MDT Workbench. Aby rozwiązać problem, zreplikuj istniejący katalog 64-bitowy (zwykle oznaczony jako amd64), zmień jego nazwę na „x86”, a ta sztuczka umożliwi prawidłowe działanie Workbench.
Porada: Zawsze dokładnie sprawdzaj właściwości udziału wdrożenia po wprowadzeniu tych zmian, aby mieć pewność, że wszystkie ustawienia są zgodne z nową strukturą katalogów.

Krok 2: Pobierz i zainstaluj starszą wersję systemu Windows PE
Chociaż poprzednie obejście może zapewnić tymczasową ulgę, należy pamiętać, że możliwości 32-bitowe nie są już obsługiwane w ostatnich wersjach MDT. Dlatego zaleca się pobranie starszego dodatku Windows PE. Wykonaj następujące czynności:
- Przejdź do learn.microsoft.com.
- Znajdź dodatek Windows PE dla pakietu ADK w wersji 2004 i kliknij łącze pobierania.
- Odinstaluj wszystkie bieżące dodatki Windows PE w Ustawieniach > Aplikacje > Zainstalowane aplikacje.
- Przejdź do instalacji nowo pobranego dodatku.
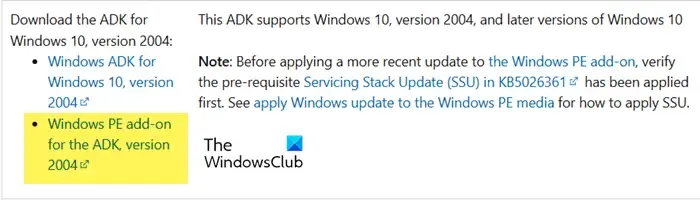
Krok 3: Usuń pliki profilu
Jeśli Deployment Workbench nie odzwierciedla zmian prawidłowo, może to być spowodowane nieaktualnymi plikami profilu. Oto jak skutecznie je usunąć:
- Uruchom Deployment Workbench z menu Start.
- Wybierz Plik > Opcje.
- Kliknij Usuń pliki.
- Potwierdź usunięcie wybierając Tak w monicie.
Wskazówka: Po usunięciu plików ponowne uruchomienie komputera często pozwala wyczyścić pamięć podręczną i mieć pewność, że wszystkie zmiany zostaną zastosowane.
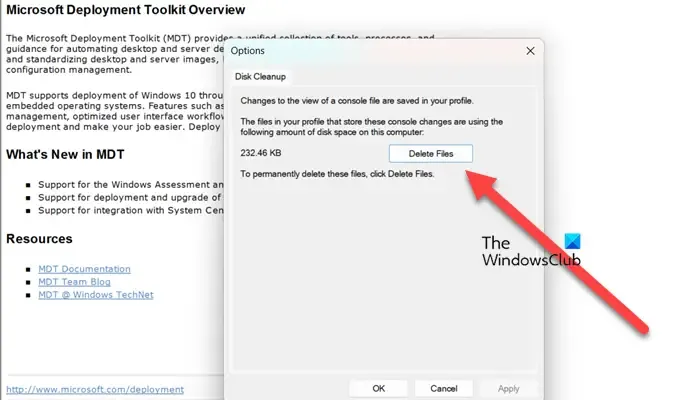
Krok 4: Naprawa Deployment Workbench
Rozważ wykonanie naprawy w Deployment Workbench, aby rozwiązać podstawowe problemy. Proces ten nieznacznie różni się w systemach Windows 10 i Windows 11:
- Otwórz Ustawienia.
- Przejdź do Aplikacje > Zainstalowane aplikacje.
- Znajdź „Deployment Workbench”, kliknij menu opcji i wybierz Modyfikuj.
Dla systemu Windows 10
- Przejdź do Ustawień.
- Wybierz Aplikacje > Aplikacje i funkcje.
- Znajdź „Deployment Workbench”, zaznacz go i wybierz opcję Zmień/Modyfikuj.
Następnie kliknij Napraw i postępuj zgodnie z instrukcjami wyświetlanymi na ekranie. Po zakończeniu procesu użyj Menedżera zadań, aby zamknąć wszystkie wystąpienia Deployment Workbench i sprawdź, czy problem z awarią został rozwiązany.
Streszczenie
Dzięki wdrożeniu strategii wyróżnionych w tym przewodniku, doświadczenia użytkowników w Microsoft Deployment Toolkit Workbench mogą zostać znacznie ulepszone, szczególnie podczas uzyskiwania dostępu do właściwości WinPE. Każda metoda jest prosta i może pomóc skutecznie złagodzić problemy z awariami.
Wniosek
Problem awarii Deployment Workbench podczas próby dostępu do właściwości karty WinPE można rozwiązać za pomocą dobrze ustrukturyzowanych podejść. Postępując zgodnie z tymi krokami, użytkownicy mogą odzyskać niezawodny dostęp do ustawień konfiguracji i ulepszyć ogólne doświadczenie zarządzania wdrożeniem.
FAQ (najczęściej zadawane pytania)
Co powoduje awarię Deployment Workbench?
Przyczyną awarii mogą być różne czynniki, m.in.brakujące pliki, nieaktualne wersje oprogramowania lub ograniczenia zasobów systemowych.
Jak mogę zapobiec awariom w przyszłości?
Regularne aktualizacje, utrzymywanie prawidłowej konfiguracji i usuwanie nieaktualnych plików mogą pomóc w zmniejszeniu ryzyka przyszłych incydentów.
Powiązane posty:
- Jak pomyślnie przeprowadzić migrację usług wdrażania systemu Windows (WDS) i zestawu narzędzi Microsoft Deployment Toolkit (MDT) do nowego serwera Windows
- Rozwiązywanie problemów z uporczywymi problemami z Internetem Wi-Fi DHCP w systemie Windows 11 24H2 dla administratorów systemów
- Przewodnik krok po kroku, jak trwale wyłączyć ikonę „Dowiedz się więcej o tym obrazku” w systemie Windows 11
- Kompletny przewodnik po instalacji i konfiguracji środowiska Windows Server Essentials
- Microsoft zawiesza aktualizacje systemu Windows 24H2 dla milionów użytkowników po odkryciu błędu Auto HDR
