Poprawka: kursor przesuwa się w lewo podczas pisania w systemie Windows 11
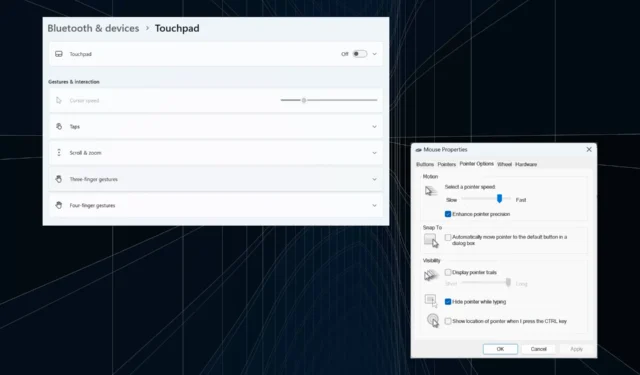
Nieregularne lub niezamierzone ruchy myszą mogą mieć wpływ na zadania i powodować irytację. W niektórych przypadkach użytkownicy zauważyli, że podczas pisania w systemie Windows 11 kursor przesuwa się w lewo. Było to bardziej widoczne podczas nadawania nazw lub zmieniania nazw plików.
Problem, o dziwo, jest powszechny, jak wynika z doniesień na forach. Jednak najczęściej okazywało się, że problem leży po stronie użytkownika, chociaż nie możemy wykluczyć problemu z systemem operacyjnym.
Dlaczego mój kursor ciągle przesuwa się w lewo?
- Błędnie skonfigurowane ustawienia myszy
- Uderzasz w touchpad lub twoja dłoń ociera się o niego.
- Nieaktualne, uszkodzone lub niezgodne sterowniki myszy.
- Błąd w zainstalowanej wersji systemu Windows 11.
- Aplikacje innych firm wywołujące konflikty.
Jak zapobiec przeskakiwaniu kursora podczas pisania w systemie Windows 11?
Zanim przejdziemy do nieco skomplikowanych, oto kilka szybkich rozwiązań do wypróbowania:
- Podłącz mysz do innego portu USB lub zapomnij o urządzeniu i nawiąż ponownie połączenie w przypadku urządzeń bezprzewodowych. Podłącz go także do innego komputera, aby sprawdzić, czy problem leży po stronie urządzenia peryferyjnego, czy komputera.
- Sprawdź, czy plik jest synchronizowany przez OneDrive. W takim przypadku poczekaj na zakończenie procesu lub możesz całkowicie wyłączyć synchronizację .
- Jeśli korzystasz z laptopa, upewnij się, że Twoja dłoń nie dotyka touchpada i sprawdź, czy z tyłu laptopa nie ma nacisku.
- Zaktualizuj system Windows i odepnij wszystkie aplikacje od paska zadań, w tym MS Paint.
- Jeżeli podczas zmiany nazwy pliku kursor porusza się w lewo, kliknij go prawym przyciskiem myszy > wybierz Właściwości > wprowadź nazwę pliku w polu tekstowym > kliknij OK.
Jeśli żadne nie działa, przejdź do rozwiązań wymienionych poniżej.
1. Wyłącz touchpad
- Naciśnij Windows + , I aby otworzyć Ustawienia , przejdź do Bluetooth i urządzenia z panelu nawigacji i kliknij Touchpad .
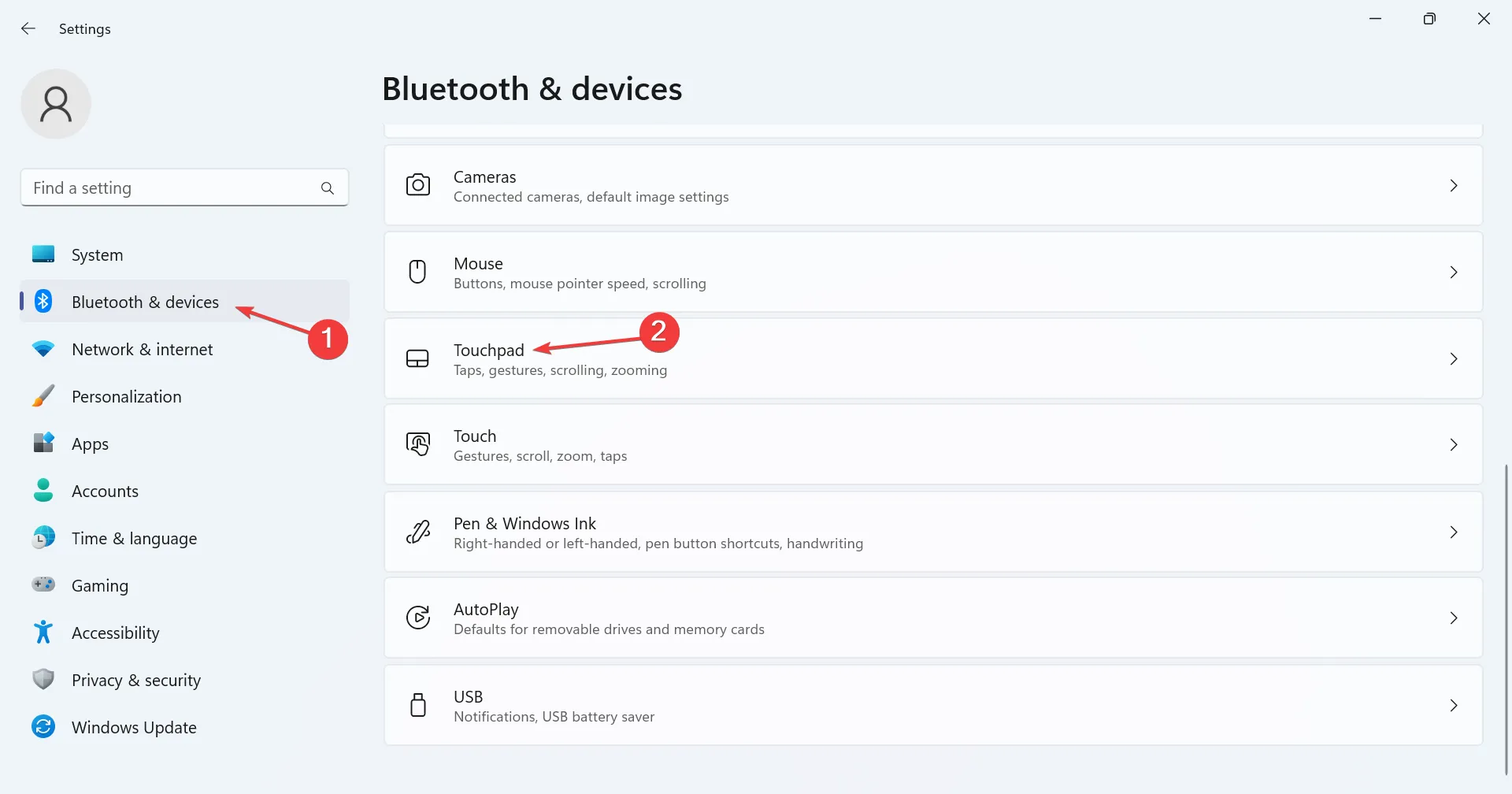
- Teraz wyłącz przełącznik Touchpada.
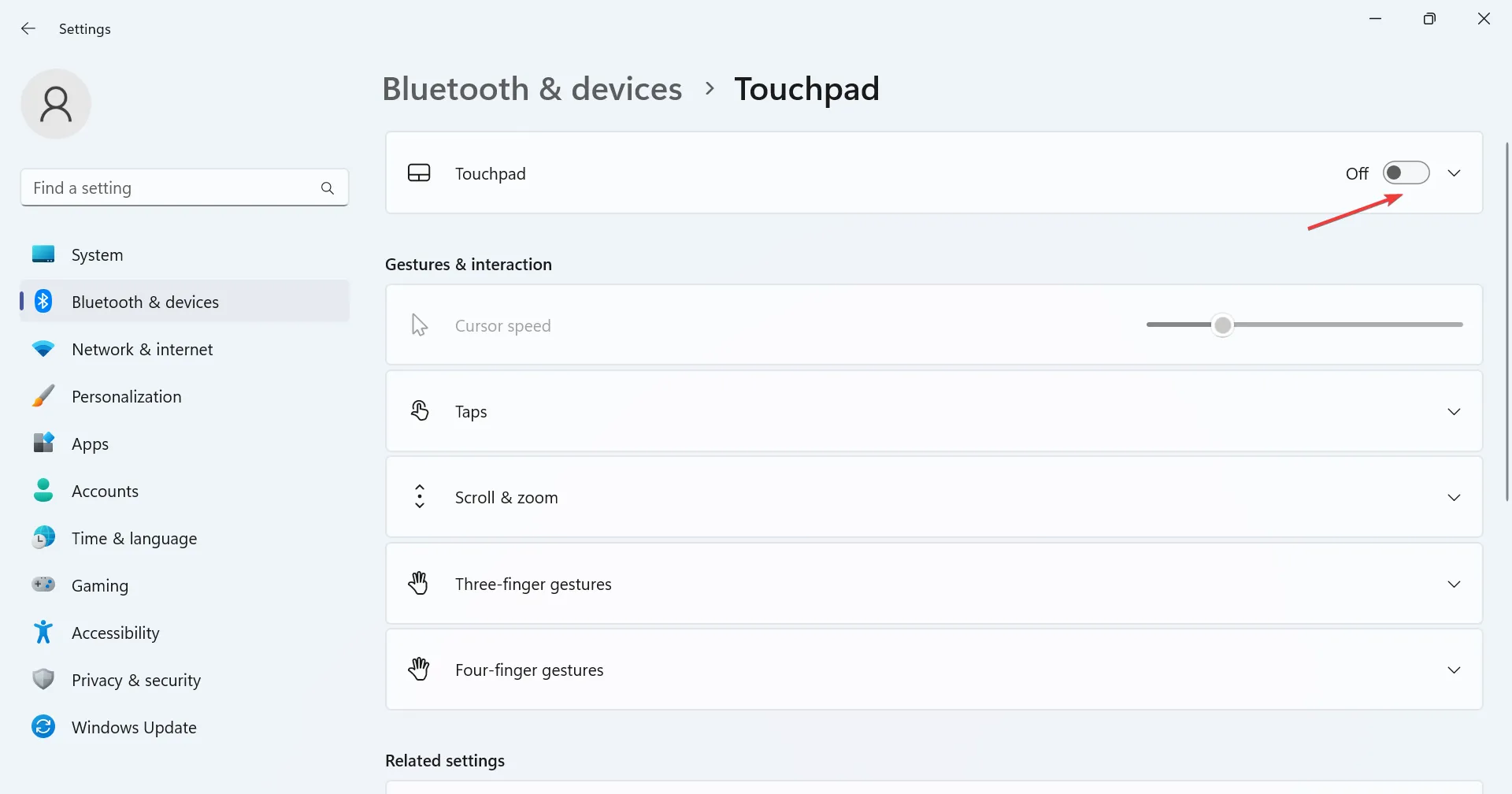
Gdy kursor na laptopie z systemem Windows 11 samodzielnie przeskakuje lub porusza się, być może używany jest zarówno touchpad, jak i mysz zewnętrzna. Sprawdź to i wyłącz touchpad .
2. Zmień ustawienia myszy
- Naciśnij Windows + S , aby otworzyć wyszukiwanie, wpisz Panel sterowania w polu tekstowym i kliknij odpowiedni wynik wyszukiwania.
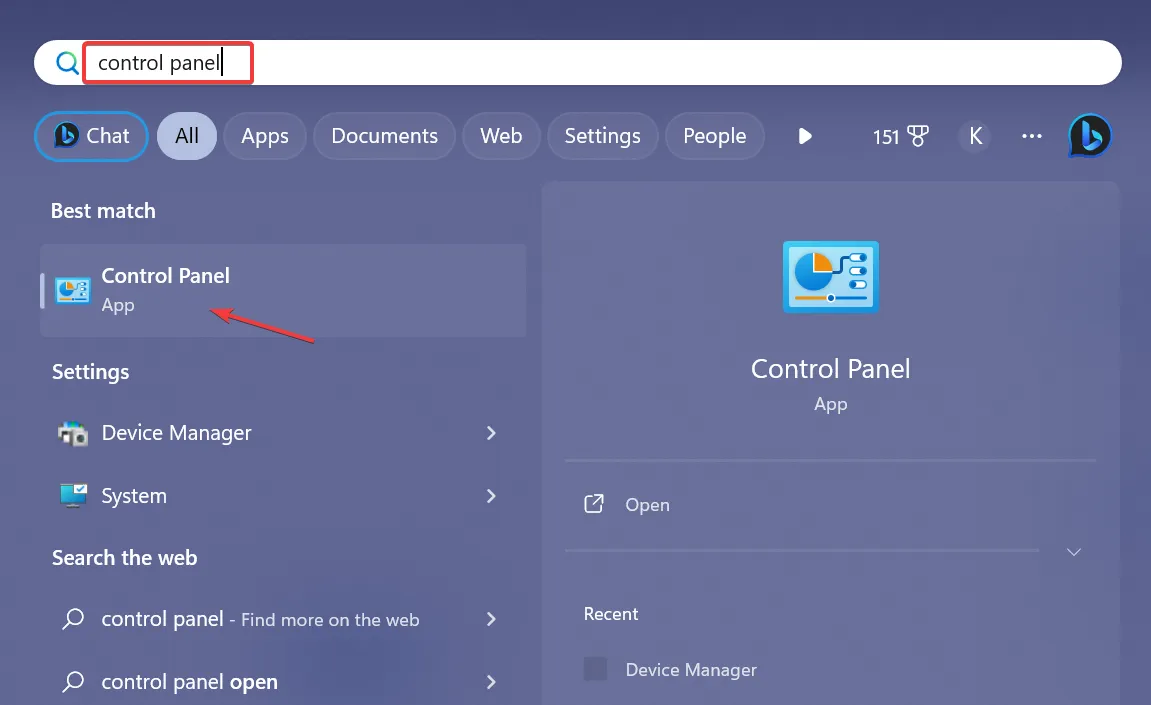
- Kliknij Sprzęt i dźwięk .
- Teraz kliknij Mysz w obszarze Urządzenia i drukarki.
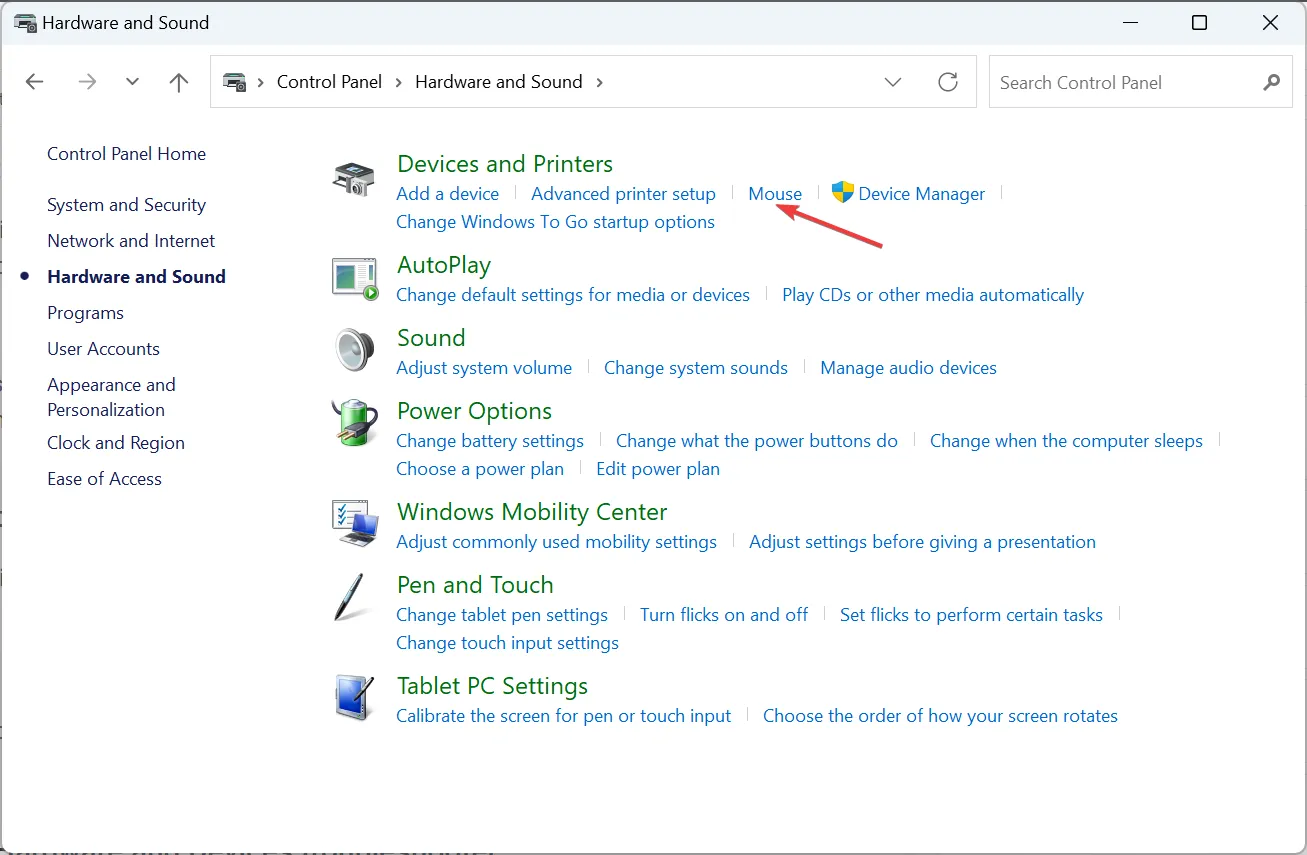
- Przejdź do karty Opcje wskaźnika, zaznacz pole wyboru Zwiększ precyzję wskaźnika w obszarze Ruch i usuń zaznaczenie opcji Automatycznie przesuń wskaźnik do przycisku domyślnego w oknie dialogowym w obszarze Przyciągaj do.
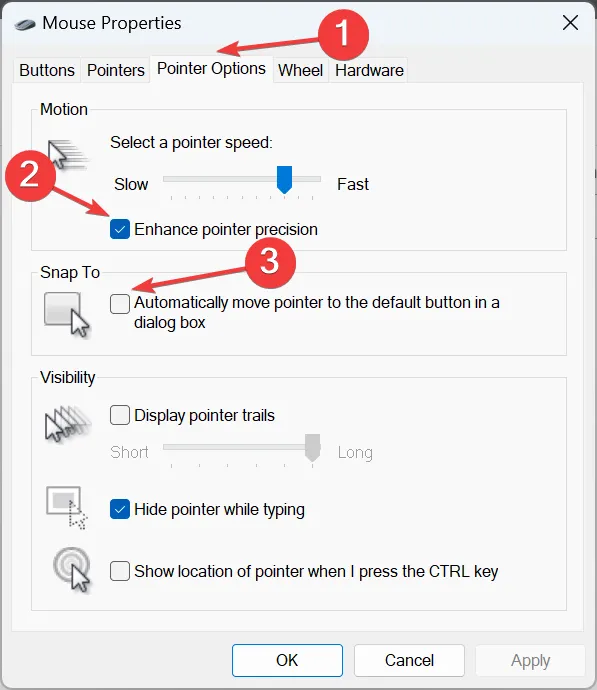
- Po zakończeniu kliknij OK , aby zapisać zmiany, a następnie uruchom ponownie komputer i sprawdź, czy problem został rozwiązany.
3. Uruchom narzędzie do rozwiązywania problemów ze sprzętem i urządzeniami
- Naciśnij Windows + R , aby otworzyć Uruchom, wklej następujące polecenie i naciśnij Enter:
msdt.exe -id DeviceDiagnostic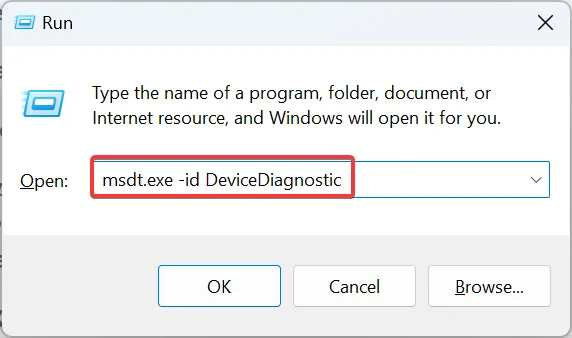
- Kliknij opcję Zaawansowane i zaznacz pole wyboru Zastosuj naprawy automatycznie .
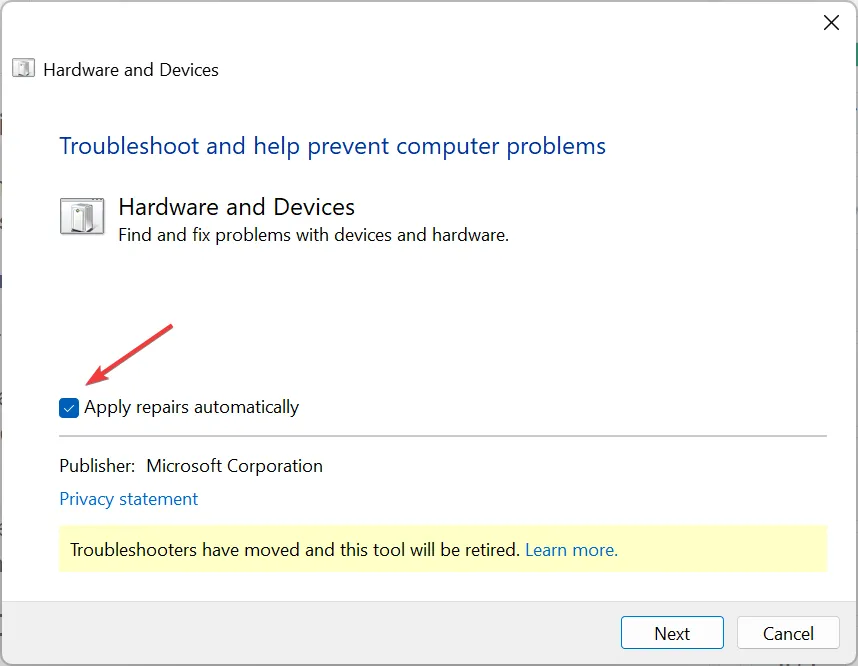
- Kliknij Dalej , aby kontynuować rozwiązywanie problemów i pozwolić narzędziu zidentyfikować i naprawić problemy.
4. Zainstaluj ponownie sterowniki myszy
- Naciśnij Windows+ X, aby otworzyć menu Power User i wybierz Menedżer urządzeń z listy opcji.
- Rozwiń wpis Myszy i inne urządzenia wskazujące, kliknij prawym przyciskiem mysz/touchpad, którego dotyczy problem, i wybierz Odinstaluj urządzenie .
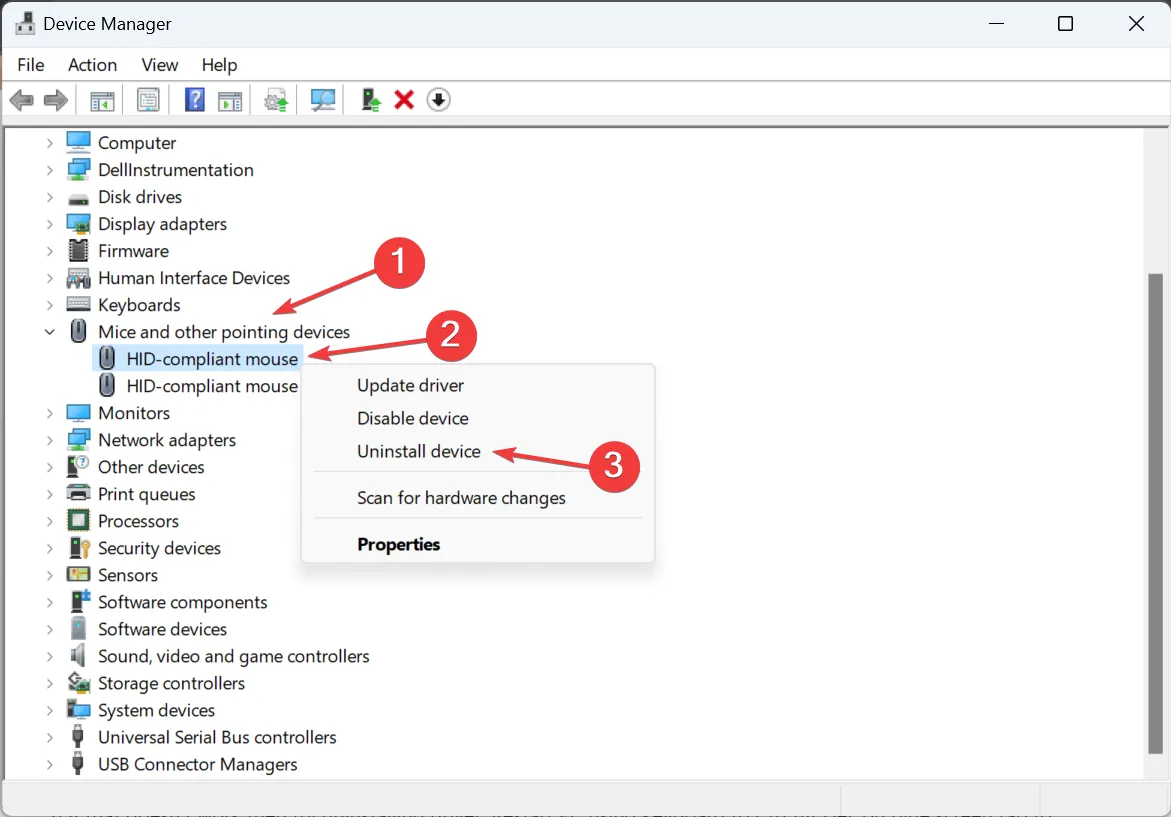
- Jeśli to możliwe, zaznacz pole wyboru Próba usunięcia sterownika dla tego urządzenia, a następnie kliknij, a następnie kliknij Odinstaluj .
- Po zakończeniu uruchom ponownie komputer i sprawdź, czy kursor nadal cofa się podczas pisania.
5. Zaktualizuj sterowniki myszy
- Naciśnij Windows+ R, aby otworzyć Uruchom, wpisz devmgmt.msc w polu tekstowym i kliknij OK.
- Kliknij dwukrotnie opcję Myszy i inne urządzenia wskazujące, kliknij prawym przyciskiem mysz/touchpad powodujący problemy i wybierz opcję Aktualizuj sterownik .

- Kliknij opcję Wyszukaj automatycznie sterowniki i pozwól systemowi Windows przeszukać komputer i zainstalować najlepszy dostępny.

- Na koniec uruchom ponownie komputer, aby zmiany zaczęły obowiązywać.
Jeśli kursor myszy przesuwa się w lewo podczas pisania w systemie Windows 11, szybkim rozwiązaniem jest aktualizacja sterowników myszy . Jeżeli nowszy sterownik nie jest dostępny lokalnie, przejdź do witryny producenta, znajdź najnowszą wersję i ręcznie zainstaluj sterownik urządzenia .
Jeśli używasz myszy bezprzewodowej, zaktualizuj także sterownik Bluetooth .
6. Odinstaluj aplikacje powodujące konflikt
- Naciśnij Windows+ R, aby otworzyć Uruchom, wpisz appwiz.cpl w polu tekstowym i naciśnij Enter.
- Wybierz dowolną aplikację, która Twoim zdaniem może powodować konflikt z myszą i kliknij Odinstaluj .
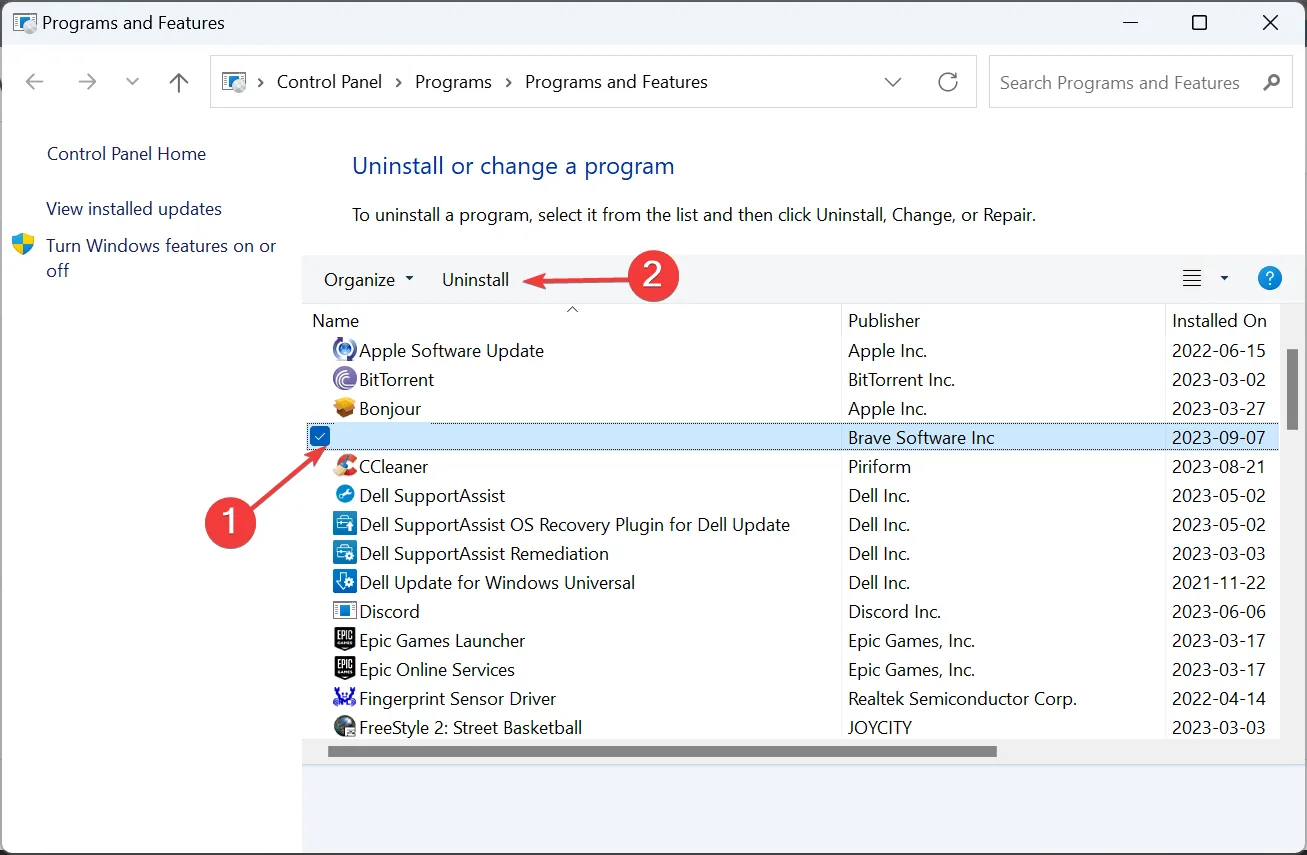
- Postępuj zgodnie z instrukcjami wyświetlanymi na ekranie, aby zakończyć proces.
Jeśli kursor tekstowy sam przesunie się w lewo, a mysz zaznaczy wszystko , przyczyną może być aplikacja innej firmy. Odinstaluj więc aplikację, aby wszystko działało.
7. Wykonaj aktualizację lokalną
- Przejdź do oficjalnej strony Microsoftu , wybierz zainstalowaną wersję systemu operacyjnego i język produktu, a następnie pobierz plik ISO systemu Windows 11 .
- Po pobraniu kliknij dwukrotnie plik ISO i kliknij Otwórz .

- Uruchom plik setup.exe.
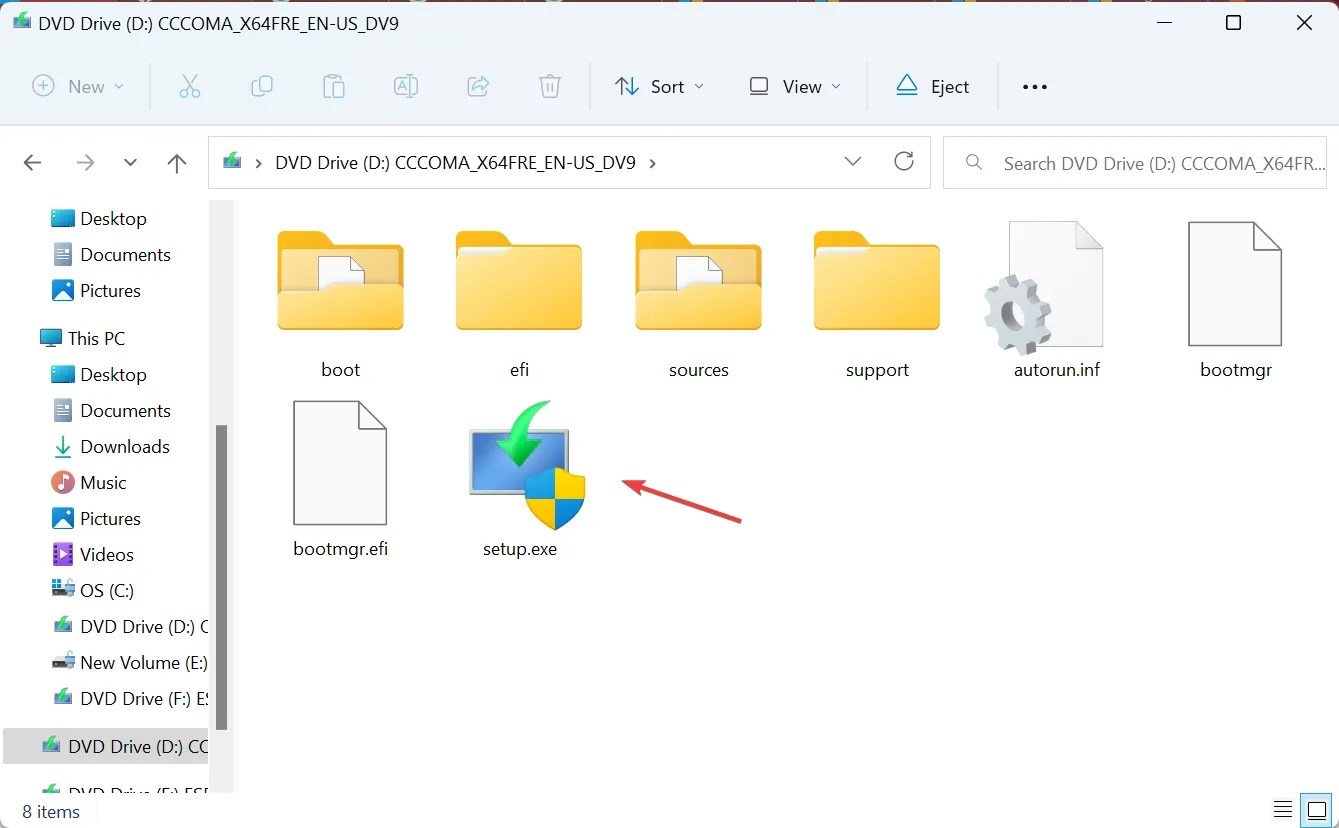
- Teraz kliknij Tak w monicie UAC.
- Kliknij Dalej, aby kontynuować.
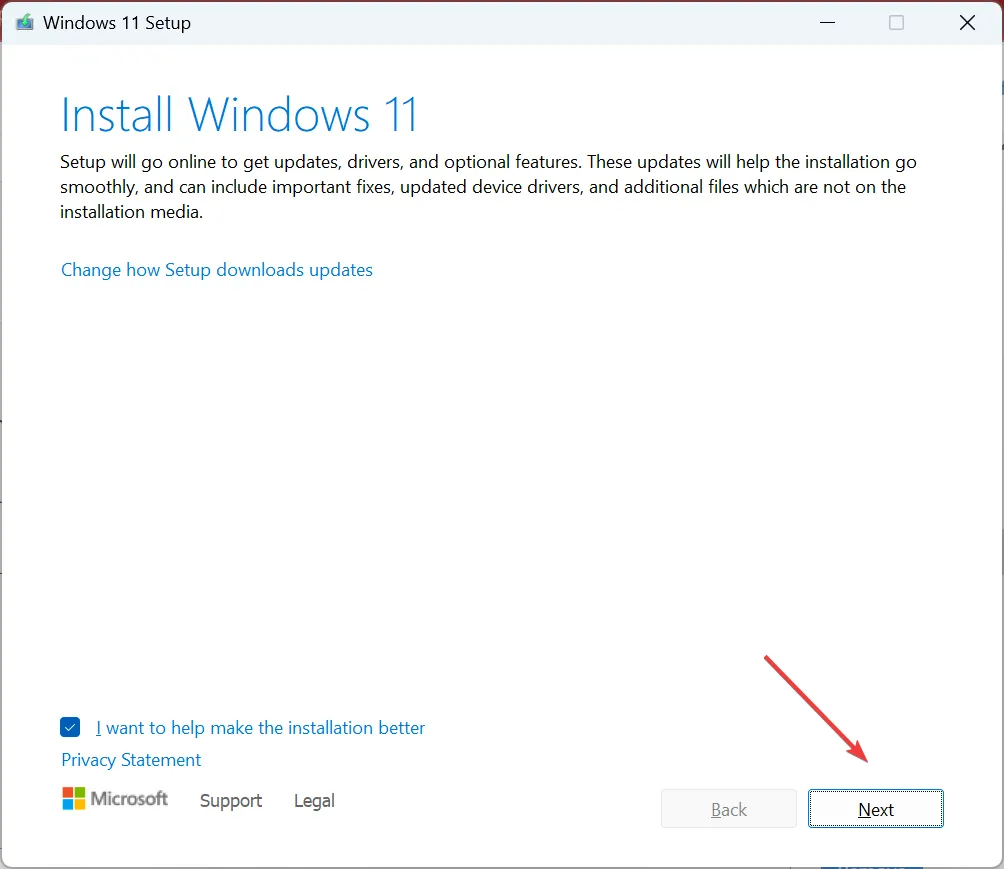
- Kliknij przycisk Akceptuj , aby zaakceptować warunki licencji.
- Na koniec sprawdź, czy w ustawieniach jest napisane Zachowaj pliki osobiste i aplikacje, a następnie kliknij Zainstaluj , aby rozpocząć aktualizację naprawczą.
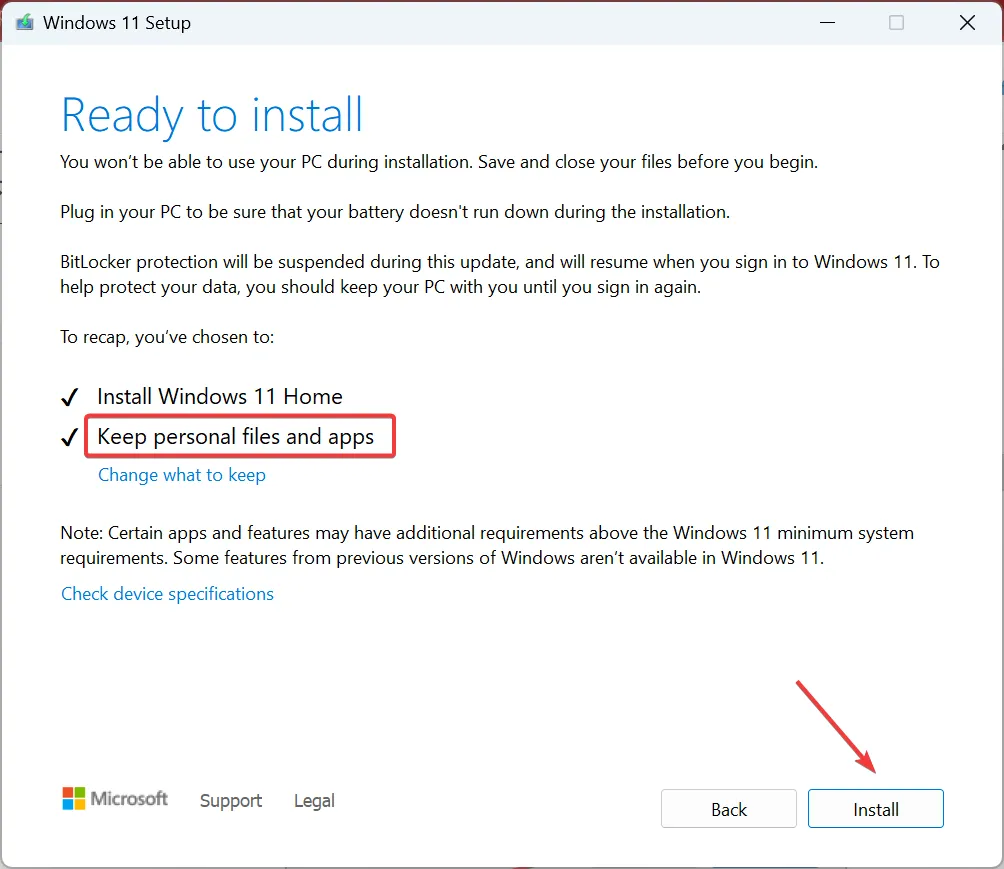
- Zakończenie naprawy może zająć kilka godzin.
Aby wykluczyć problemy z oprogramowaniem, musimy przeprowadzić aktualizację na miejscu. Spowoduje to ponowną instalację wszystkich plików systemu Windows bez usuwania zainstalowanych aplikacji i danych osobowych.
Jeśli kursor myszy przesuwa się w lewo podczas pisania w systemie Windows 11, sprawdź zarówno aspekty sprzętowe, jak i programowe. Pamiętaj, że z naszych badań wynika, że najczęściej używane myszy wymagały wymiany. A jeśli Ty też jesteś w podobnej sytuacji, wybierz przewodową mysz USB.
Jeśli znasz inne rozwiązania, które sprawdziły się w przypadku użytkowników, zostaw komentarz poniżej



Dodaj komentarz