Poprawka: dostarczone poświadczenia nie są wystarczające, błąd w systemie Windows 11
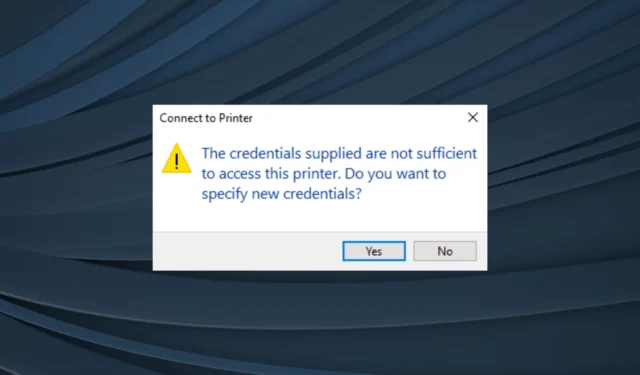
Wiadomo, że drukarki generują błędy, nawet jeśli wszystko wydaje się być na swoim miejscu. Chociaż większość z nich pojawia się po nawiązaniu połączenia, kilku użytkowników zgłosiło, że podczas próby połączenia dostarczone dane uwierzytelniające nie są wystarczające, aby uzyskać dostęp do tego błędu drukarki w systemie Windows 11.
Komunikat zawiera ponadto prośbę o połączenie się z udostępnioną drukarką przy użyciu różnych poświadczeń, ale żadna z kombinacji nie działa. Najczęściej problem z drukarkami udostępnionymi wynika z trywialnej błędnej konfiguracji po stronie użytkownika.
Typowymi przyczynami dostarczonych poświadczeń są niewystarczające błędy w systemie Windows 11
- Podano nieprawidłowe dane uwierzytelniające
- Przechowywane dane uwierzytelniające są uszkodzone
- Błędnie skonfigurowane lokalne zasady grupy
- Błąd w ostatniej aktualizacji systemu Windows zepsuł wszystko
Jak to naprawić? Dostarczone poświadczenia nie są wystarczające, aby uzyskać dostęp do tej drukarki?
Zanim przejdziemy do nieco skomplikowanych rozwiązań, wypróbuj najpierw te szybkie:
- Upewnij się, że komputer i drukarka znajdują się w tej samej sieci. Uruchom ponownie oba i sprawdź poprawę.
- Wyłącz zaporę systemu Windows Defender lub inne podobne oprogramowanie zabezpieczające innej firmy zainstalowane na komputerze.
- Sprawdź, czy udostępnianie drukarek nie działa w przypadku wszystkich drukarek i na różnych urządzeniach.
- Upewnij się, że aktywne konto użytkownika jest powiązane z domeną.
Jeśli żadna nie działa, przejdź do poprawek wymienionych poniżej.
1. Uruchom narzędzie do rozwiązywania problemów z drukarką
- Naciśnij Windows + I , aby otworzyć aplikację Ustawienia i kliknij Rozwiązywanie problemów po prawej stronie na karcie System.
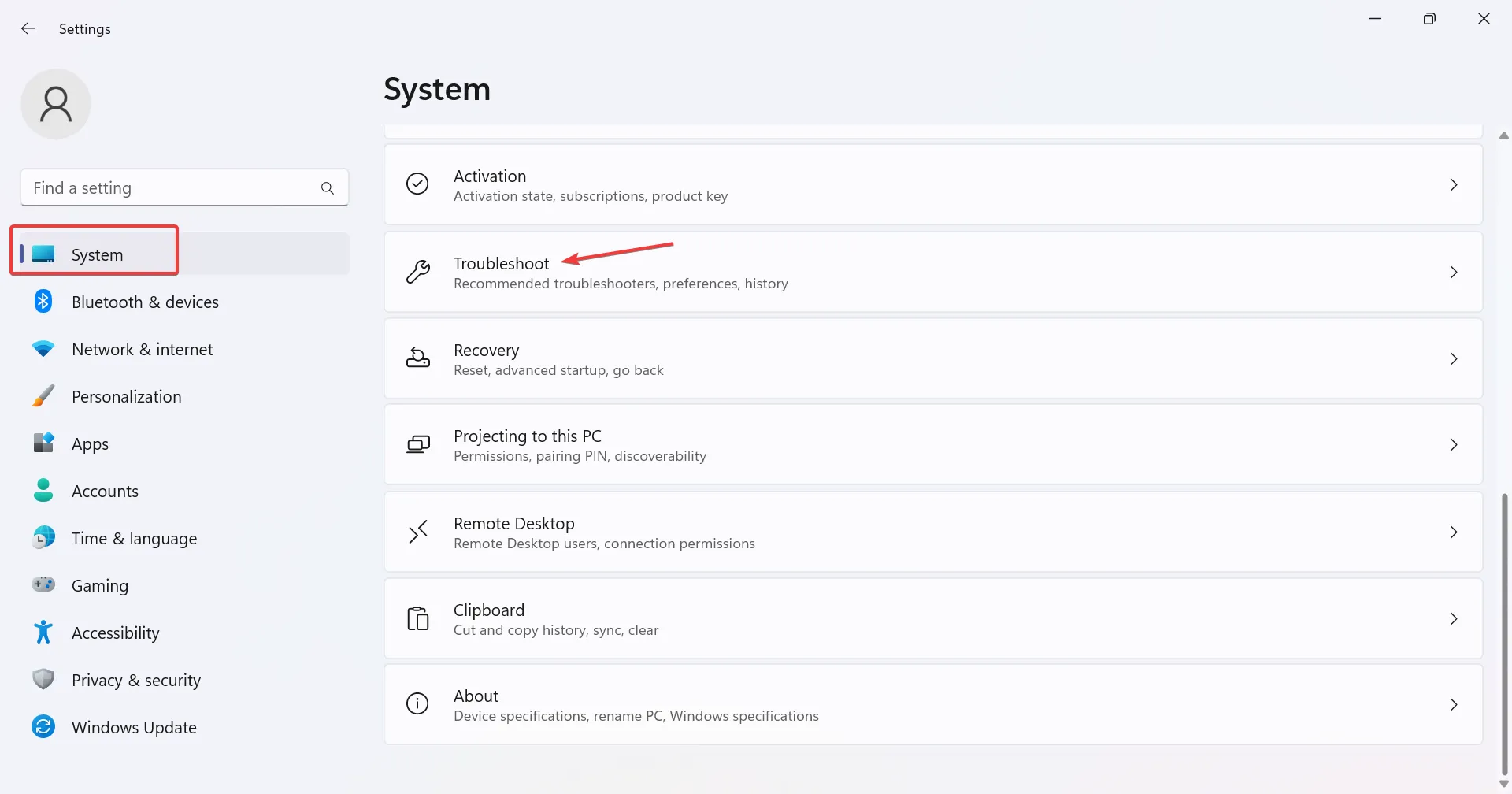
- Teraz kliknij Inne narzędzia do rozwiązywania problemów .
- Znajdź narzędzie do rozwiązywania problemów z drukarką i kliknij znajdujący się obok niego przycisk Uruchom.
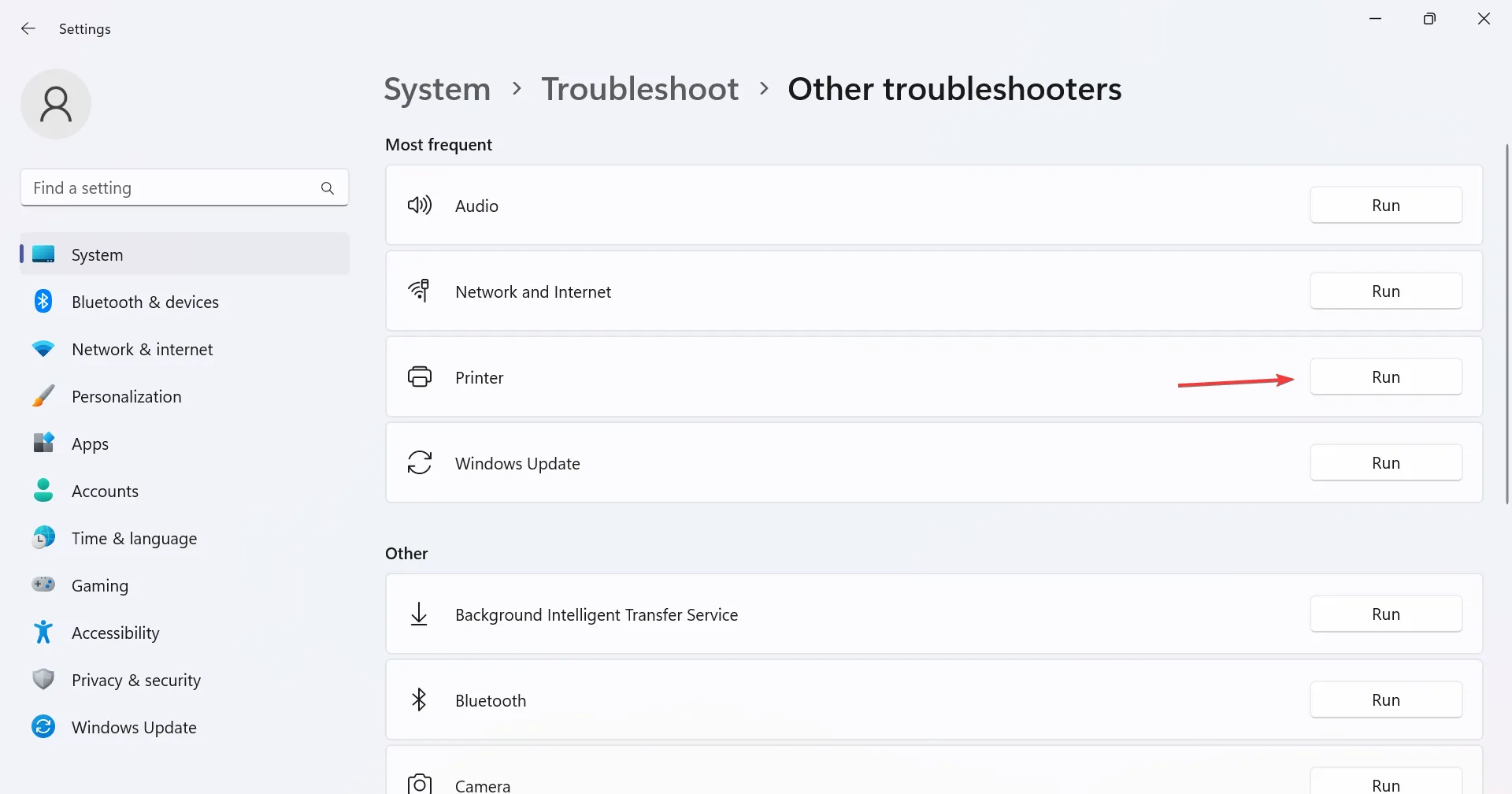
- Poczekaj, aż narzędzie do rozwiązywania problemów zidentyfikuje problem, postępuj zgodnie z instrukcjami wyświetlanymi na ekranie i zastosuj zalecane poprawki.
2. Wyczyść powiązane wpisy w Menedżerze poświadczeń
- Naciśnij Windows+ S, aby otworzyć wyszukiwanie, wpisz Panel sterowania w pasku wyszukiwania i kliknij odpowiedni wynik.
- Kliknij Konta użytkowników .
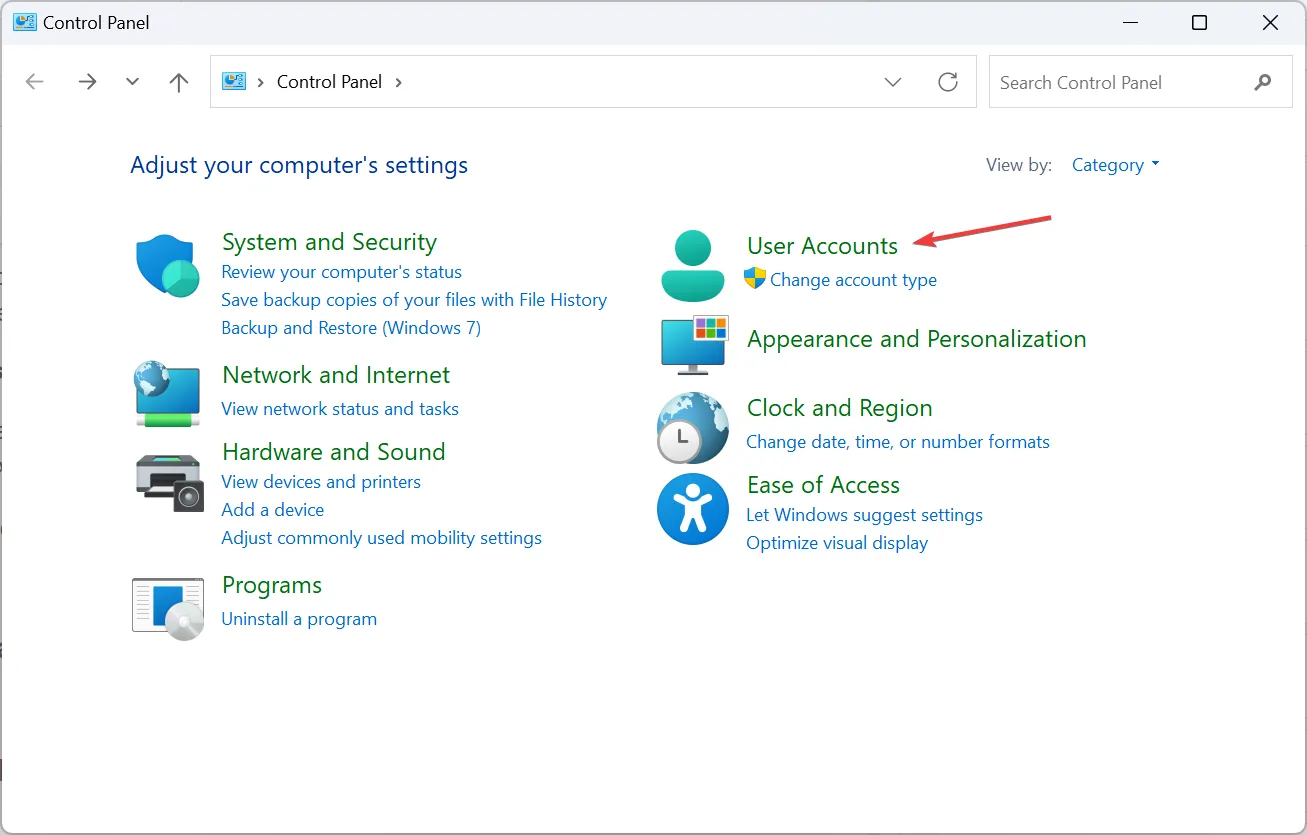
- Teraz kliknij Menedżer poświadczeń .
- W sekcji Poświadczenia systemu Windows zidentyfikuj wszystkie powiązane z drukarką, której dotyczy problem, rozwiń je i kliknij Usuń .
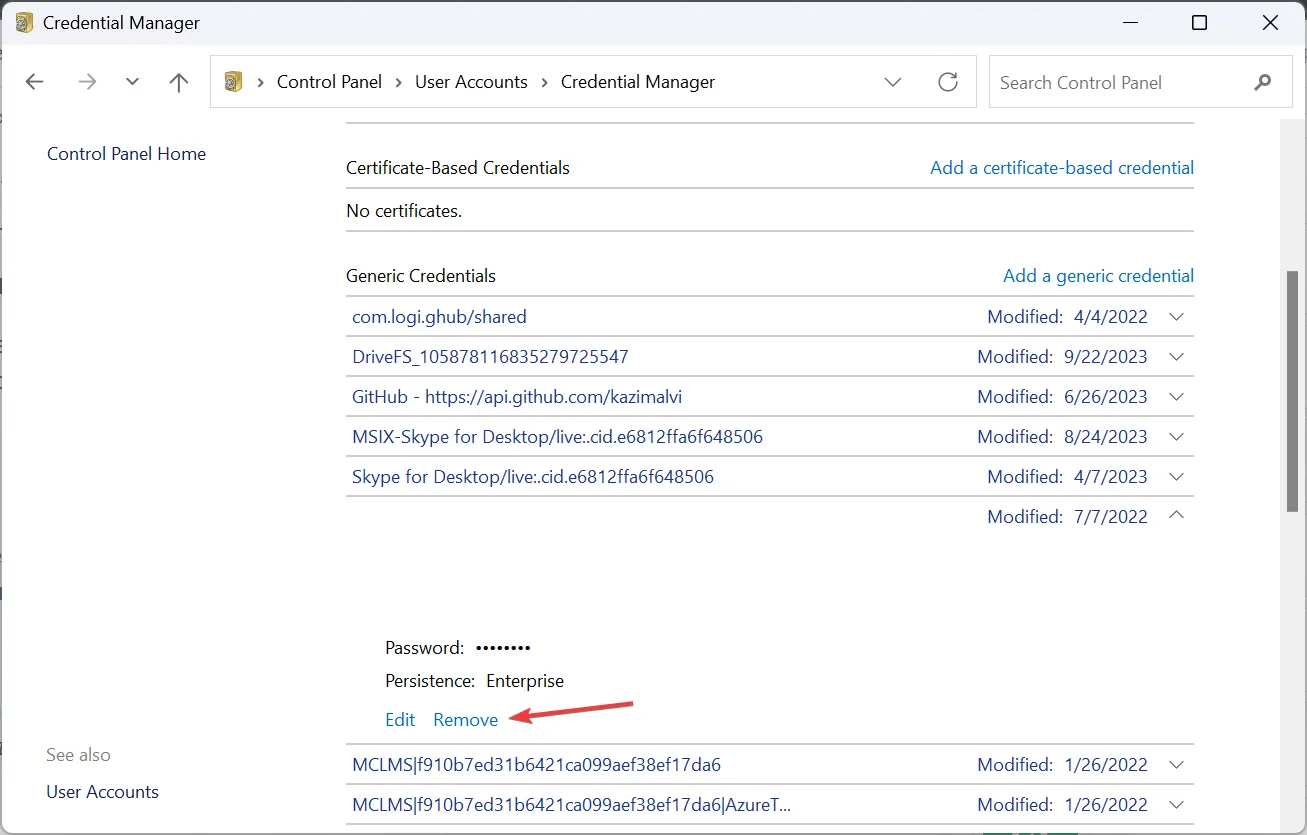
- Kliknij Tak w polu potwierdzenia.
- Teraz uruchom ponownie komputer, a następnie spróbuj połączyć się z drukarką przy użyciu prawidłowego zestawu poświadczeń.
3. Dodaj poświadczenie systemu Windows
- Naciśnij Windows+ R, aby otworzyć Uruchom, wpisz control w polu tekstowym i kliknij OK.
- Kliknij Konta użytkowników, a następnie Menedżer poświadczeń .
- Przejdź do Poświadczenia systemu Windows i kliknij Dodaj poświadczenia systemu Windows .
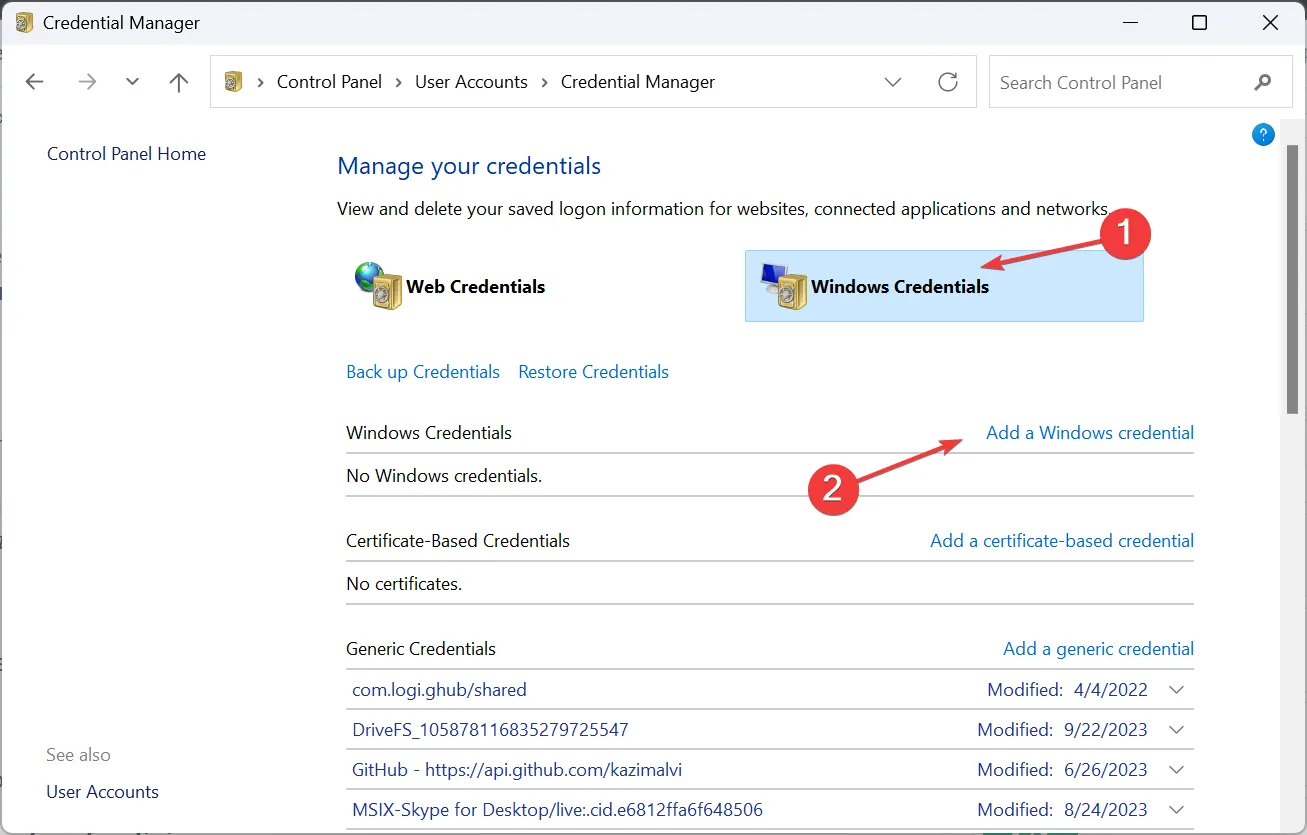
- Teraz dodaj serwer drukarki, nazwę użytkownika z dostępem do niego i hasło, jeśli jest wymagane, i kliknij OK , aby go zapisać.
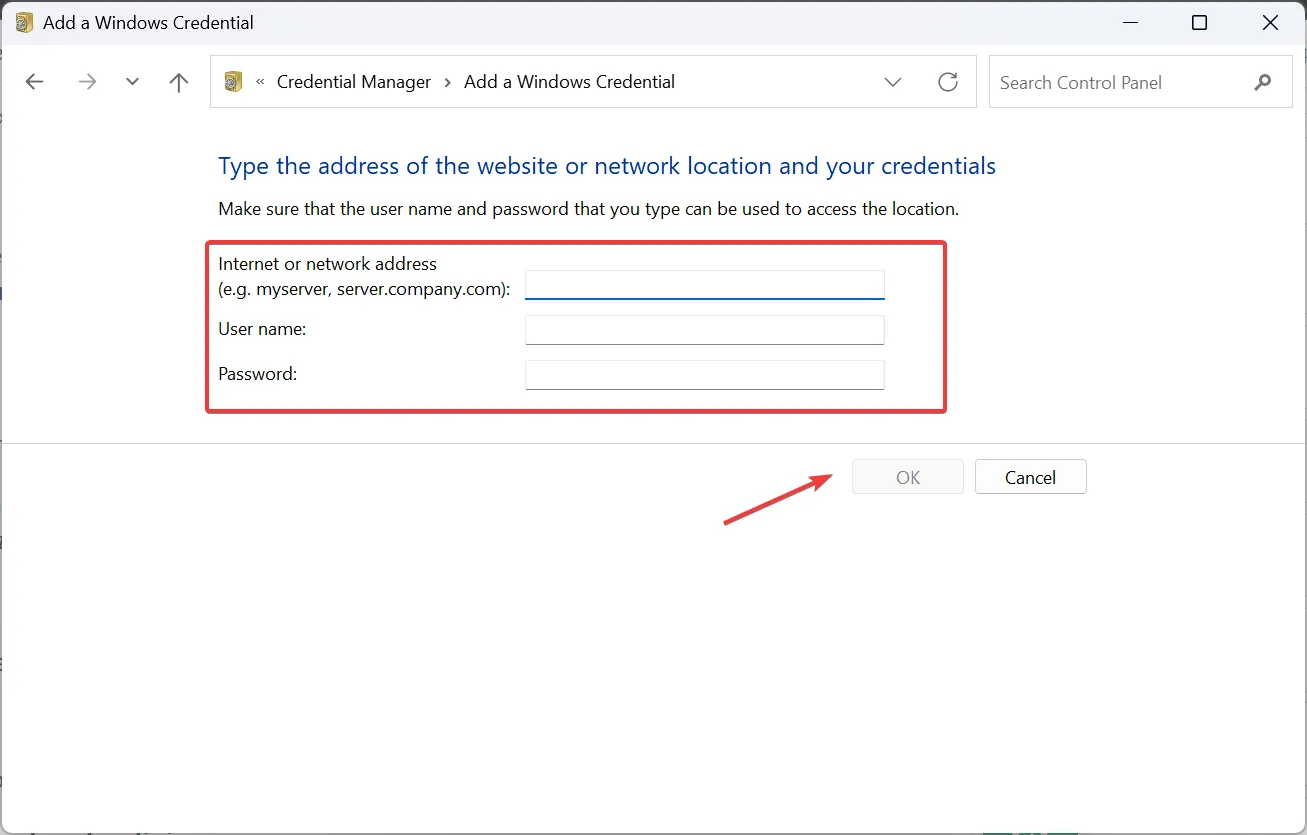
- Połącz się z drukarką, której dotyczy problem.
Jeśli problem będzie się powtarzał, otwórz Zarządzanie drukowaniem , wybierz serwer druku w obszarze LocalHost, otwórz jego ustawienia zabezpieczeń i zezwól użytkownikom lokalnym i domenie na pełny dostęp do drukarki.
4. Edytuj zasady lokalne
- Naciśnij Windows+ S, aby otworzyć wyszukiwanie, wpisz Edytor lokalnych zasad grupy w polu tekstowym i kliknij odpowiedni wynik.
- Rozwiń Szablony administracyjne w obszarze Konfiguracja komputera, a następnie wybierz opcję Drukarki .
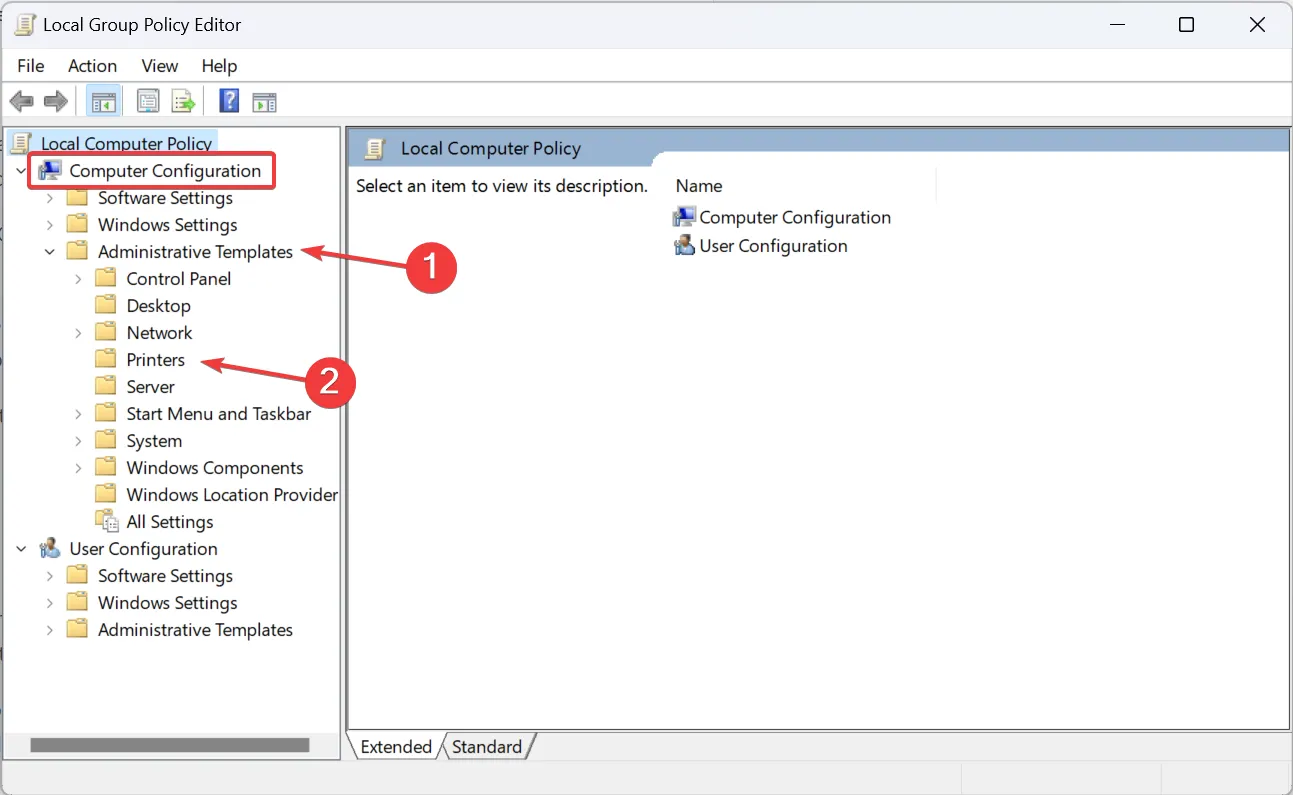
- Kliknij dwukrotnie zasadę „Wskaż i drukuj” znajdującą się po prawej stronie.
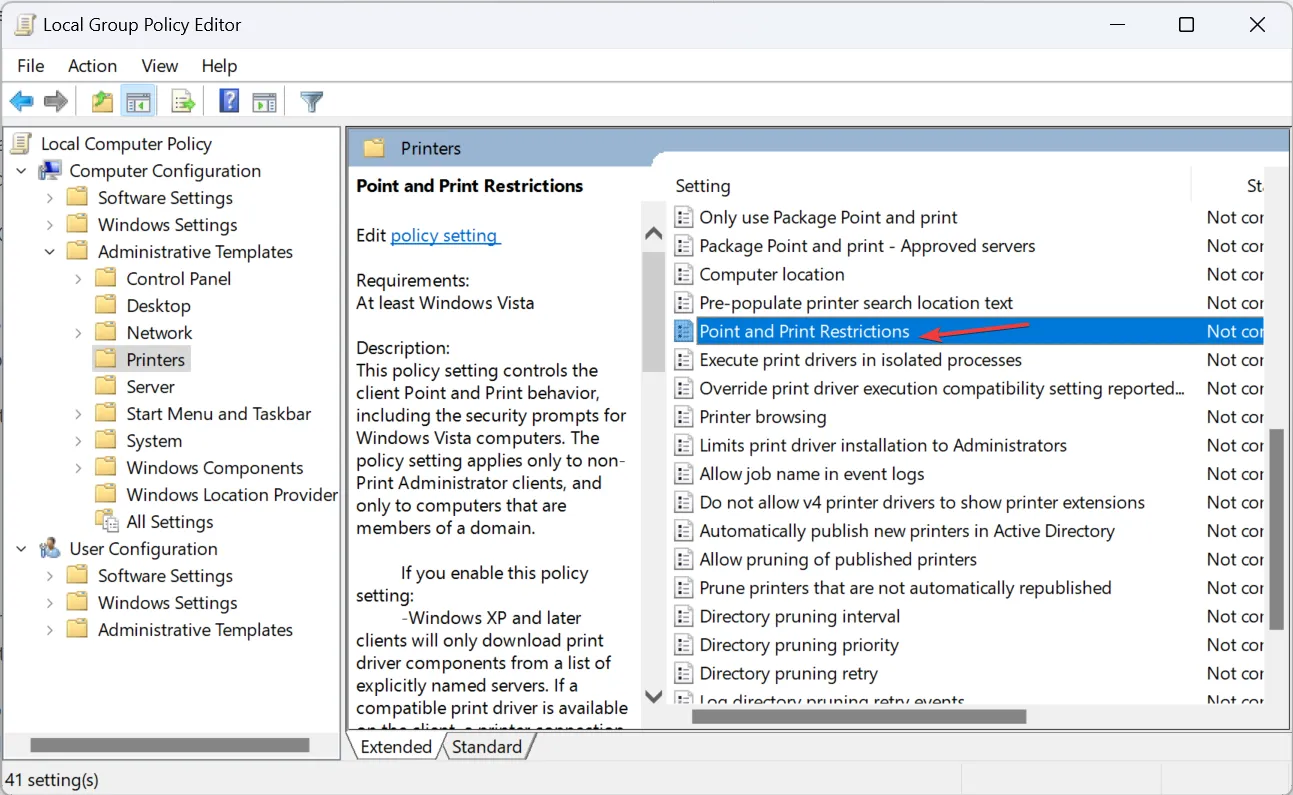
- Wybierz opcję Włączone , a następnie zaznacz pole wyboru Użytkownicy mogą tylko wskazywać i drukować na tych serwerach, a następnie wprowadź nazwę serwera (opcjonalnie) w polu tekstowym poniżej.
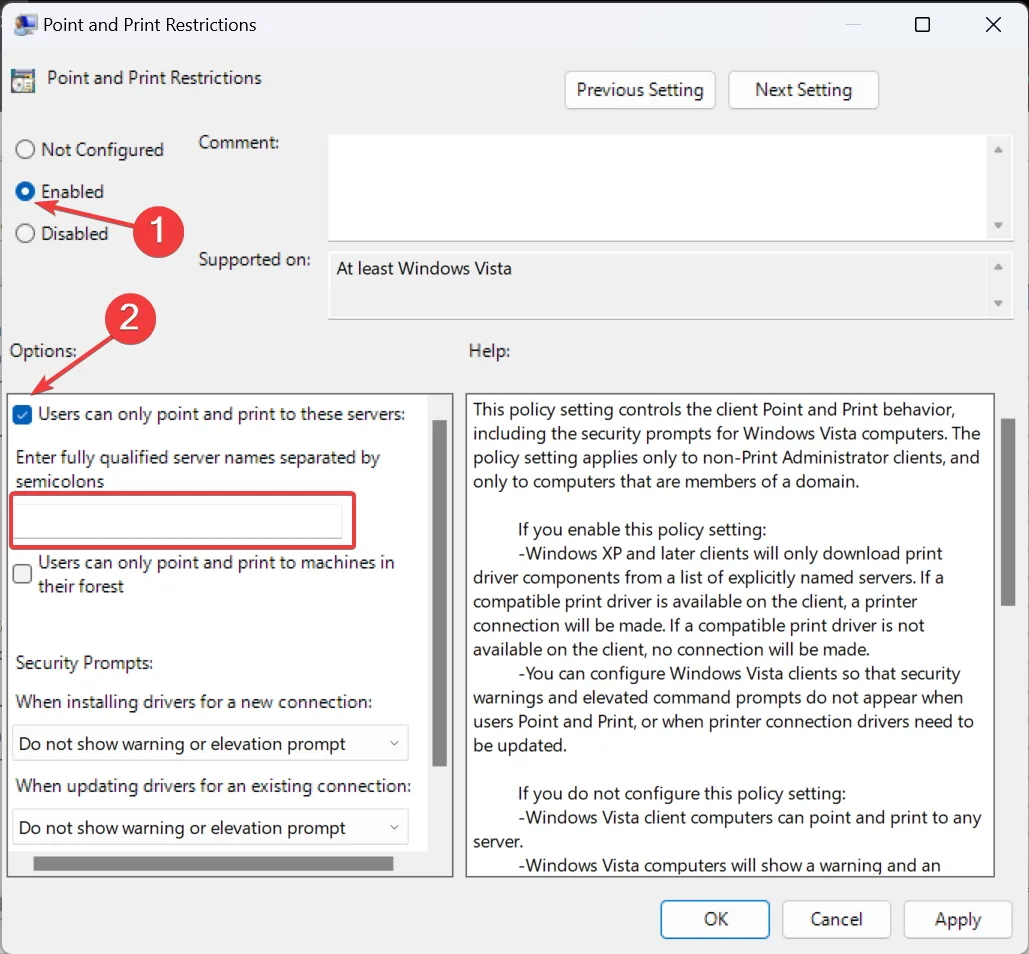
- Teraz wybierz opcję Nie pokazuj ostrzeżenia ani monitu o podniesienie poziomu z menu rozwijanego w obszarze Podczas instalowania sterowników dla nowego połączenia i Podczas aktualizacji sterowników dla istniejącego połączenia .
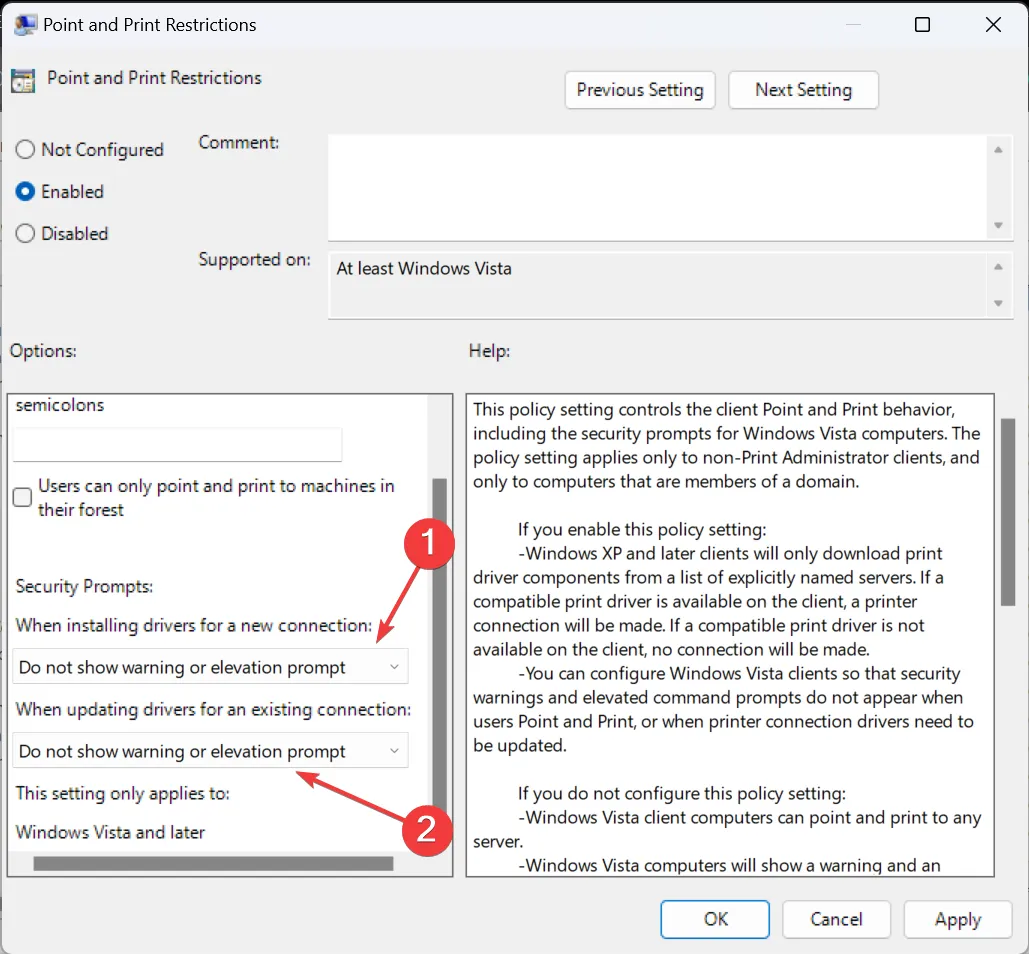
- Po zakończeniu kliknij Zastosuj i OK, aby zapisać zmiany, a następnie połącz się z drukarką.
5. Zmodyfikuj Edytor rejestru
- Naciśnij Windows + R , aby otworzyć Uruchom, wpisz regedit w polu tekstowym i naciśnij Enter.
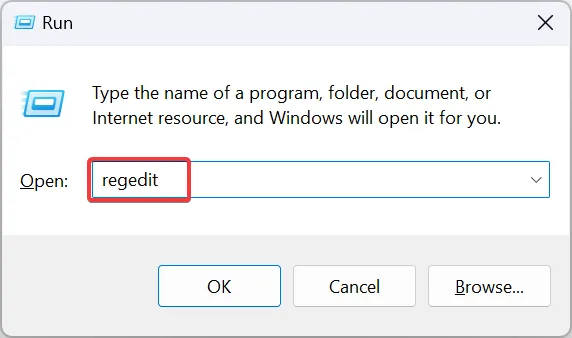
- Kliknij przycisk Tak w monicie UAC.
- Przejdź do następującej ścieżki z panelu nawigacji lub wklej ją w pasku adresu i naciśnij Enter:
HKEY_LOCAL_MACHINE\SYSTEM\CurrentControlSet\Control\Print - Teraz kliknij dwukrotnie RpcAuthnLevelPrivacyEnabled DWORD po prawej stronie.
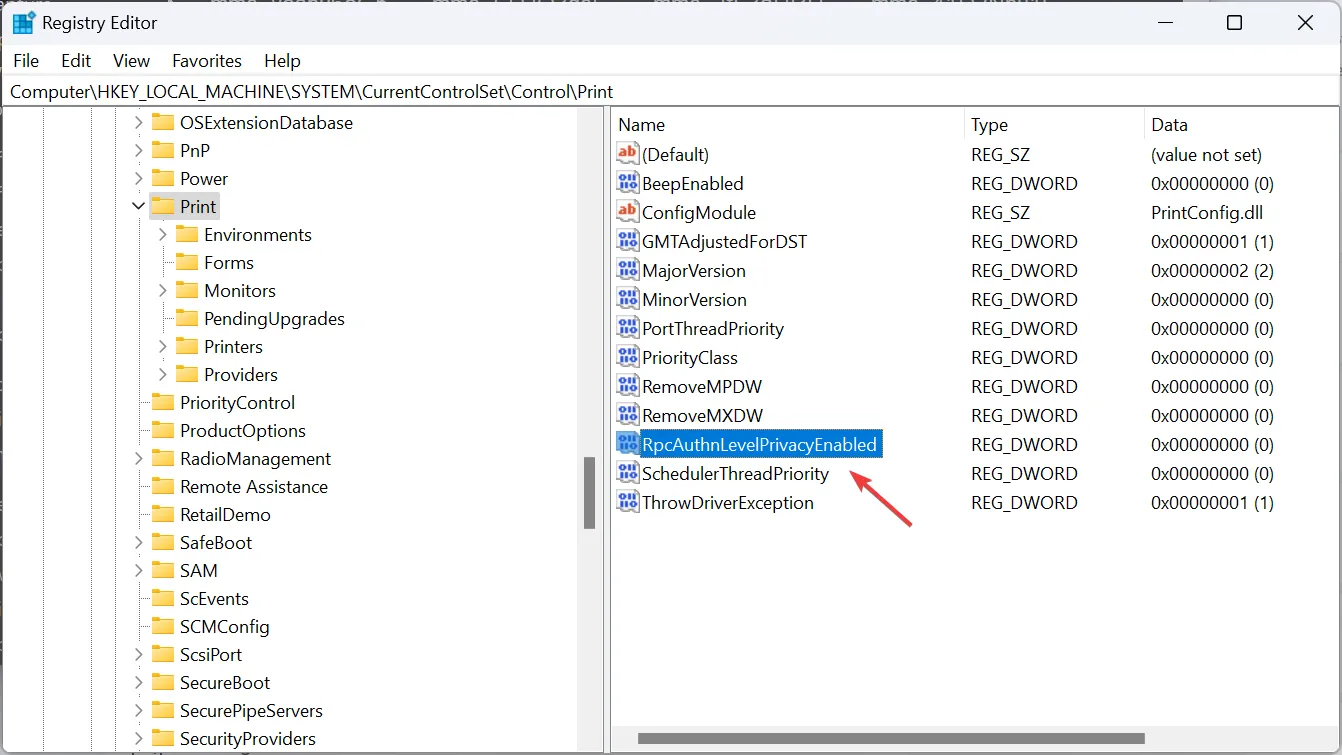
- Wpisz 0 w obszarze Dane wartości i kliknij OK , aby zapisać zmiany.
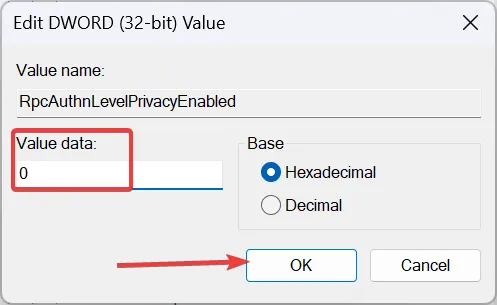
- Uruchom ponownie komputer i sprawdź, czy komunikat o błędzie zniknął po podłączeniu do drukarki.
6. Odinstaluj najnowsze aktualizacje systemu Windows
- Naciśnij Windows + , I aby otworzyć Ustawienia , przejdź do Windows Update w lewym okienku i kliknij Historia aktualizacji .
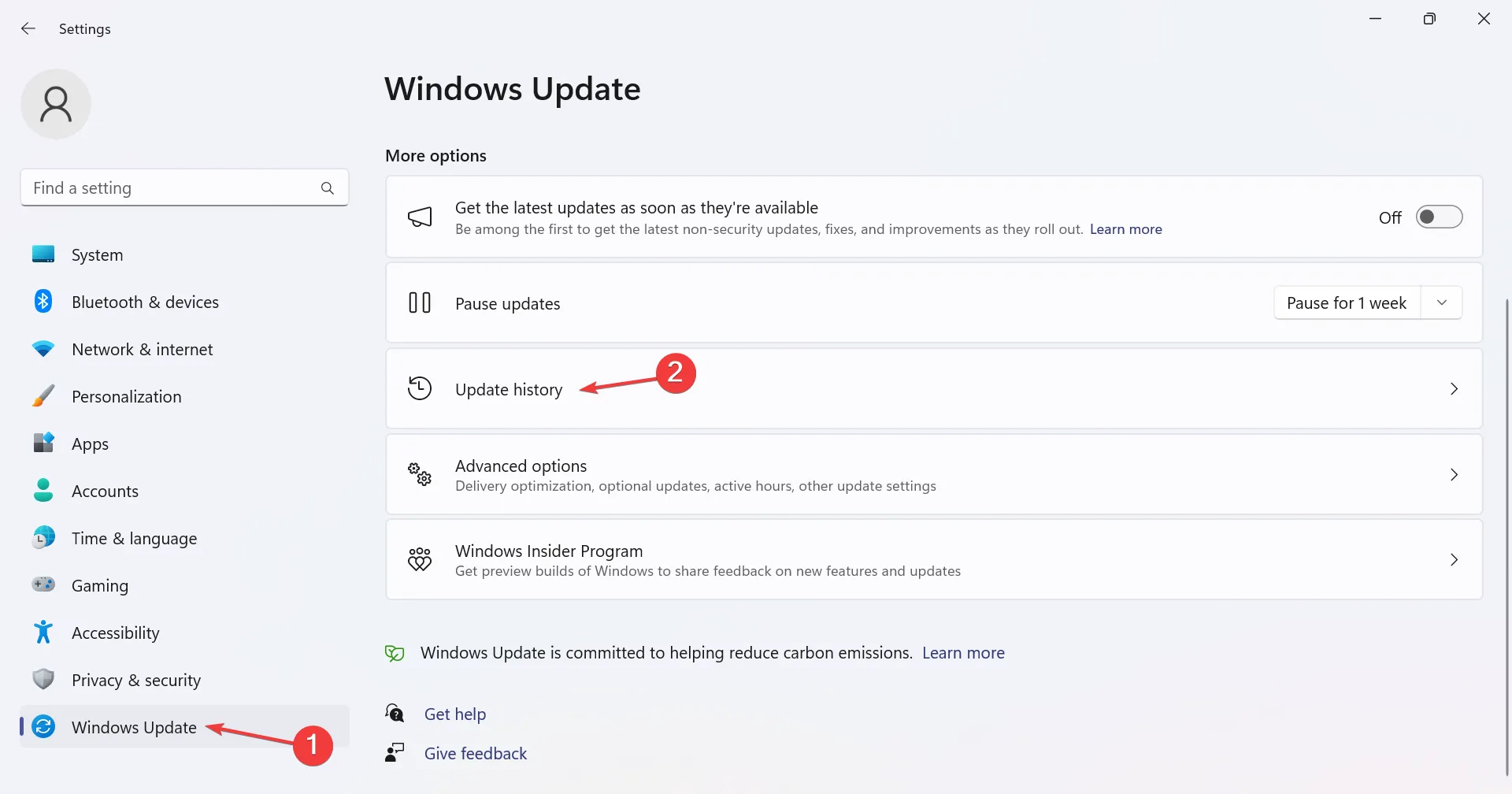
- Teraz przewiń w dół i kliknij Odinstaluj aktualizacje w obszarze Powiązane ustawienia.
- Kliknij opcję Odinstaluj obok aktualizacji zainstalowanej mniej więcej w tym samym czasie, w którym błąd pojawił się po raz pierwszy.
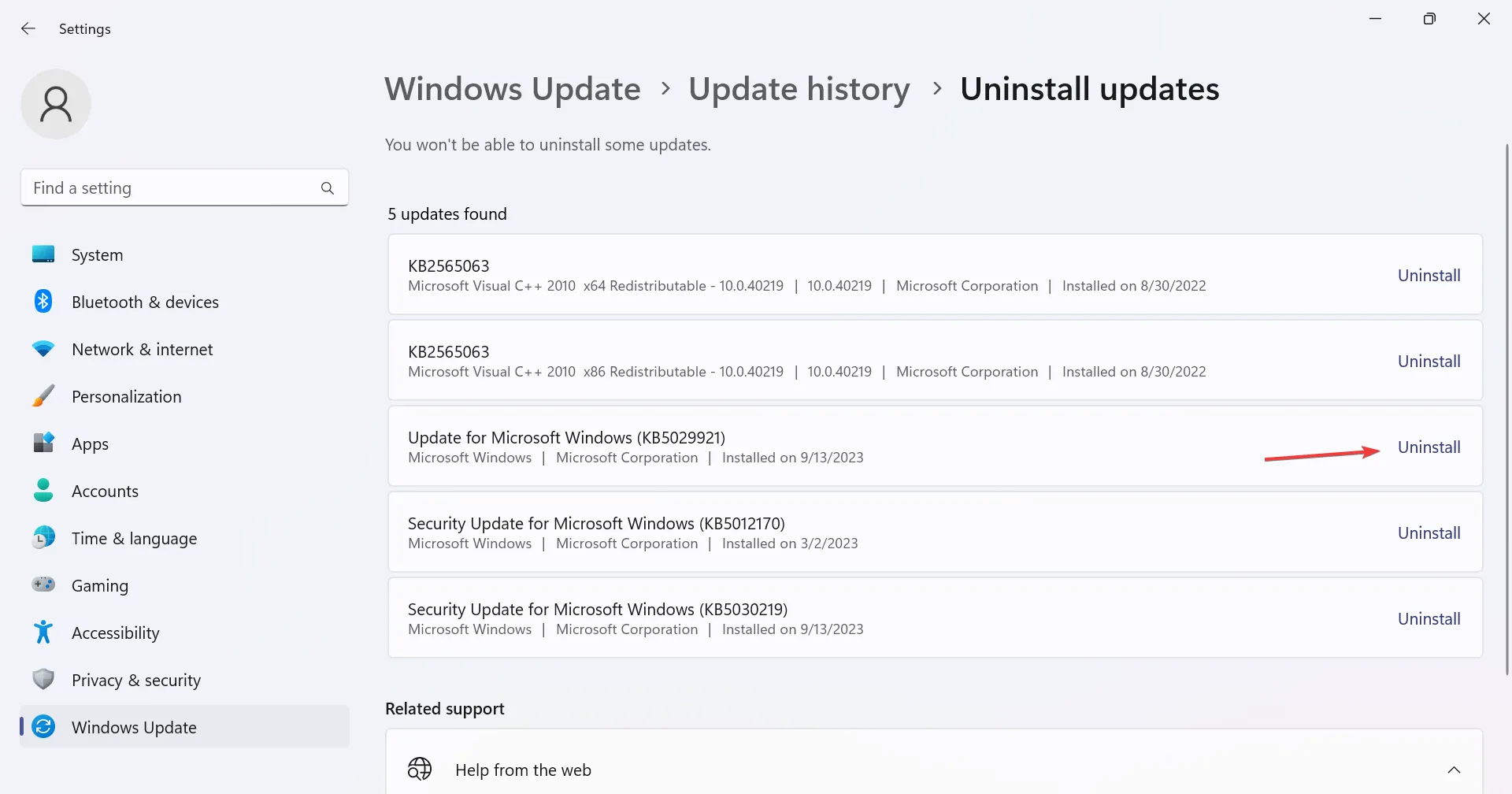
- Ponownie kliknij Odinstaluj w polu potwierdzenia.
- Po zakończeniu nawiąż połączenie z drukarką.
Kilku użytkowników zgłosiło, że ostatnia aktualizacja systemu Windows zepsuła zaawansowane opcje sieciowe lub doprowadziła do problemów z poświadczeniami, w wyniku czego pojawił się błąd drukarki sieciowej . W takim przypadku samo odinstalowanie aktualizacji powinno załatwić sprawę!
7. Utwórz nowe konto użytkownika lokalnego
Jeśli nic innego nie działa, możesz utworzyć nowe konto użytkownika lokalnego i zezwolić mu na dostęp do drukarki. Wyeliminuje to wszelkie niespójności, które uniemożliwiały nawiązanie połączenia przez poprzednie konto, a także usunie sprzeczne wpisy we wbudowanym Menedżerze Poświadczeń.
Kilku użytkowników stwierdziło również, że utworzenie nowego konta użytkownika, a następnie ręczne dodanie poświadczeń systemu Windows (poprawka 3) pomogło naprawić. Dostarczone poświadczenia nie są wystarczające, aby uzyskać dostęp do tego błędu drukarki w systemie Windows 11.
Na koniec zawsze możesz skontaktować się z producentem drukarki lub profesjonalistą, ponieważ problem wydaje się nieco bardziej skomplikowany. Zanim to zrobisz, sprawdź kilka szybkich rozwiązań problemów z drukarką w systemie Windows 11 i wypróbuj je wszystkie.
W przypadku jakichkolwiek pytań lub podzielenia się tym, co zadziałało w Twoim przypadku, zostaw komentarz poniżej.
Dodaj komentarz