Napraw: Nie można zainicjować urządzenia graficznego Windows 11
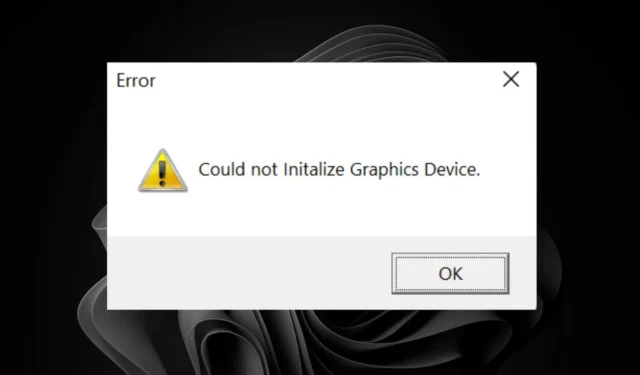
Podczas próby uruchomienia gry o dużej intensywności grafiki lub innej aplikacji wykorzystującej znaczną ilość zasobów procesora graficznego na urządzeniu z systemem Windows 11 może pojawić się błąd „nie można zainicjować urządzenia graficznego”.
Przyczyny zwykle dotyczą Twojego GPU, więc może być przestarzały, brakujący, niezgodny lub uszkodzony sterownik, nieprawidłowe ustawienia graficzne lub Twój GPU ulega awarii. Kiedy to się stanie, zauważysz pewne problemy z wyświetlaniem i ogólną obniżoną wydajność swojego komputera.
Jak naprawić błąd „Nie można zainicjować urządzenia graficznego” w systemie Windows 11?
1. Zainstaluj ponownie DirectX12 i ponownie włącz DirectDraw i Direct3D
- Naciśnij Windows + R , aby otworzyć okno Uruchom .
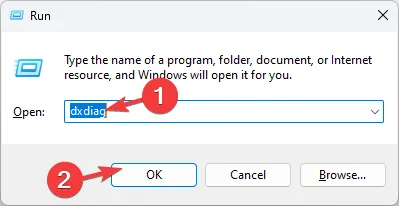
- Wpisz dxdiag i kliknij OK, aby otworzyć Narzędzie diagnostyczne DirectX .
- Przejdź do zakładki System i sprawdź wersję DirectX ; powinna być to DirectX 12.
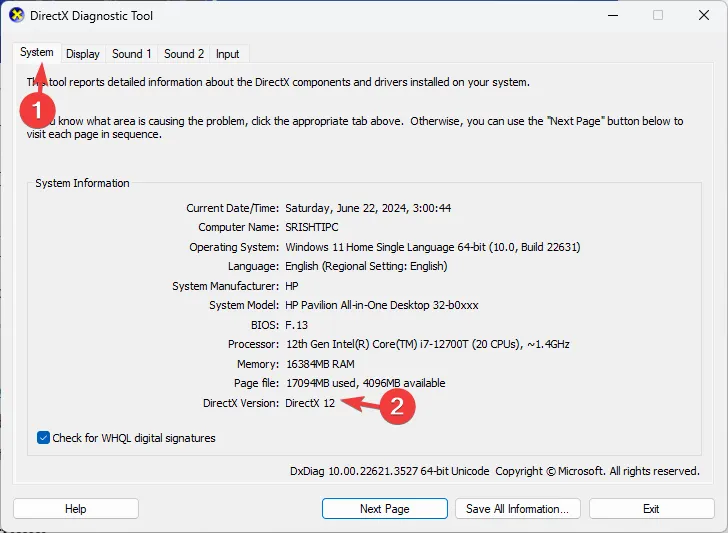
- W przeciwnym razie musisz go zaktualizować; wejdź na oficjalną stronę firmy Microsoft poświęconą DirectX .
- Wybierz preferowany język i kliknij Pobierz.
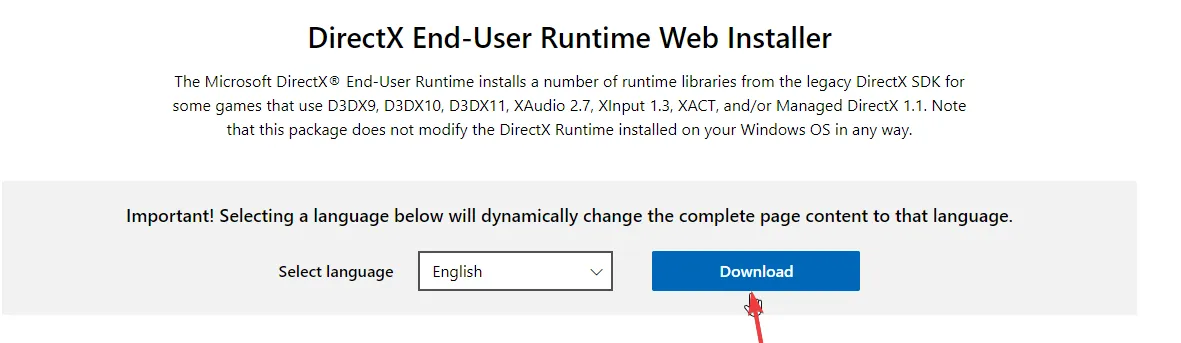
- Plik zostanie pobrany. Kliknij go dwukrotnie i rozpocznij instalację DirectX12.
- Aby dokończyć proces, postępuj zgodnie z instrukcjami wyświetlanymi na ekranie.
- Naciśnij Windows klawisz + R , wpisz dxdiag i kliknij OK .

- Kliknij przycisk Nie , gdy zostaniesz o to poproszony, aby sprawdzić, czy Twój sterownik jest podpisany.
- Następnie kliknij kartę Wyświetlanie u góry i sprawdź, czy przyspieszenie DirectDraw i przyspieszenie Direct3D są włączone.
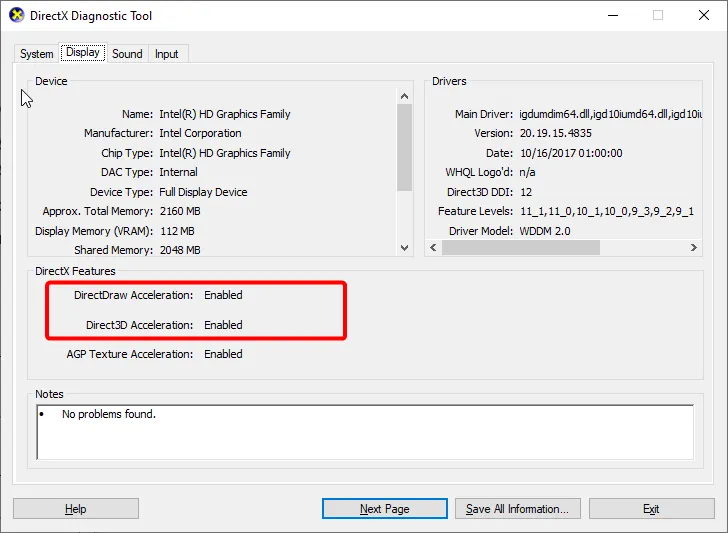
- Następnie naciśnij Windows klawisz , wpisz turn windows i wybierz opcję Włącz lub wyłącz funkcje systemu Windows .
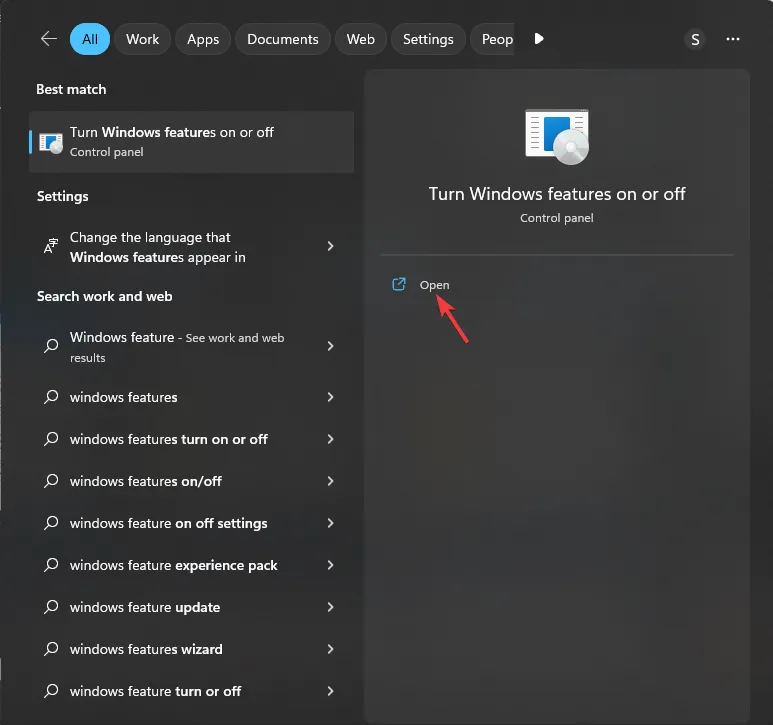
- Zaznacz pole wyboru Składniki starszej wersji i naciśnij znajdujący się obok niego znak +, aby je rozwinąć.
- Na koniec zaznacz pole wyboru obok opcji Direct3D i kliknij przycisk OK .
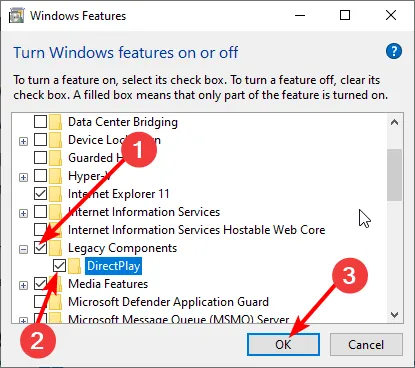
2. Rozwiąż problemy z kartą graficzną
2.1 Zaktualizuj sterownik karty graficznej
- Naciśnij Windows klawisz + X i wybierz Menedżer urządzeń .
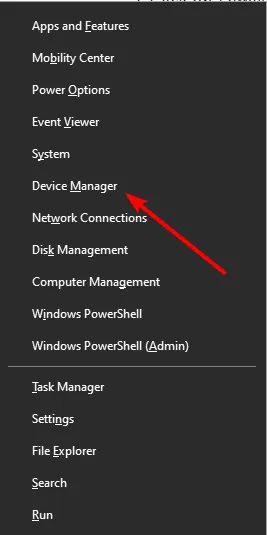
- Kliknij dwukrotnie opcję Karty graficzne, aby ją rozwinąć, a następnie kliknij prawym przyciskiem myszy urządzenie.
- Teraz wybierz opcję Aktualizuj sterownik .
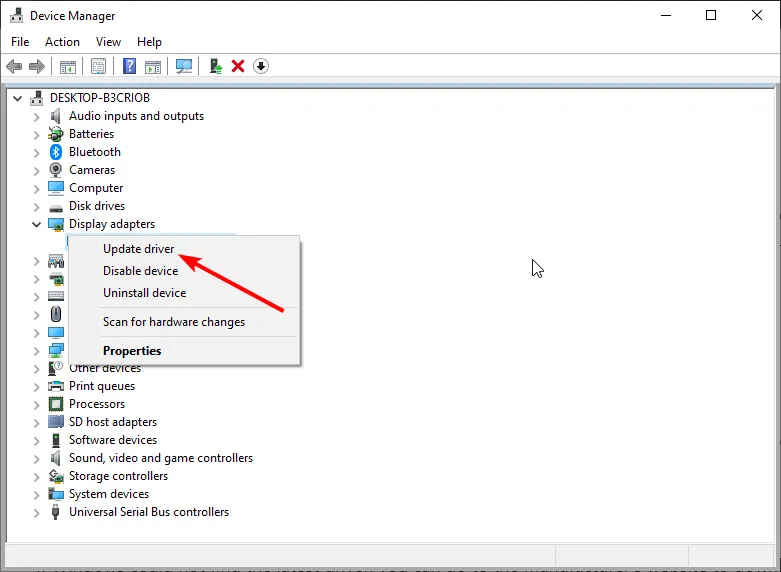
- Na koniec kliknij opcję Wyszukaj automatycznie sterowniki i zainstaluj wszystkie dostępne aktualizacje.
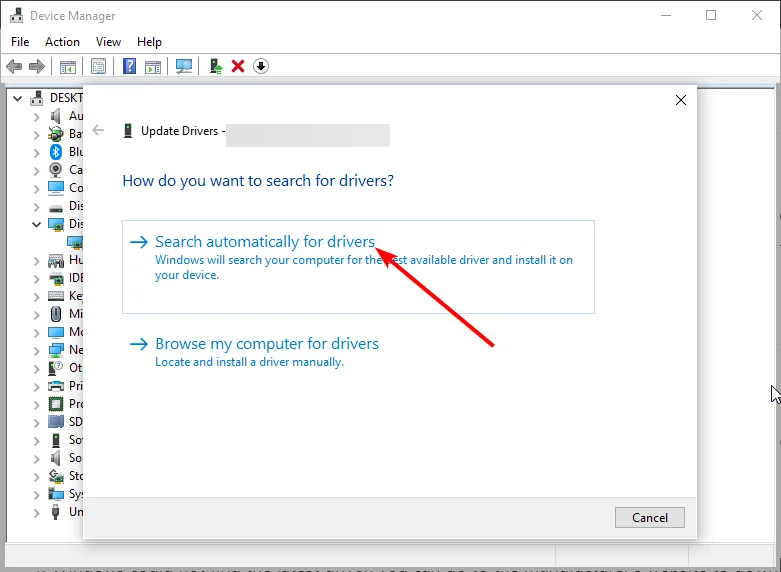
2.2 Wyłącz kartę graficzną
- Kliknij ikonę Szukaj, wpisz Menedżer urządzeń w pasku wyszukiwania i kliknij Otwórz.
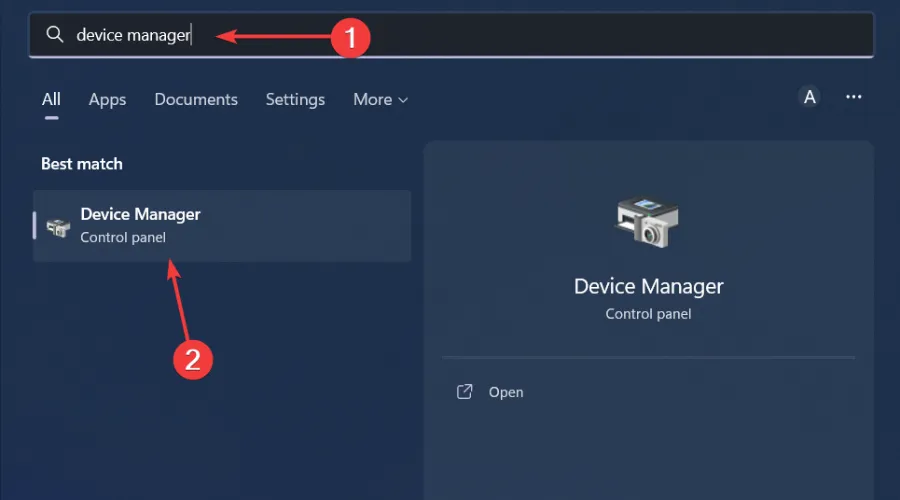
- Przejdź do Karty graficzne, aby rozwinąć, kliknij prawym przyciskiem myszy swoją kartę graficzną i wybierz Wyłącz.
- Uruchom ponownie komputer, a następnie powtórz kroki 1 i 2, ale tym razem wybierz opcję Włącz urządzenie .
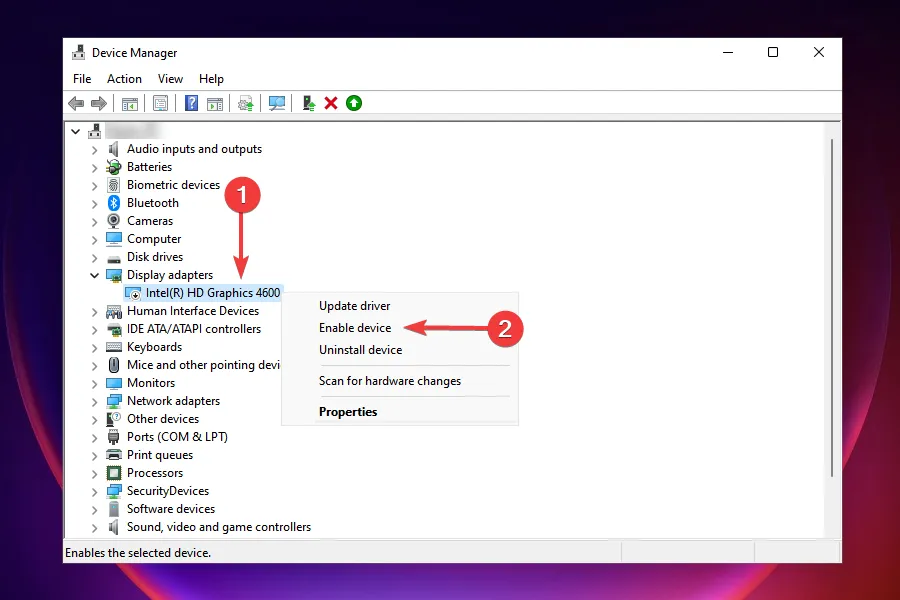
2.3 Zainstaluj ponownie sterownik urządzenia
- Naciśnij Windows klawisz , wpisz Menedżer urządzeń w pasku wyszukiwania i kliknij Otwórz.
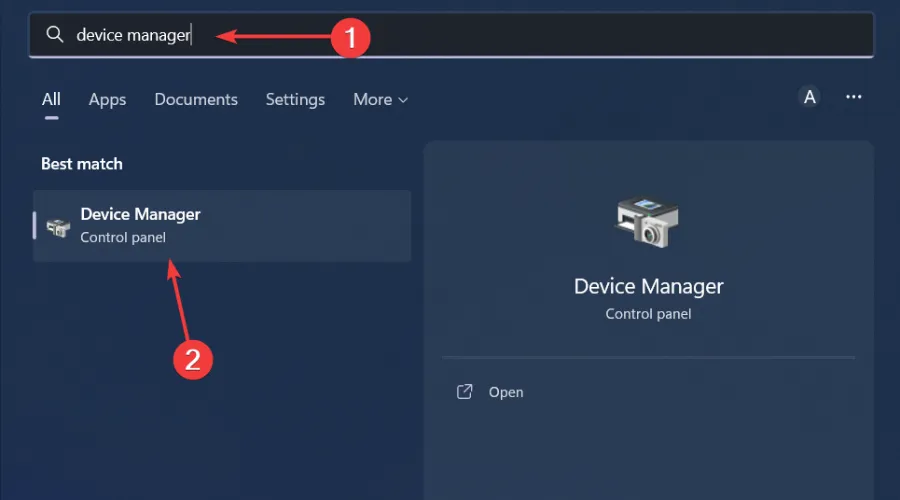
- Przejdź do Karty graficzne, aby rozwinąć, kliknij prawym przyciskiem myszy kartę graficzną i wybierz Odinstaluj urządzenie .
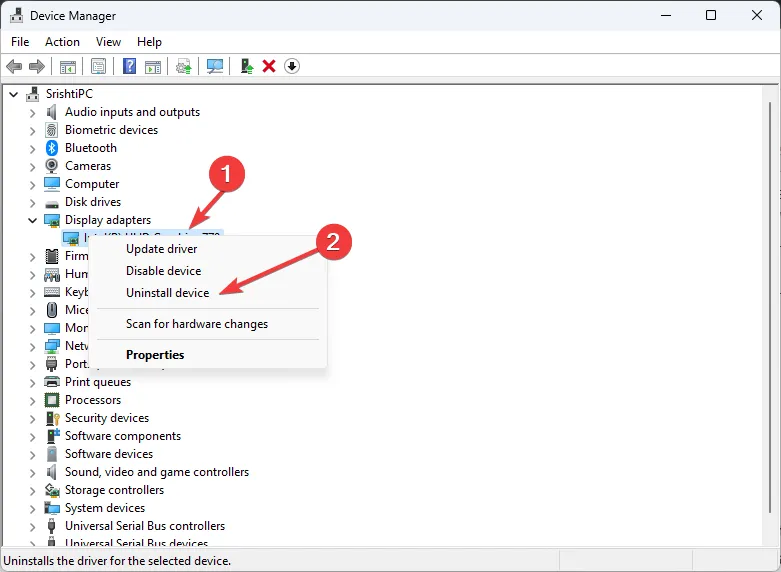
- Kliknij Odinstaluj w następnym oknie podręcznym.
- Uruchom ponownie urządzenie, a sterowniki zostaną zainstalowane automatycznie.
3. Obniż ustawienia rozdzielczości
- Kliknij ikonę menu Start i wybierz Ustawienia.

- Kliknij System , a następnie wybierz Wyświetl.
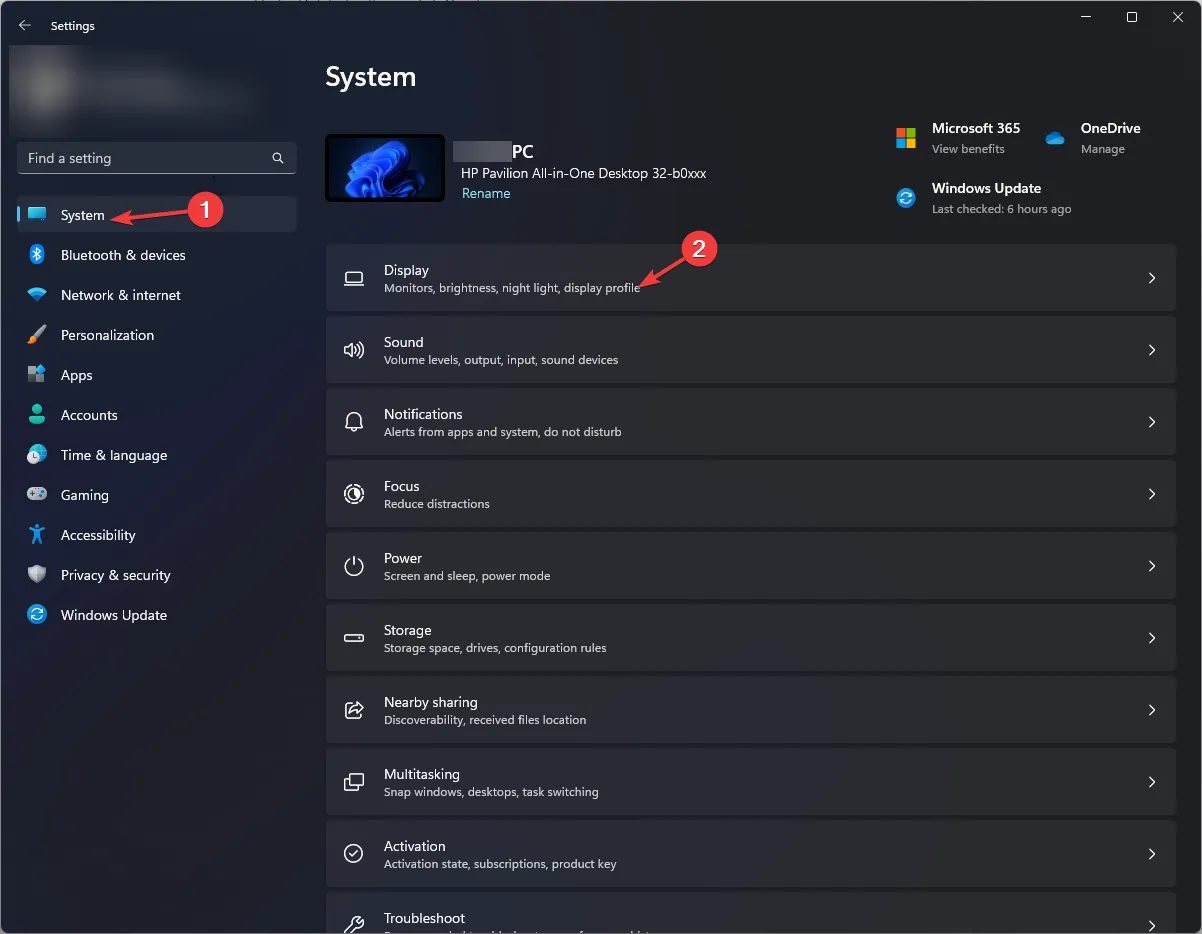
- Przejdź do sekcji Skala i układ , a następnie w obszarze Rozdzielczość wyświetlania kliknij menu rozwijane i wybierz niższe ustawienie rozdzielczości niż obecne.
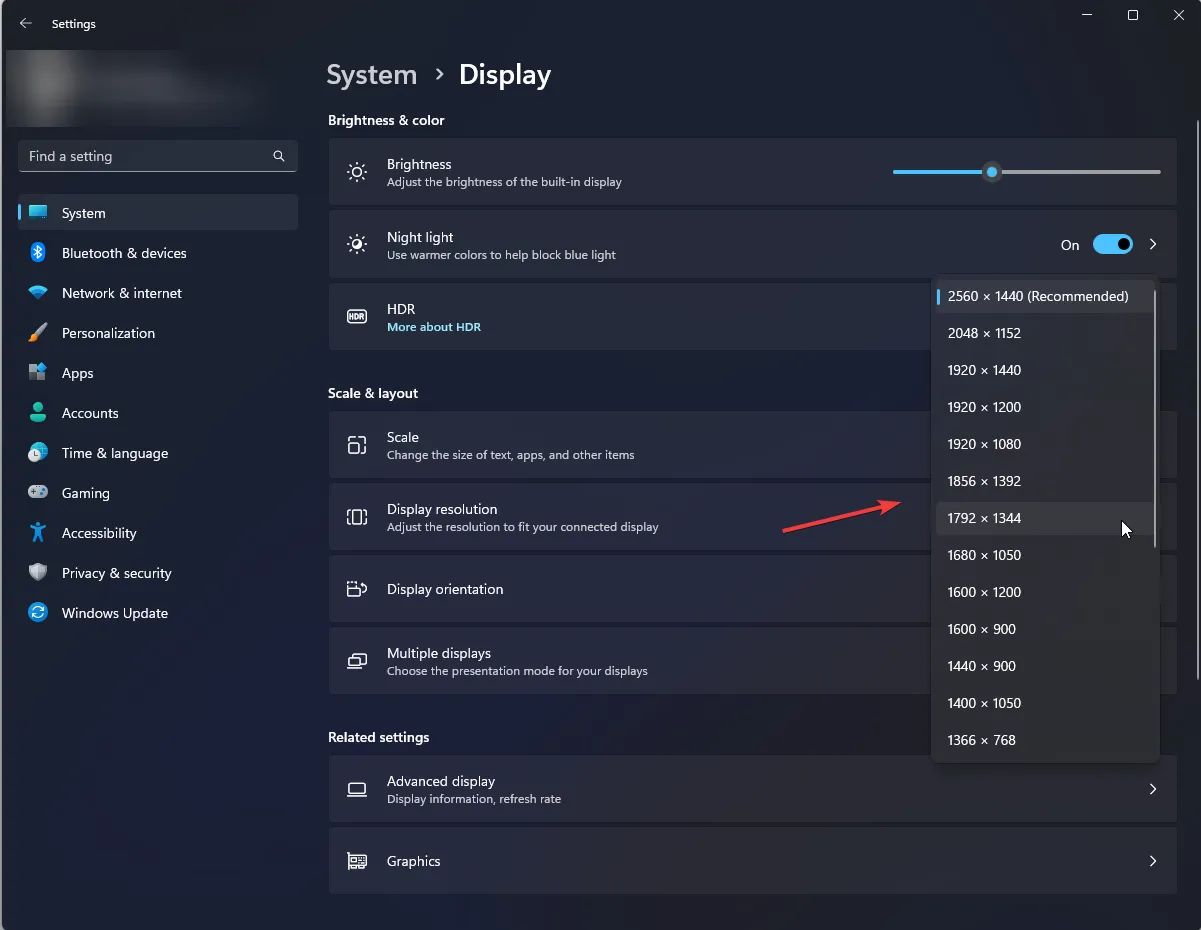
- Aby zmiany zostały zastosowane, konieczne może być ponowne uruchomienie komputera.
Jeśli w konkretnej grze występuje błąd polegający na braku możliwości zainicjowania urządzenia graficznego, możesz spróbować zmienić ustawienia rozdzielczości w grze i sprawdzić, czy nastąpi jakaś poprawa.
4. Wypróbuj różne ustawienia zgodności
- Kliknij ikonę menu Start , wpisz Panel sterowania w pasku wyszukiwania i kliknij Otwórz .
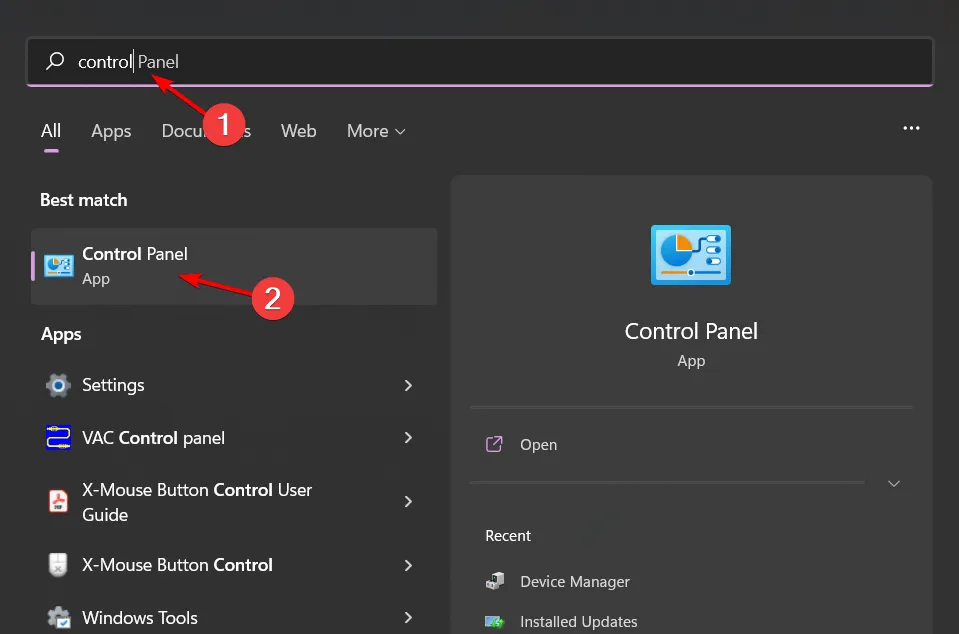
- Wybierz opcję Odinstaluj program w obszarze Programy .
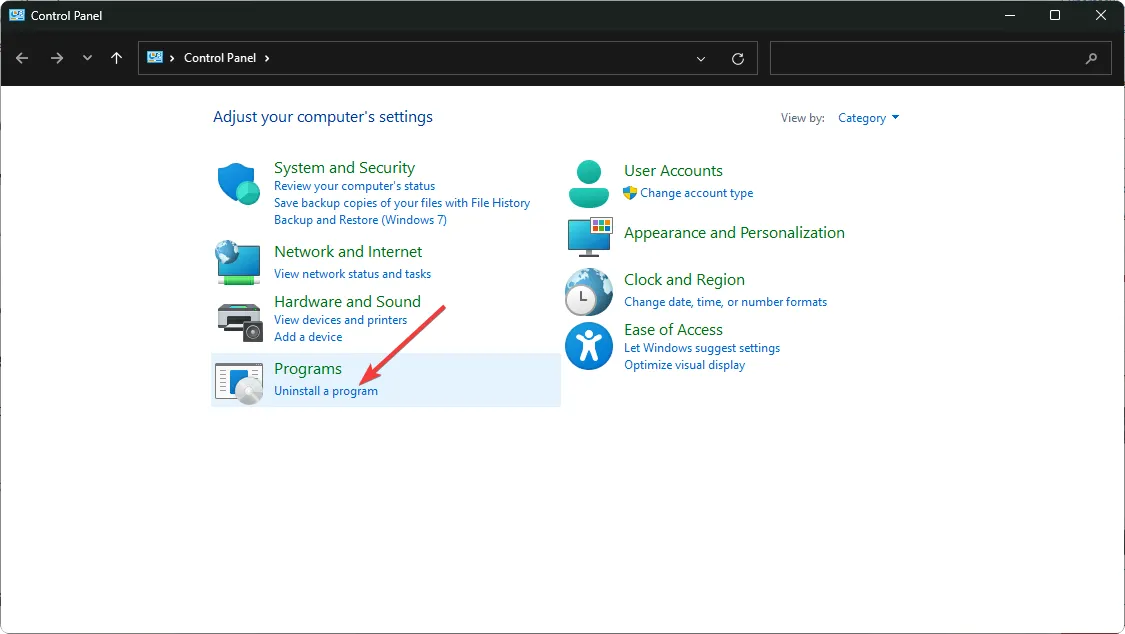
- Znajdź problematyczną aplikację, kliknij ją i wybierz Odinstaluj .
- Potwierdź odinstalowanie w następnym oknie podręcznym.
- Zainstaluj aplikację ponownie z oficjalnej strony.
- Znajdź plik .exe problematycznej aplikacji, zwykle w jednej z następujących ścieżek, w zależności od wersji systemu Windows:
C:\Program Files (x86)lubC:\Program Files - Przewiń w dół, aż znajdziesz program, którego szukasz.
- Kliknij prawym przyciskiem myszy plik .exe programu i wybierz Właściwości .
- Przejdź do zakładki Zgodność, zaznacz opcję Uruchom ten program w trybie zgodności i wybierz Windows 8 z menu rozwijanego. Odznacz także
- Uruchom w rozdzielczości ekranu 640×480
- Uruchom ten program jako administrator
- Wyłącz optymalizacje pełnoekranowe
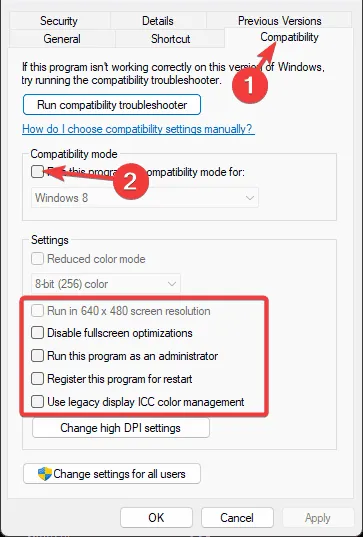
- Poczekaj, aż program dokończy instalację, a następnie sprawdź, czy błąd nadal występuje.
5. Włącz przyspieszenie sprzętowe
- Naciśnij Windows klawisz i wybierz Ustawienia.
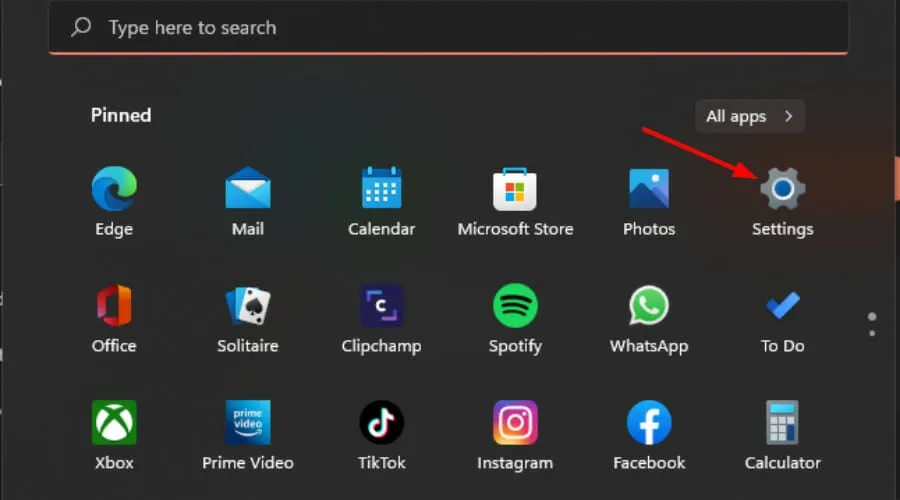
- Kliknij System w lewym panelu, następnie Wyświetl w prawym panelu.
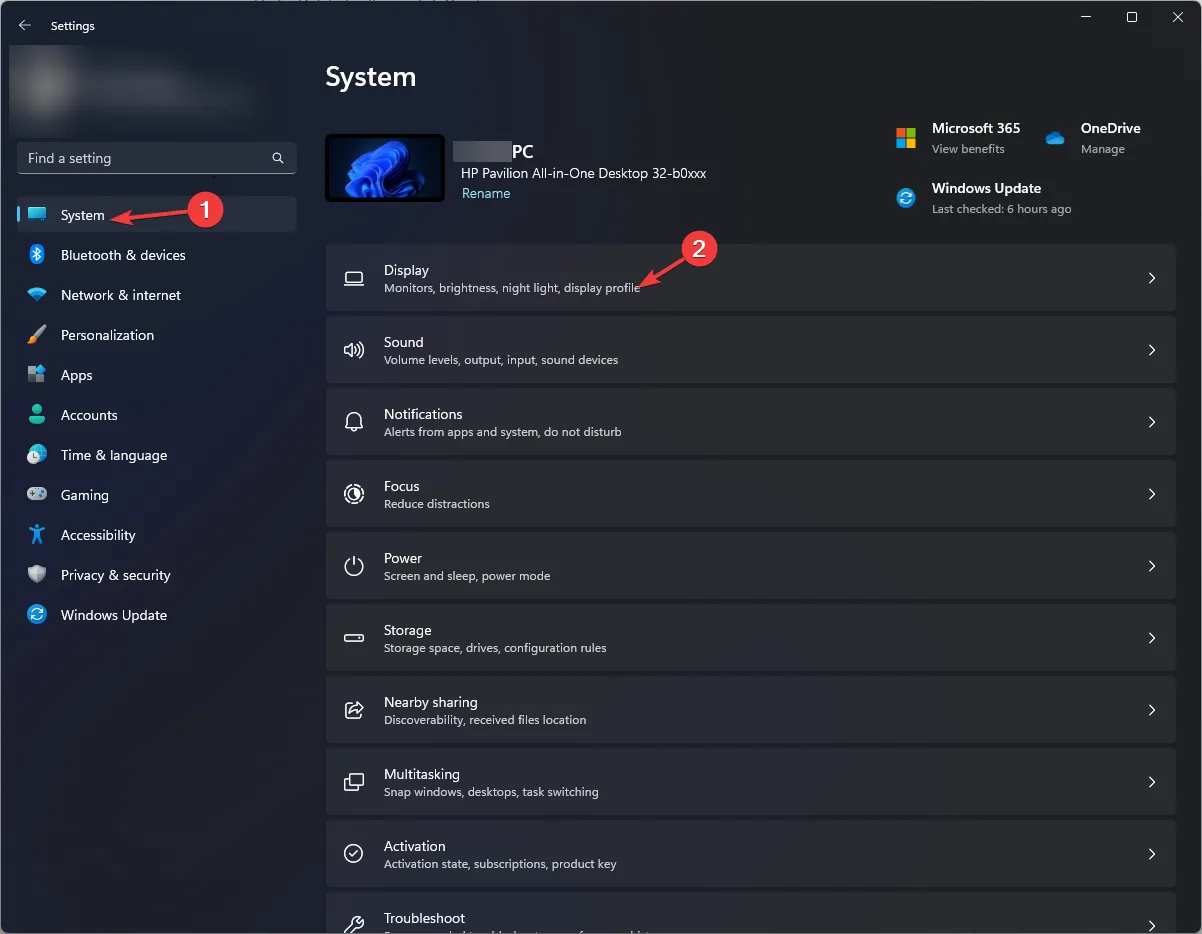
- Przewiń w dół i wybierz Grafika .
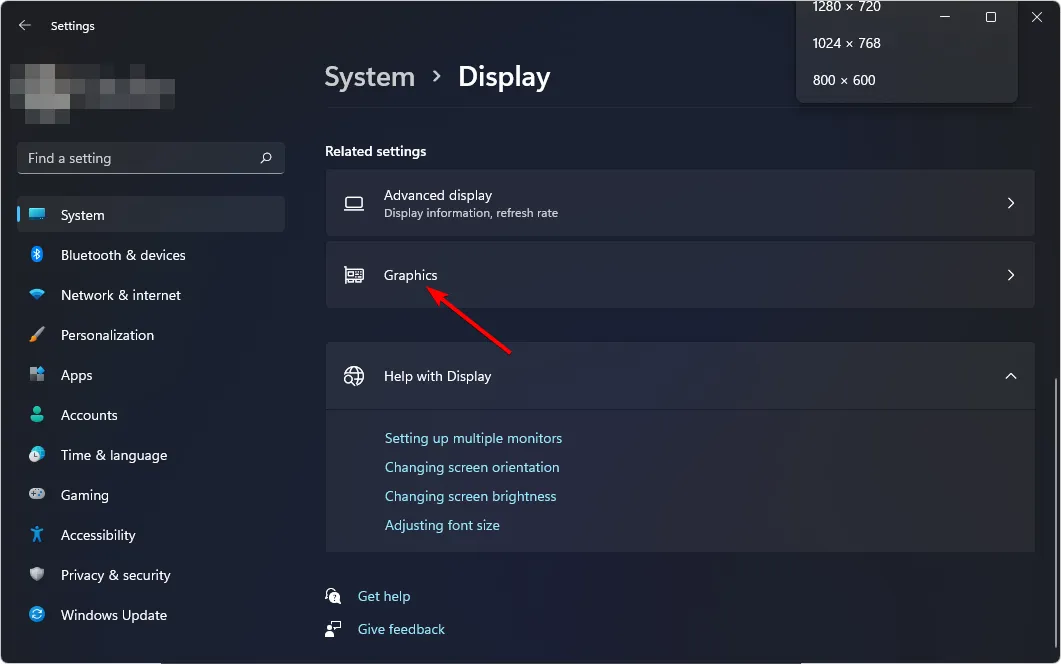
- Wybierz opcję Zmień domyślne ustawienia grafiki.
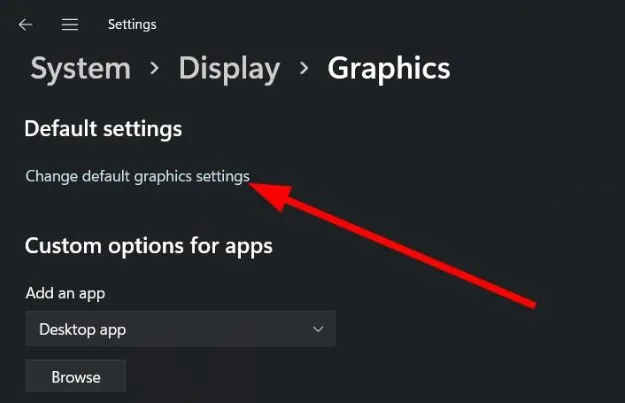
- Teraz włącz opcję Harmonogramowania sprzętowego GPU .
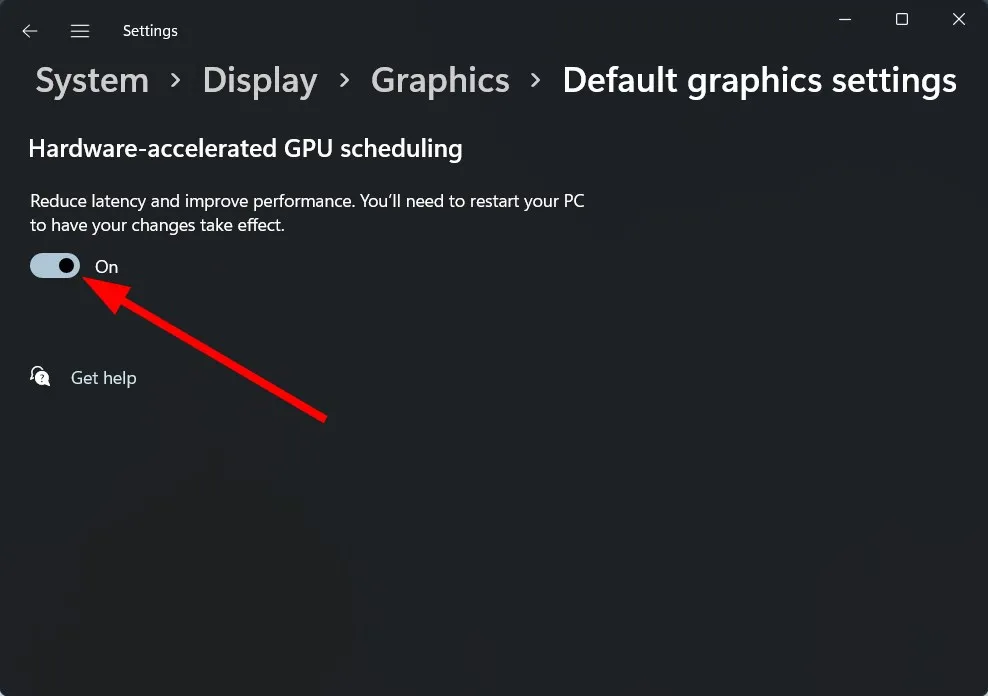
6. Wyłącz zintegrowany procesor graficzny
- Kliknij ikonę menu Start, wpisz Menedżer urządzeń w pasku wyszukiwania i kliknij Otwórz.
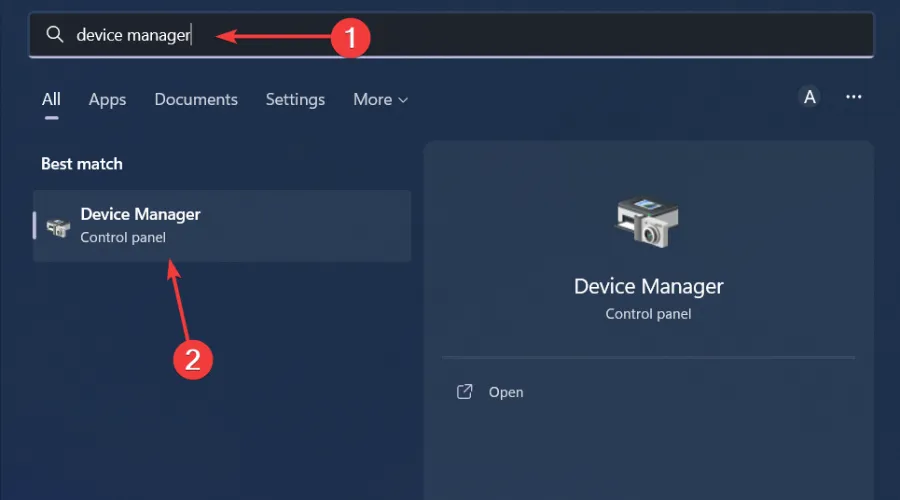
- Przejdź do Karty graficzne, aby rozwinąć, kliknij prawym przyciskiem myszy swoją kartę graficzną i wybierz Wyłącz urządzenie.
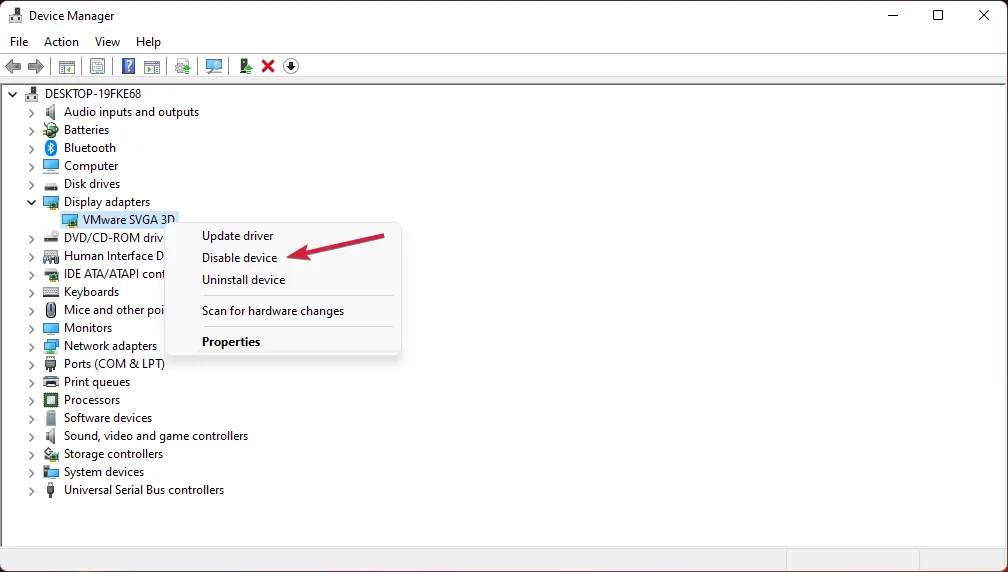
- Następnie uruchom dedykowany panel sterowania kartą graficzną (w tym przypadku Panel sterowania Nvidia).
- Wybierz opcję Zarządzaj ustawieniami 3D w panelu nawigacyjnym po lewej stronie.
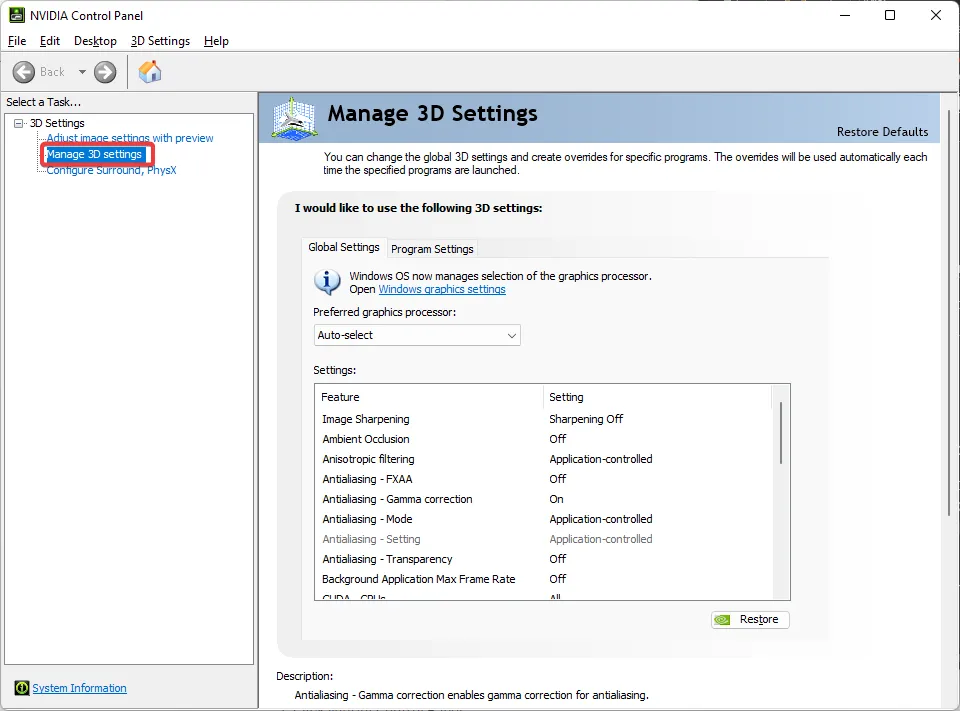
- Z menu rozwijanego Preferowany procesor graficzny wybierz procesor NVIDIA o wysokiej wydajności .
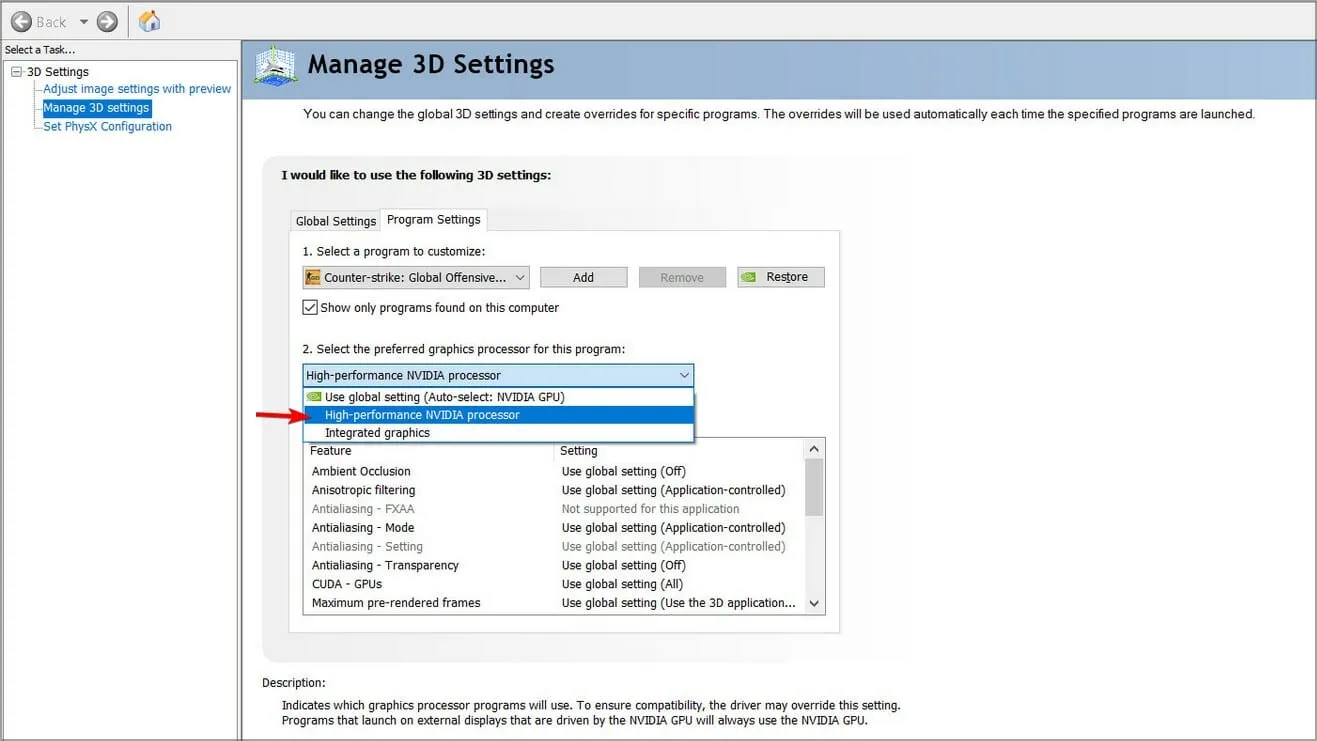
Jeśli komputer nie wykryje procesora graficznego, występuje błąd komunikacji, gdy aplikacje próbują użyć procesora graficznego.
Jeśli zaś nie uda się wykryć dodatkowej karty graficznej, w trybie awaryjnym będzie trzeba skorzystać z karty zintegrowanej, która w większości przypadków nie jest w stanie obsłużyć zadań intensywnie wykorzystujących grafikę, co spowoduje jeszcze więcej błędów.
Ten błąd nie dotyczy wyłącznie Twojej karty graficznej.
To już wszystko, co mieliśmy do zaproponowania w tym artykule, ale jeśli macie jakieś inne rozwiązania, którymi chcielibyście się podzielić, podzielcie się nimi w sekcji komentarzy poniżej.



Dodaj komentarz