Poprawka: Panel sterowania nie wyświetla wszystkich programów w systemie Windows 11
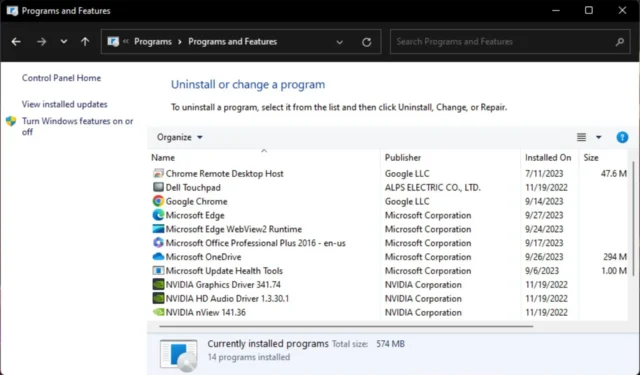
W większości przypadków jest to po prostu usterka systemu, którą można szybko rozwiązać, ale jeśli nie, mamy kilka sprawdzonych rozwiązań, które z pewnością przyjdą Ci na ratunek.
Dlaczego niektóre aplikacje nie są wyświetlane w Panelu sterowania?
- Możliwe, że aplikacja nie została poprawnie zainstalowana lub jest uszkodzona.
- Aplikacja może zostać pomyślnie zainstalowana, ale system Windows nie szuka jej w standardowej lokalizacji.
- Być może wyłączyłeś aplikację.
- Pobieranie nielegalnego i pirackiego oprogramowania innych firm może być niezgodne z systemem Windows i dlatego nie może zostać rozpoznane.
Jak wyświetlić wszystkie programy w Panelu sterowania systemu Windows 11?
Najpierw sprawdź następujące wymagania wstępne, zanim przejdziesz do poniższych rozwiązań technicznych:
- Sprawdź, czy używasz konta użytkownika z uprawnieniami administracyjnymi .
- Upewnij się, że program nie jest blokowany przez zaporę sieciową .
- Sprawdź, czy dostępna jest aktualizacja dla systemu Windows.
- Odinstaluj i zainstaluj ponownie aplikację ze zweryfikowanego źródła, takiego jak Microsoft Store.
1. Uruchom skanowanie DISM i SFC
- Naciśnij ikonę menu Start , wpisz cmd w pasku wyszukiwania i kliknij Uruchom jako administrator .
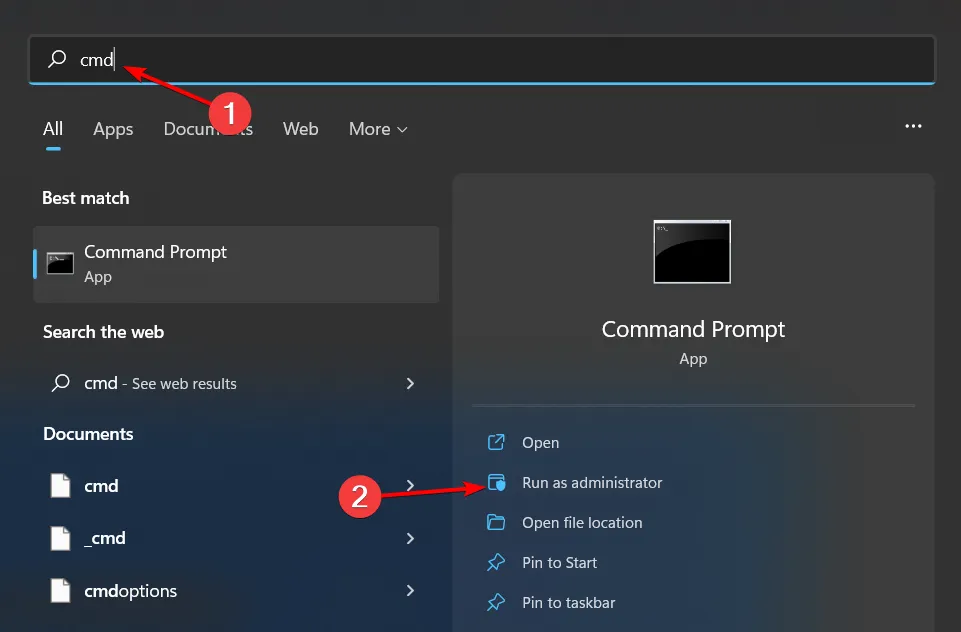
- Wpisz następujące polecenia i naciśnij Enter po każdym z nich:
DISM.exe /Online /Cleanup-Image /Restorehealthsfc /scannow
2. Uruchom narzędzie do rozwiązywania problemów z instalacją i odinstalowaniem programu
- Pobierz narzędzie do rozwiązywania problemów z instalacją i odinstalowaniem programu i zainstaluj je.
- Otwórz go i kliknij Dalej.
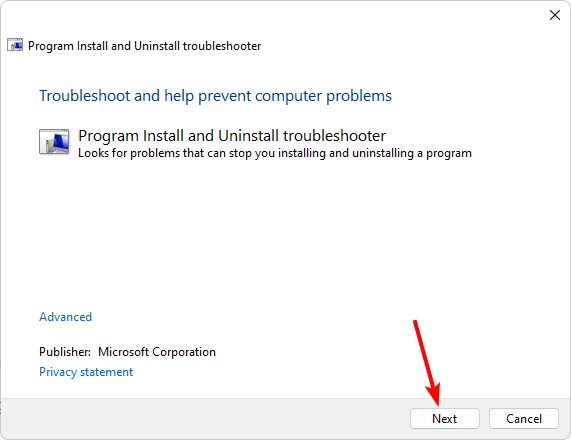
- Zostaniesz zapytany, czy masz problem z instalacją lub odinstalowaniem programu. Wybierz jedną opcję.
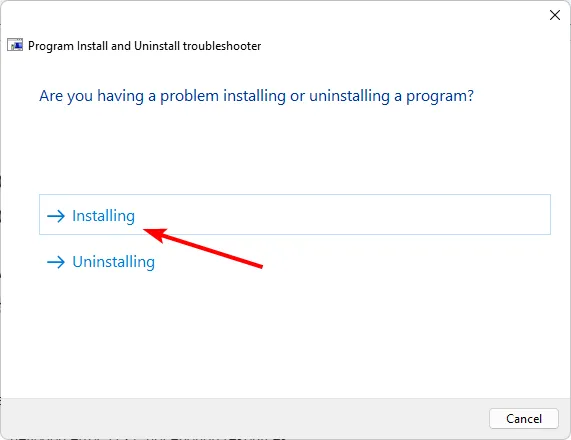
- Następnie zostaniesz poproszony o wybranie programu, który nie jest instalowany. Wybierz problematyczny program z listy.
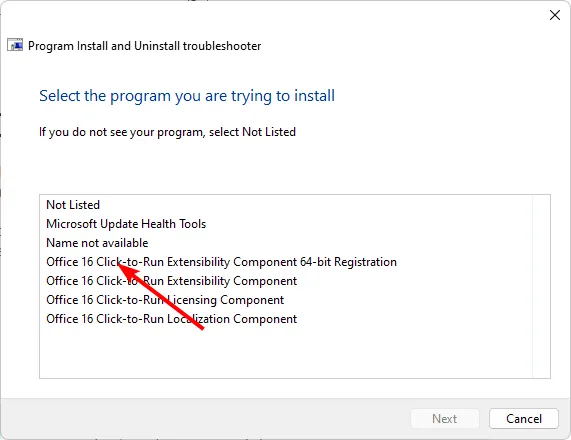
- Narzędzie do rozwiązywania problemów rozpocznie skanowanie w poszukiwaniu problemów.
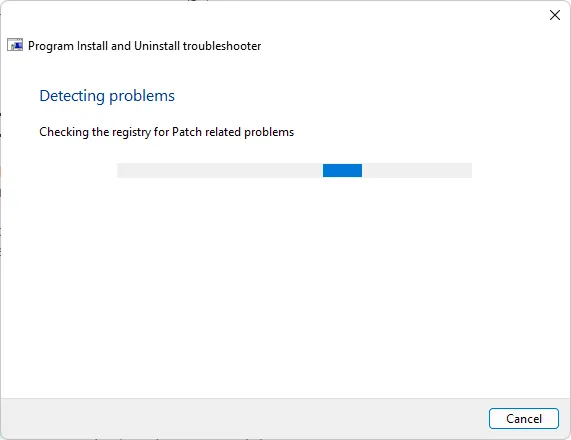
- Po zakończeniu zostaną wyświetlone dwie opcje. Wybierz jedną z nich i poczekaj, aż narzędzie do rozwiązywania problemów zaleci poprawki.
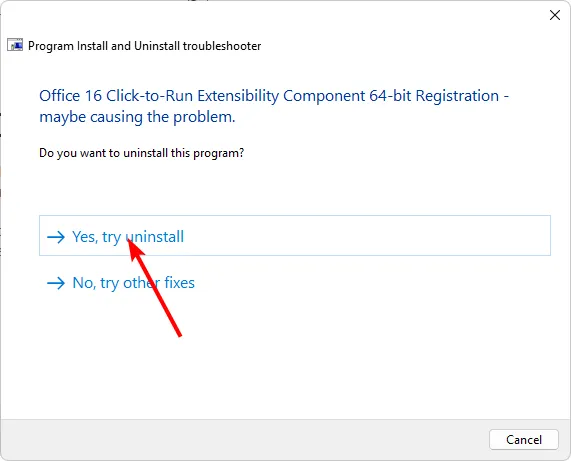
3. Zainstaluj problematyczną aplikację w trybie zgodności
- Zlokalizuj. exe powodującego problem, zwykle w jednej z następujących ścieżek, w zależności od wersji systemu Windows:
C:\Program Files (x86)lubC:\Program Files - Przewiń w dół, aż znajdziesz program, którego szukasz.
- Kliknij prawym przyciskiem myszy. exe programu i wybierz Właściwości .
- Przejdź do karty Zgodność, zaznacz opcję Uruchom ten program w trybie zgodności i wybierz Windows 8 z rozwijanego menu.
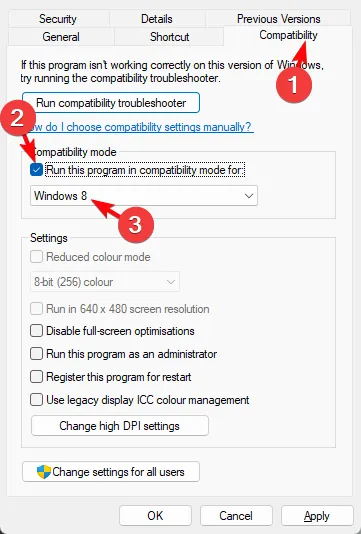
- Pozwól programowi dokończyć instalację, a następnie sprawdź, czy błąd nadal występuje.
4. Skanuj w poszukiwaniu wirusów
- Naciśnij Windows klawisz, wyszukaj opcję Zabezpieczenia systemu Windows i kliknij Otwórz .
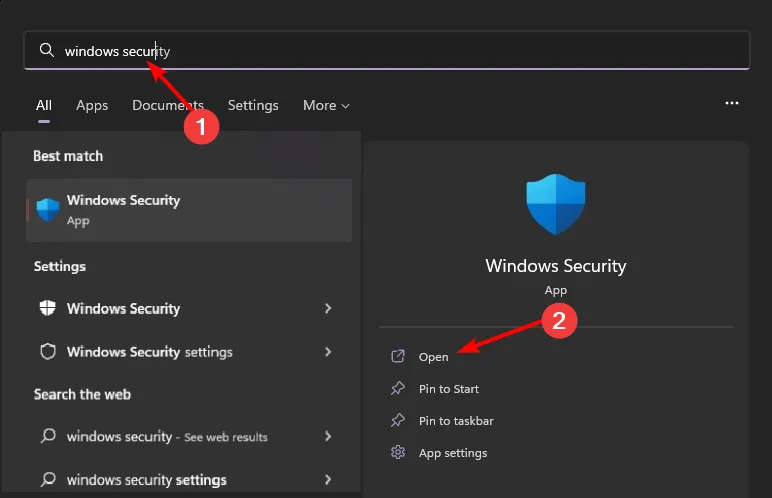
- Wybierz opcję Ochrona przed wirusami i zagrożeniami.
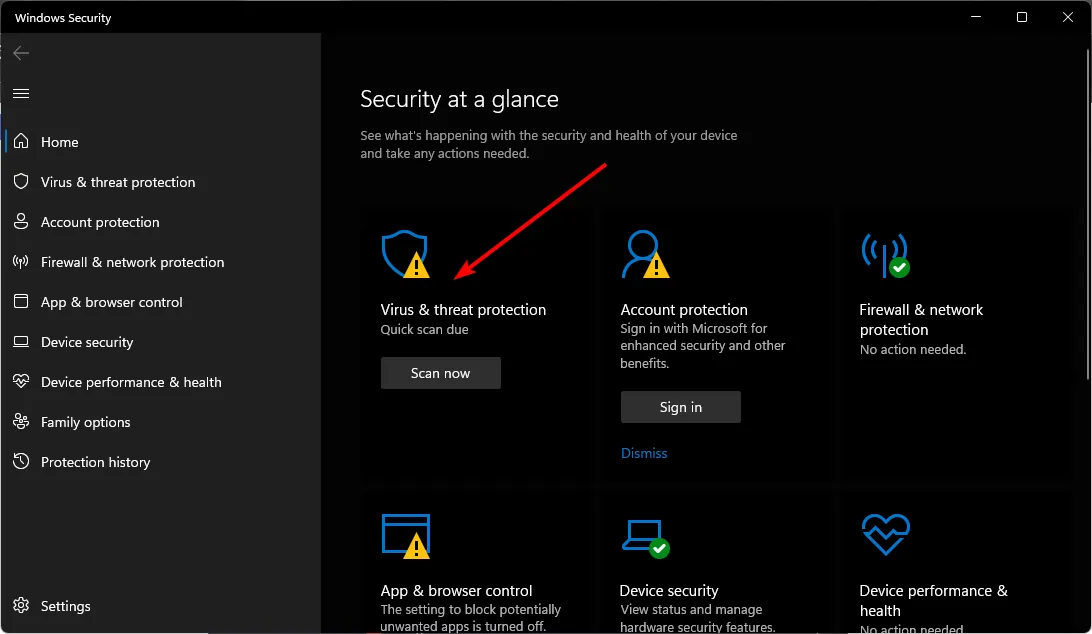
- Następnie naciśnij Szybkie skanowanie w obszarze Aktualne zagrożenia.
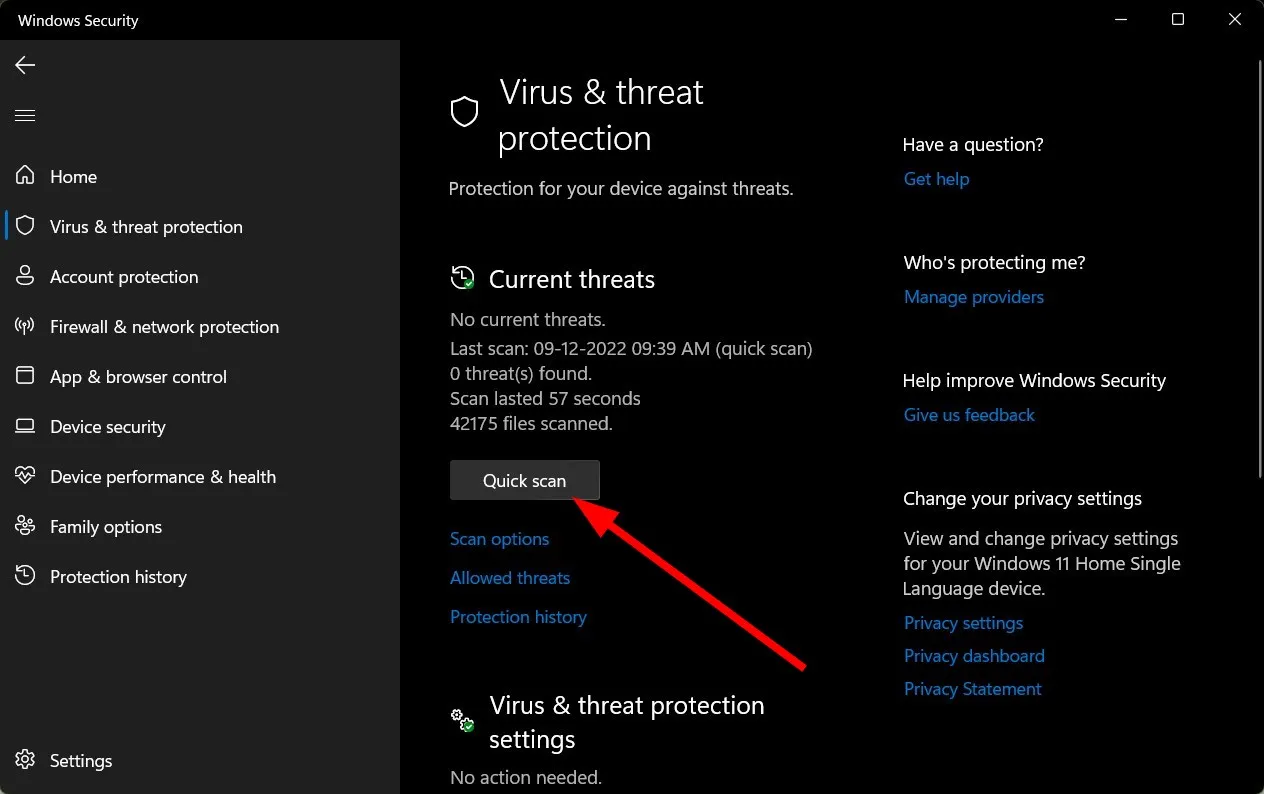
- Jeśli nie znajdziesz żadnych zagrożeń, przejdź do pełnego skanowania, klikając Opcje skanowania tuż pod Szybkim skanowaniem.
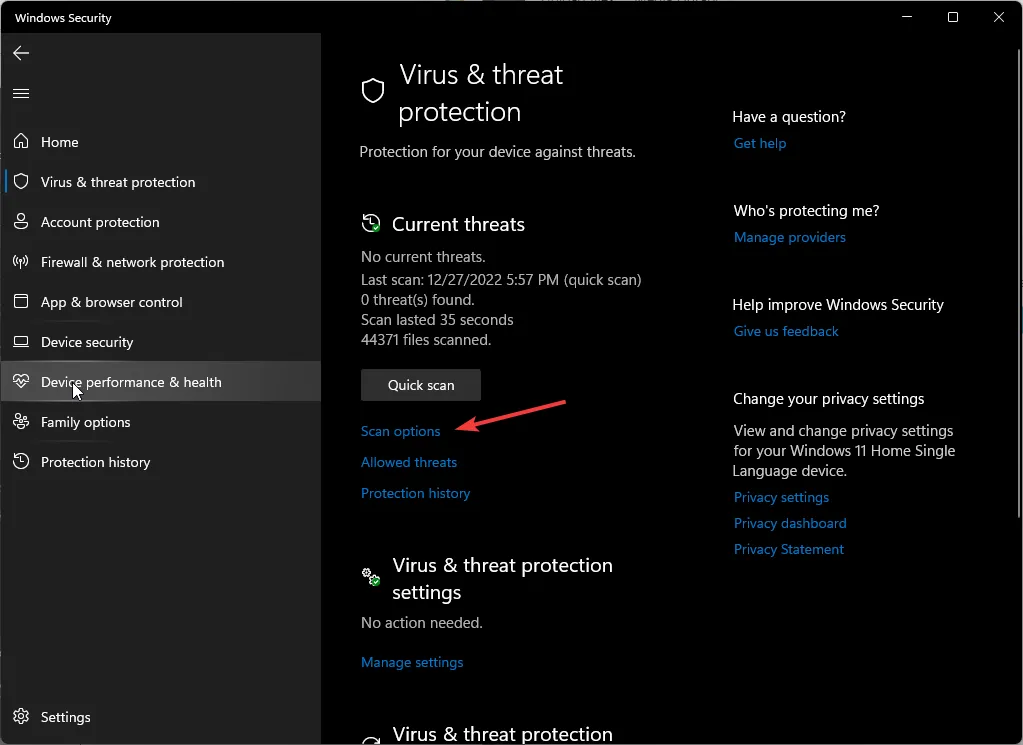
- Kliknij Pełne skanowanie, a następnie Skanuj teraz, aby przeprowadzić głębokie skanowanie komputera.
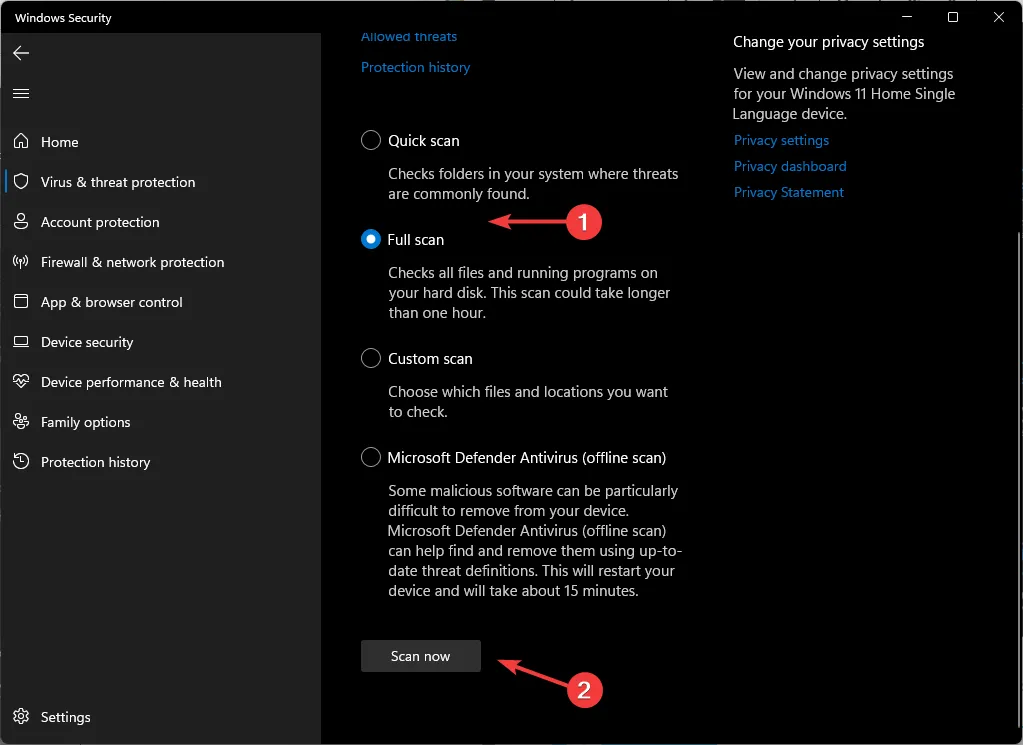
- Poczekaj na zakończenie procesu i uruchom ponownie system.
5. Utwórz nowy profil użytkownika
- Naciśnij Windows + , R aby uruchomić konsolę Uruchom , w polu tekstowym wpisz netplwiz i kliknij OK .
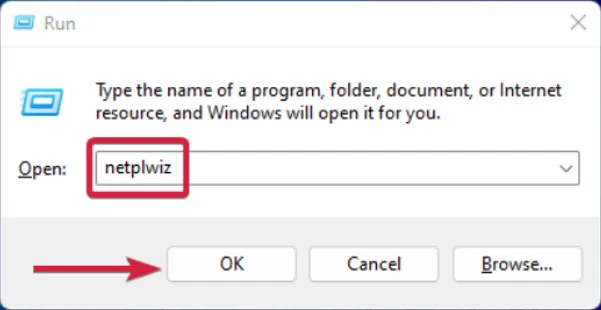
- Kliknij opcję Dodaj w oknie Konta użytkowników.
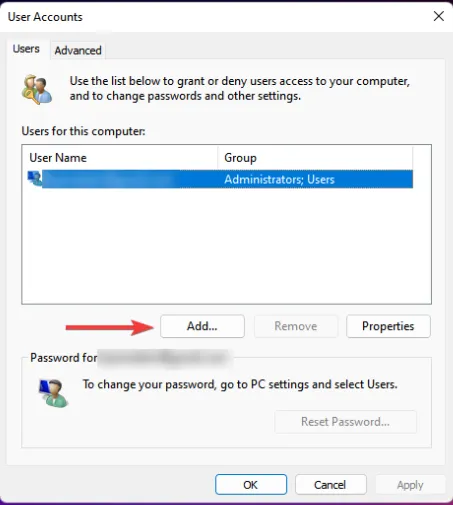
- Wybierz opcję Zaloguj się bez konta Microsoft (niezalecane) .
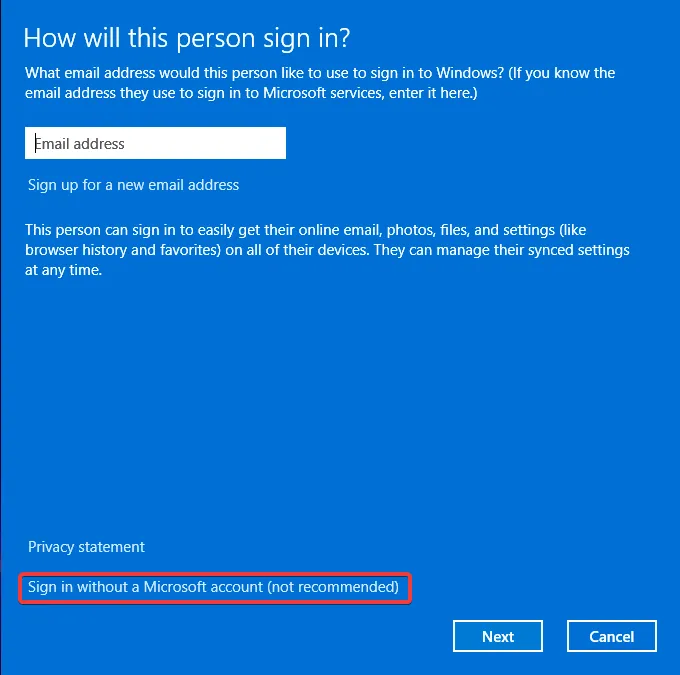
- Kliknij przycisk Konto lokalne .
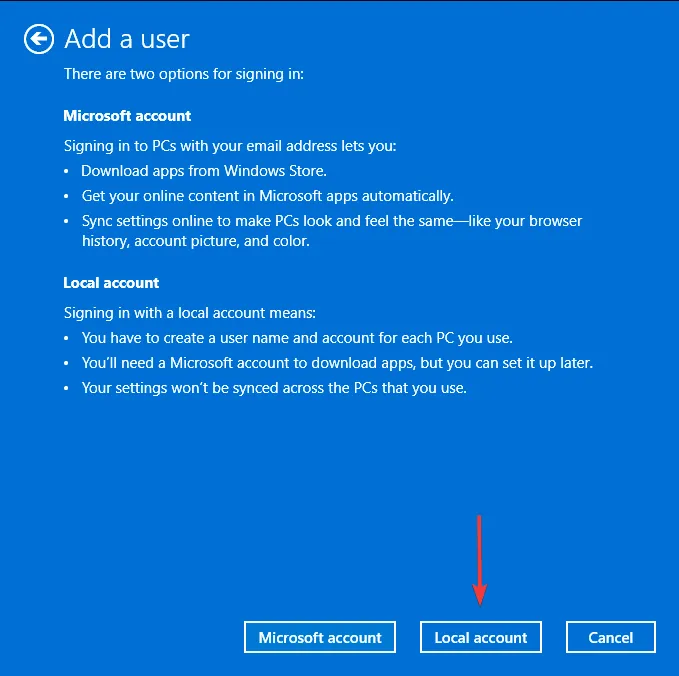
- Wprowadź nazwę użytkownika i hasło (opcjonalnie) dla nowego konta użytkownika oraz podpowiedź, na wypadek ustawienia hasła. Po zakończeniu kliknij Dalej .
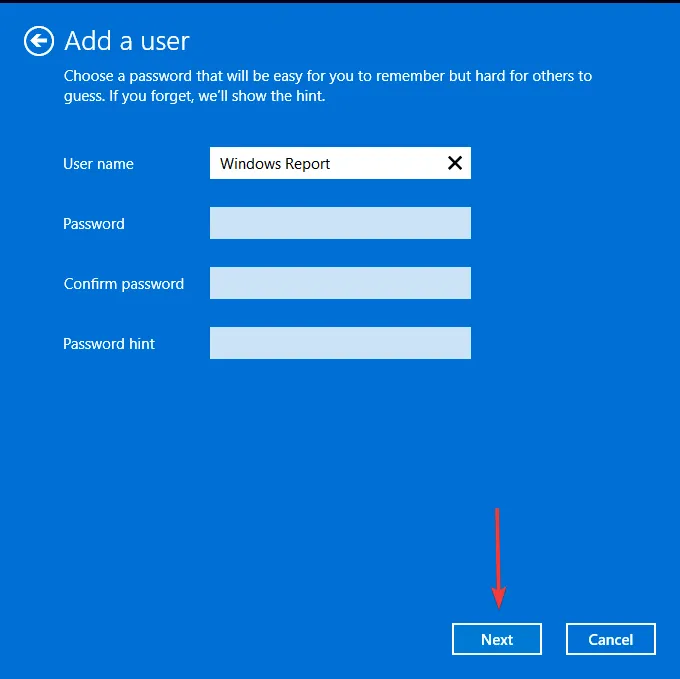
- Kliknij Zakończ , aby utworzyć konto lokalne.
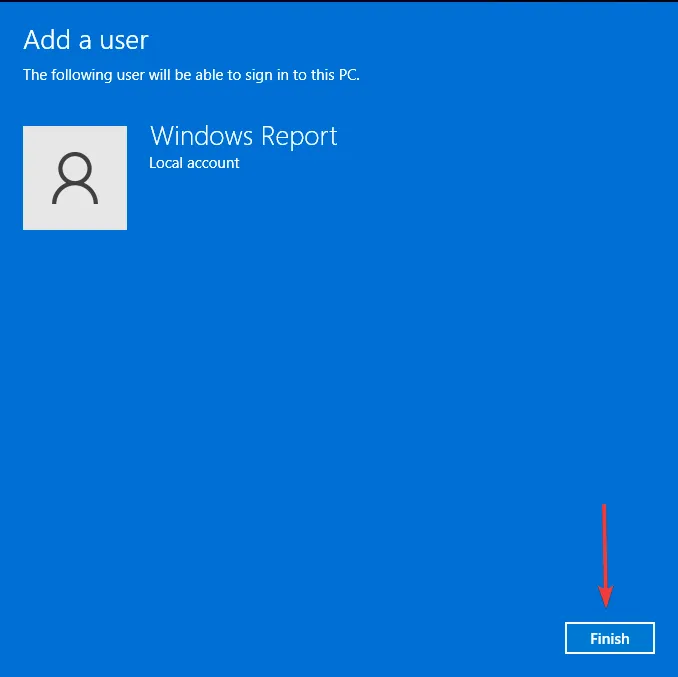
Utworzenie nowego profilu użytkownika nie rozwiąże problemu, ale jeśli programy zniknęły w jednym profilu, ale pojawiły się w nowym, możesz stwierdzić, że masz uszkodzony profil użytkownika i podjąć kroki, aby go naprawić.
Takie problemy mogą powodować nieprawidłowe działanie aplikacji. Być może uruchamiasz programy, ale Twój Menedżer zadań nie pokazuje żadnych wystąpień aktywnych aplikacji .
Jak odinstalować programy niewymienione w Panelu sterowania w systemie Windows 11
- Użyj aplikacji Ustawienia — wybierz kolejno Aplikacje > Aplikacje i funkcje, zlokalizuj aplikację, kliknij prawym przyciskiem myszy trzy elipsy, a następnie wybierz opcję Odinstaluj .
- Użyj dezinstalatora aplikacji – znajdź deinstalator programu. Zwykle znajduje się w C:\Program Files lub C:\Program Files (x86) i uruchamia go.
- Użyj Edytora rejestru – przejdź do następującej lokalizacji, znajdź wpis UninstallsString i kliknij go dwukrotnie. Skopiuj wpis danych wartości do polecenia Uruchom i naciśnij, Enteraby odinstalować program.
HKEY_LOCAL_MACHINE\SOFTWARE\Microsoft\Windows\CurrentVersion\Uninstall\ProgramName - Użyj oprogramowania do dezinstalacji — jest to jedna z najbardziej wszechstronnych metod, ponieważ większość programów do odinstalowywania pozwala również pozbyć się uszkodzonych plików pozostałości.
Zalecamy trzymanie się prostszych metod dezinstalacji i używanie Edytora rejestru tylko wtedy, gdy jest to absolutnie konieczne. Dzieje się tak, ponieważ ręczna edycja rejestru może mieć tragiczne konsekwencje, chyba że utworzysz punkt przywracania .
Mamy nadzieję, że ten artykuł pomógł Ci przywrócić listę programów do Panelu sterowania tak, jak powinna. Jeśli masz problemy inne niż tylko niewyświetlanie się programów, takie jak brak aplikacji domyślnych , znajdziesz odpowiedź w naszym szczegółowym artykule.
Czy spotkałeś się już wcześniej z tym problemem? Jeśli tak, która metoda pomogła Ci odzyskać programy? Będziemy wdzięczni za Twoją opinię, więc zostaw nam komentarz poniżej.



Dodaj komentarz