Napraw typowe błędy VLC, problemy i problemy na komputerze z systemem Windows
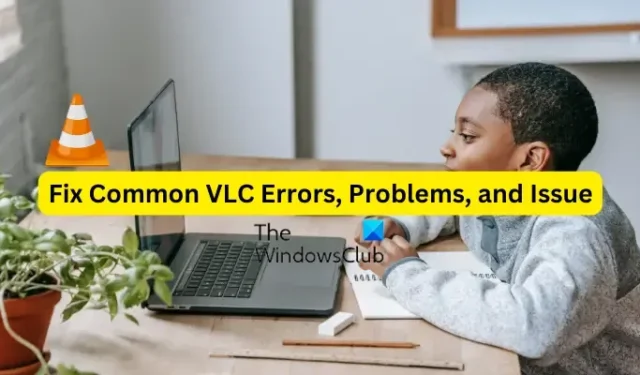
VLC media player to jedna z najczęściej używanych aplikacji do odtwarzania multimediów w systemie Windows i innych systemach operacyjnych. Jest to darmowy odtwarzacz multimedialny typu open source opracowany przez firmę VideoLAN. Jest wyposażony w różne standardowe i zaawansowane funkcje, które poprawiają wrażenia podczas oglądania filmów i odtwarzania muzyki na komputerze. To powiedziawszy, VLC nie jest pozbawiony problemów, tak jak każda inna aplikacja. Ma swój udział w błędach i problemach, których doświadczają jego użytkownicy. W tym poście omówimy niektóre typowe błędy i problemy zgłaszane przez użytkowników VLC . Dodatkowo wymienimy również poprawki, które pomogą Ci pozbyć się wspomnianych problemów.
Napraw typowe błędy VLC, problemy i problemy na komputerze z systemem Windows
Oto typowe problemy i błędy, które mogą wystąpić podczas korzystania z odtwarzacza multimediów VLC na komputerze z systemem Windows 11/10:
1] Odtwarzacz multimedialny VLC ciągle się zawiesza lub zawiesza
Niektórzy użytkownicy VLC zgłosili, że aplikacja ciągle się zawiesza lub zawiesza na ich komputerze. Aplikacja nagle zatrzymuje się i ulega awarii podczas odtwarzania wideo lub zawiesza się w środku i staje się bezużyteczna. Teraz, jeśli masz ten sam problem, oto poprawki, których możesz użyć:
- Upewnij się, że VLC jest aktualne.
- Wyłącz przyspieszenie sprzętowe w VLC.
- Uruchom VLC w trybie zgodności.
- Zresetuj preferencje.
- Zainstaluj ponownie odtwarzacz multimedialny VLC.
A] Upewnij się, że VLC jest aktualne
Być może masz do czynienia z awariami VLC i innymi problemami z wydajnością z powodu korzystania ze starszej wersji aplikacji. Dlatego upewnij się, że zainstalowałeś wszystkie dostępne aktualizacje VLC i używasz jego najnowszej wersji. Aby to zrobić, otwórz VLC i przejdź do menu Pomoc. Teraz wybierz opcję Sprawdź aktualizacje, aby rozpocząć sprawdzanie dostępnych aktualizacji. Możesz pobrać oczekujące aktualizacje, naciskając przycisk Tak. Po zakończeniu uruchom ponownie VLC, aby pomyślnie zainstalować aktualizacje i sprawdź, czy problem został rozwiązany, czy nie.
B] Wyłącz przyspieszenie sprzętowe w VLC
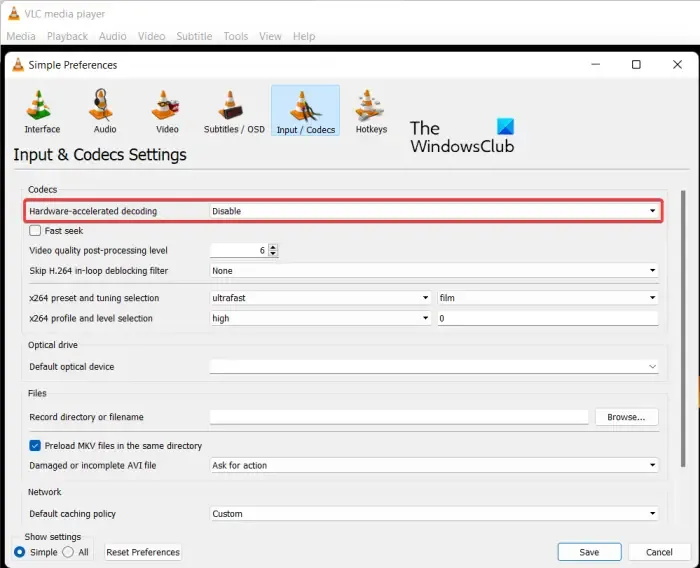
Następną rzeczą, którą możesz zrobić, aby rozwiązać ten problem, jest wyłączenie przyspieszenia sprzętowego w aplikacji VLC. Korzystanie z akceleracji sprzętowej na słabszym komputerze lub nieobsługiwanym systemie może powodować niestabilność aplikacji i awarie. Wyłącz go, a następnie sprawdź, czy problem został rozwiązany. Oto jak możesz to zrobić:
- Najpierw otwórz odtwarzacz multimedialny VLC i przejdź do menu Narzędzia .
- Teraz wybierz opcję Preferencje .
- Następnie przejdź do zakładki Wejście / Kodeki .
- Następnie kliknij przycisk rozwijany powiązany z opcją dekodowania przyspieszającego sprzęt , a następnie wybierz opcję Wyłącz.
- Po zakończeniu spróbuj odtworzyć swoje filmy w VLC i sprawdź, czy przestało się zawieszać lub zawieszać.
C] Uruchom VLC w trybie zgodności
Jeśli korzystasz z VLC w starszej wersji systemu Windows, przyczyną problemu może być niezgodność. Dlatego jeśli scenariusz ma zastosowanie, uruchom VLC w trybie zgodności i sprawdź, czy problem został rozwiązany, czy nie. Aby to zrobić, kliknij prawym przyciskiem myszy skrót na pulpicie VLC, a następnie wybierz opcję Właściwości z wyświetlonego menu kontekstowego. Następnie przejdź do zakładki Zgodność i zaznacz opcję Uruchom ten program w trybie zgodności , a następnie wybierz poprzednią wersję, aby uruchomić aplikację. Po zakończeniu naciśnij przycisk Zastosuj > OK, a następnie uruchom VLC, aby sprawdzić, czy problem został rozwiązany.
D] Zresetuj preferencje
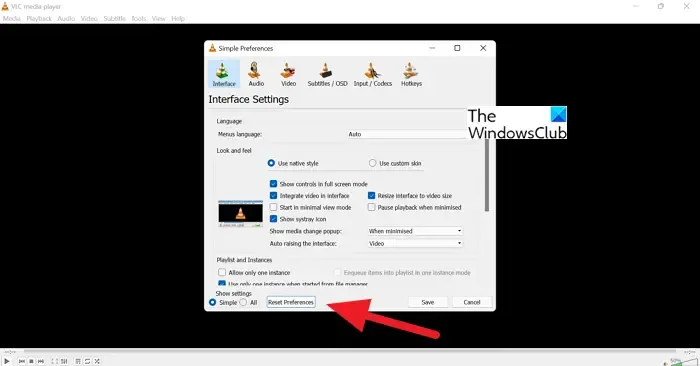
Jeśli problem będzie się powtarzał, możesz spróbować zresetować preferencje i sprawdzić, czy to pomoże. Uszkodzone preferencje aplikacji mogą być jedną z przyczyn awarii i innych problemów z wydajnością. Aby rozwiązać problem, zresetuj ustawienia, wykonując poniższe czynności:
- Najpierw uruchom odtwarzacz multimediów VLC i kliknij menu Narzędzia > Preferencje opcja.
- Teraz naciśnij przycisk Resetuj preferencje , a następnie naciśnij OK w monicie o potwierdzenie.
- Następnie zamknij aplikację VLC i otwórz okno poleceń Uruchom za pomocą Win + R.
- Następnie wpisz %APPDATA% w Uruchom, a następnie otwórz folder vlc w otwartej lokalizacji.
- Następnie zlokalizuj plik „ vlcrc ” i usuń go.
- Po zakończeniu uruchom ponownie VLC i sprawdź, czy problem został rozwiązany, czy nie.
E] Zainstaluj ponownie odtwarzacz multimedialny VLC
Jeśli nic nie pomaga, ostatecznością jest ponowna instalacja aplikacji VLC. Jeśli instalacja aplikacji jest uszkodzona, napotkasz awarie, zawieszanie się i inne problemy. Więc całkowicie odinstaluj VLC z komputera, a następnie ponownie zainstaluj jego świeżą i czystą kopię.
2] Zaszyfrowane odtwarzanie wideo w VLC
Jeśli masz problem z odtwarzaniem zaszyfrowanego wideo w odtwarzaczu multimedialnym VLC, możesz użyć poniższych poprawek, aby go rozwiązać:
Możesz wyłączyć funkcję przyspieszenia sprzętowego w VLC. Udostępniliśmy kroki, aby to zrobić wcześniej w tym poście.
Inną rzeczą, którą możesz zrobić, to zwiększyć wartość buforowania sieci. W tym celu otwórz VLC i przejdź do opcji menu Narzędzia > Preferencje . Następnie w obszarze Pokaż ustawienia wybierz Wszystkie i przejdź do kategorii Wejście / Kodeki . Następnie poszukaj opcji Network Caching (ms) w obszarze Zaawansowane, zwiększ jej wartość i naciśnij przycisk Zapisz.
Jeśli próbujesz odtworzyć plik wideo z dysku zewnętrznego, dysku sieciowego lub dysku CD/DVD, spróbuj odtworzyć go z dysku lokalnego. Skopiuj film i wklej go na pulpit. Otwórz wideo w VLC i sprawdź, czy problem z kodowanym odtwarzaniem wideo został rozwiązany.
3] Nie można otworzyć danych wejściowych w VLC
Kilku użytkowników VLC zgłosiło błąd „Nie można otworzyć danych wejściowych” podczas próby otwarcia pliku multimedialnego. Aby to naprawić, możesz spróbować zmienić ścieżkę do pliku lub zmienić jego nazwę. Jeśli próbujesz wprowadzić adres URL filmu, upewnij się, że działa. Ponadto możesz zaktualizować VLC, zresetować preferencje VLC, tymczasowo wyłączyć program antywirusowy lub przejąć plik na własność. Jeśli to nie pomoże, zainstaluj ponownie aplikację VLC, aby naprawić błąd.
4] VLC nie pokazuje wideo
Innym częstym problemem napotykanym przez użytkowników VLC jest to, że odtwarzacz multimedialny nie odtwarza ani nie wyświetla filmów. Ponadto, według niektórych użytkowników, dźwięk jest odtwarzany, podczas gdy wideo się nie wyświetla.
Jeśli VLC nie może poprawnie odtwarzać Twoich filmów, przyczyną problemu może być wiele czynników. Może to być spowodowane włączeniem akceleracji sprzętowej w ustawieniach aplikacji. Inną potencjalną przyczyną może być mała pamięć podręczna plików lub rozmiar pamięci podręcznej sieci. Poza tym problemem może być również domyślny tryb wyjścia wideo. Uszkodzony plik ustawień VLC i uszkodzona instalacja aplikacji to inne przyczyny tego problemu.
Jeśli masz ten sam problem, możesz skorzystać z poniższych rozwiązań:
- Zacznij od standardowych procedur rozwiązywania problemów.
- Wyłącz przyspieszenie sprzętowe.
- Zmodyfikuj wartości buforowania plików i buforowania sieci.
- Wybierz tryb wyjścia wideo DirectX (DirectDraw) w VLC.
- Zresetuj preferencje VLC.
- Ponownie zainstaluj VLC.
A] Zacznij od standardowych praktyk rozwiązywania problemów
Możesz zacząć od ogólnych metod rozwiązywania problemów, aby rozwiązać problem. Po prostu uruchom ponownie komputer, a następnie sprawdź, czy VLC wyświetla twoje filmy, czy nie. Oprócz tego musisz również sprawdzić format swojego wideo i zobaczyć, czy jest obsługiwany przez VLC. Chociaż istnieje mniejsze prawdopodobieństwo, że VLC nie obsługuje formatu Twojego wideo, ponieważ obsługuje wiele popularnych i nietypowych formatów wideo. Oto kilka innych wskazówek, których możesz przestrzegać:
- Upewnij się, że sterownik karty graficznej jest aktualny.
- Upewnij się, że używasz najnowszej wersji VLC.
B] Wyłącz przyspieszenie sprzętowe
Wyłącz funkcję przyspieszenia sprzętowego w VLC, aby rozwiązać problem braku wyświetlania wideo w odtwarzaczu multimedialnym. Możesz zapoznać się z wcześniejszą częścią postu, aby dowiedzieć się, jak to zrobić.
C] Zmodyfikuj wartości buforowania plików i buforowania sieci
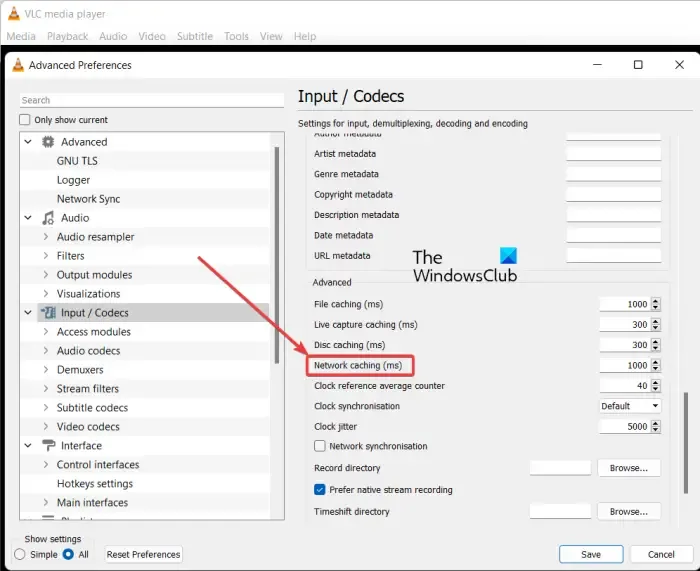
Jeśli odtwarzasz wideo online w VLC, przyczyną problemu może być mały rozmiar pamięci podręcznej sieci. Podobnie niski rozmiar pamięci podręcznej plików może być przyczyną problemu z lokalnie odtwarzanymi filmami. W związku z tym możesz spróbować zwiększyć wartości buforowania plików i buforowania sieci, aby rozwiązać problem. Oto kroki, aby to zrobić:
- Najpierw otwórz aplikację VLC i dotknij opcji menu Narzędzia > Preferencje lub po prostu naciśnij klawisz skrótu trl + P.
- Następnie kliknij opcję Wszystkie znajdującą się poniżej Pokaż ustawienia .
- Teraz przejdź do kategorii Wejście / Kodeki .
- Następnie znajdź opcję Buforowanie plików (ms) dostępną w sekcji Zaawansowane i zwiększ wartość. Możesz ustawić wartość 2000.
- Następnie zwiększ wartość opcji Buforowanie sieci (ms) ; ustaw wartość na przykład 1500.
- Na koniec kliknij przycisk Zapisz i sprawdź, czy możesz odtwarzać swoje filmy, czy nie.
D] Wybierz tryb wyjścia wideo DirectX (DirectDraw) w VLC
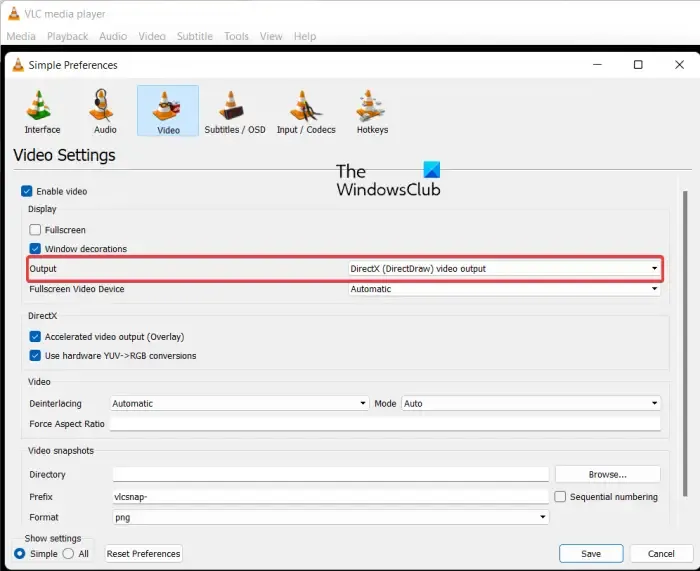
Możesz spróbować zmienić tryb wyjścia wideo na DirectX w ustawieniach VLC i sprawdzić, czy problem został rozwiązany. Oto kroki, aby to zrobić:
- Najpierw otwórz VLC i kliknij Narzędzia> Preferencje lub naciśnij Ctrl + P.
- Teraz przejdź do zakładki Wideo.
- Następnie naciśnij przycisk rozwijany znajdujący się obok opcji Wyjście i wybierz opcję wyjścia wideo DirectX (DirectDraw).
- Na koniec naciśnij przycisk Zapisz, a następnie sprawdź, czy możesz odtwarzać swoje filmy bez żadnych problemów.
Jeśli problem nadal występuje, użyj następnej poprawki.
E ] Zresetuj preferencje VLC
Ten problem może być spowodowany uszkodzonymi ustawieniami VLC. W związku z tym, jeśli scenariusz ma zastosowanie, możesz zresetować jego preferencje do ustawień domyślnych, aby rozwiązać problem. Możesz odnieść się do problemu (1), aby poznać dokładne kroki, aby to zrobić.
F] Ponownie zainstaluj VLC
Możesz ponownie zainstalować aplikację VLC, jeśli nadal nie jest w stanie prawidłowo odtwarzać filmów. Problem może leżeć w instalacji aplikacji. Więc usuń bieżącą kopię i zainstaluj czystą kopię VLC na swoim komputerze.
5] VLC nie mógł zidentyfikować kodeka audio lub wideo
Niektórzy użytkownicy VLC zgłaszali błąd „VLC nie może zidentyfikować kodeka audio lub wideo” podczas odtwarzania MKV lub niektórych innych filmów. Aby to naprawić, pobierz i zainstaluj brakujące kodeki ze źródeł internetowych, a następnie spróbuj odtworzyć film.
Dlaczego VLC nie działa prawidłowo?
Może być kilka powodów, dla których VLC może nie działać poprawnie na twoim komputerze. Jeśli nie pobrałeś VLC z jego oficjalnej strony internetowej, instalator aplikacji może zawierać wirusy i nie będzie działać zgodnie z przeznaczeniem. Poza tym problem może być spowodowany funkcją przyspieszania sprzętowego. Uszkodzone ustawienia pamięci podręcznej, użycie przestarzałej wersji i nieprawidłowa instalacja VLC mogą być innymi przyczynami tego problemu.



Dodaj komentarz