Napraw błędy CI.dll: brak, uszkodzenie lub niebieski ekran – kompletny przewodnik
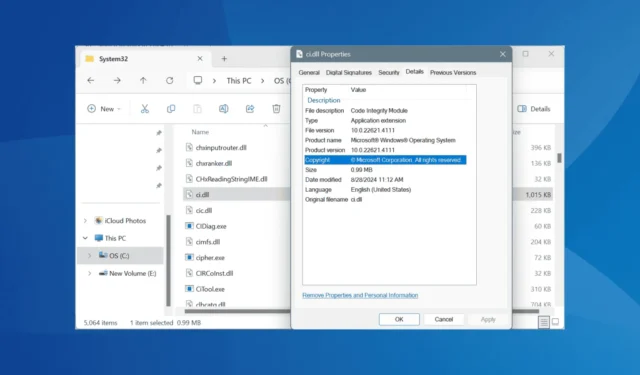
Plik ci.dll , powiązany z Code Integrity Module , jest niezbędnym plikiem systemowym w systemie operacyjnym Windows. Jeśli okaże się, że plik ci.dll jest brakujący, uszkodzony lub nie można go znaleźć, może to doprowadzić do błędu Blue Screen of Death ( BSOD ) w systemie Windows!
Ten plik został opracowany przez Microsoft i działa skutecznie na prawidłowo działającym komputerze. Problemy z ci.dll są zazwyczaj wywoływane przez przypadkowe usunięcie, uszkodzone pliki systemowe, infekcje malware lub konflikty z aplikacjami innych firm.
Zanim przejdziesz do rozwiązywania problemów, spróbuj ponownie uruchomić komputer, zainstalować wszelkie oczekujące aktualizacje systemu Windows i sprawdź Kosz, aby przywrócić plik DLL, jeśli został przypadkowo usunięty. Dla wielu użytkowników ten prosty krok rozwiąże błąd ci.dll.
Co zrobić, jeśli plik ci.dll brakuje lub powoduje BSOD?
1. Użyj narzędzia do naprawy bibliotek DLL
Najszybszą metodą naprawy błędów ci.dll w systemie Windows jest zastosowanie sprawdzonego narzędzia do naprawy plików DLL !
Te narzędzia są przyjazne dla użytkownika. Wystarczy pozwolić narzędziu wykonać skanowanie, zidentyfikować wszelkie uszkodzone lub brakujące pliki DLL i zastąpić je nowymi kopiami z jego bazy danych.
2. Dodaj ręcznie ci.dll
Na komputerze, którego to dotyczy, przejdź do katalogu DLL, aby sprawdzić jego obecność. Na działającym komputerze ci.dll znajduje się w:C:\Windows\System32
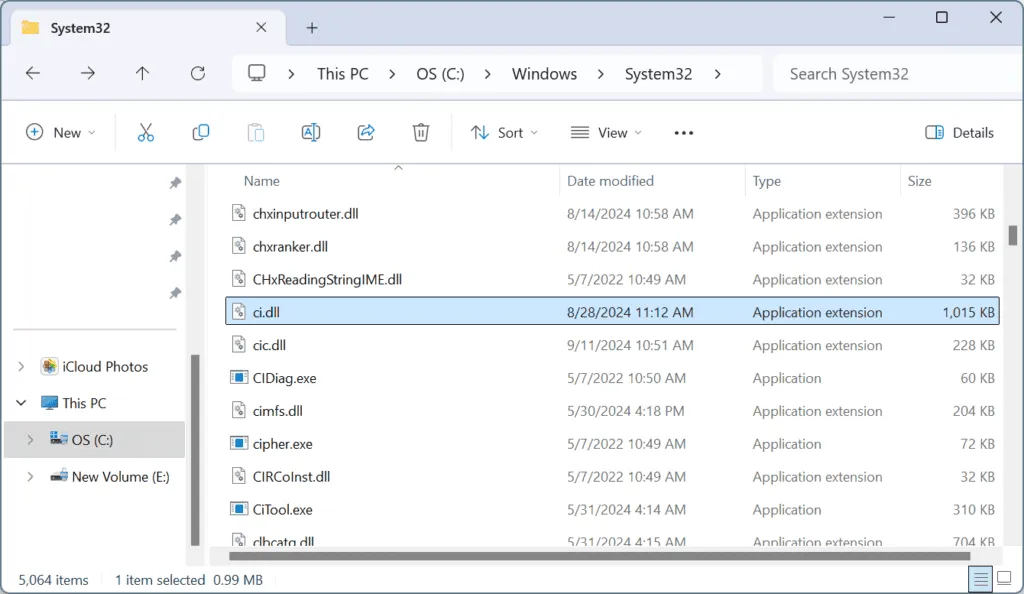
Jeśli biblioteka DLL jest nieobecna, możesz skopiować plik ci.dll z zewnętrznego dysku flash z innego komputera, a następnie umieścić go w folderze System32 na problematycznym urządzeniu. Następnie po prostu uruchom ponownie komputer, aby rozwiązać wszelkie problemy związane z biblioteką DLL!
3. Wykonaj skanowanie SFC i DISM
- Naciśnij Windows + R , aby otworzyć okno dialogowe Uruchom, wpisz cmd i naciśnij Ctrl + Shift + Enter.
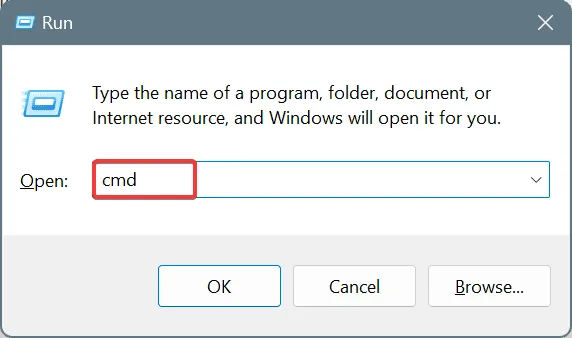
- Kliknij Tak w oknie dialogowym Kontrola konta użytkownika (UAC).
- Wprowadź następujące polecenia DISM , naciskając Enterpo każdym z nich:
DISM /Online /Cleanup-Image /CheckHealth,DISM /Online /Cleanup-Image /ScanHealthiDISM /Online /Cleanup-Image /RestoreHealth. - Następnie wykonaj to polecenie, aby wykonać skanowanie SFC :
sfc /scannow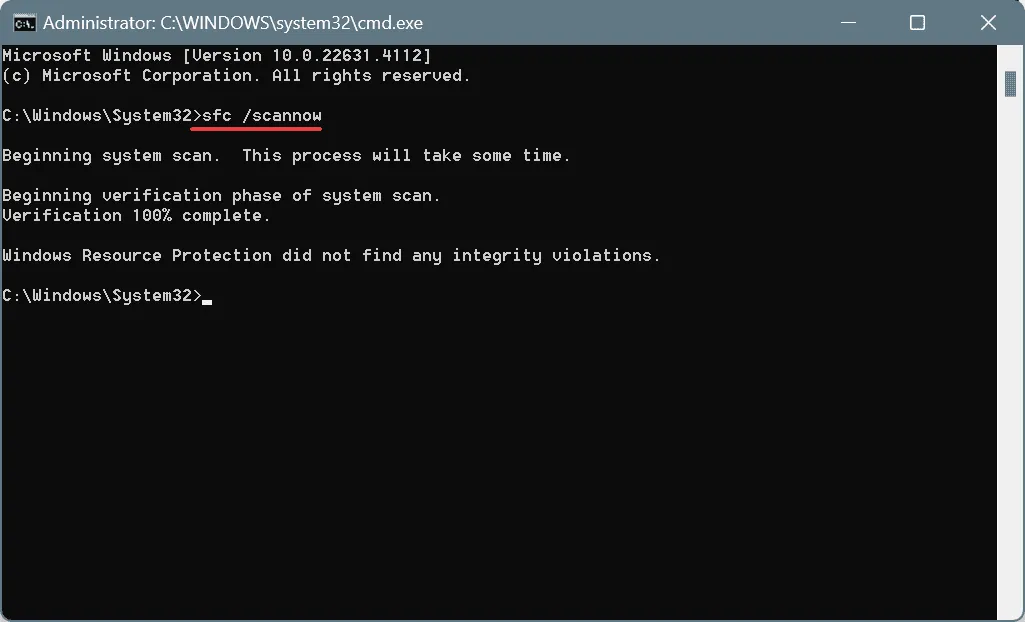
- Na koniec uruchom ponownie komputer i sprawdź, czy nastąpiła poprawa.
Ponieważ ci.dll jest plikiem systemowym, uruchomienie obu narzędzi: SFC (System File Checker) i DISM (Deployment Image Servicing and Management) powinno naprawić jego uszkodzenie i trwale usunąć błąd niebieskiego ekranu systemu Windows!
4. Przeprowadź skanowanie komputera w poszukiwaniu złośliwego oprogramowania
- Naciśnij Windows+ S, aby otworzyć wyszukiwanie, wpisz Zabezpieczenia systemu Windows w polu wyszukiwania i kliknij właściwy wynik.
- Kliknij Ochrona przed wirusami i zagrożeniami .
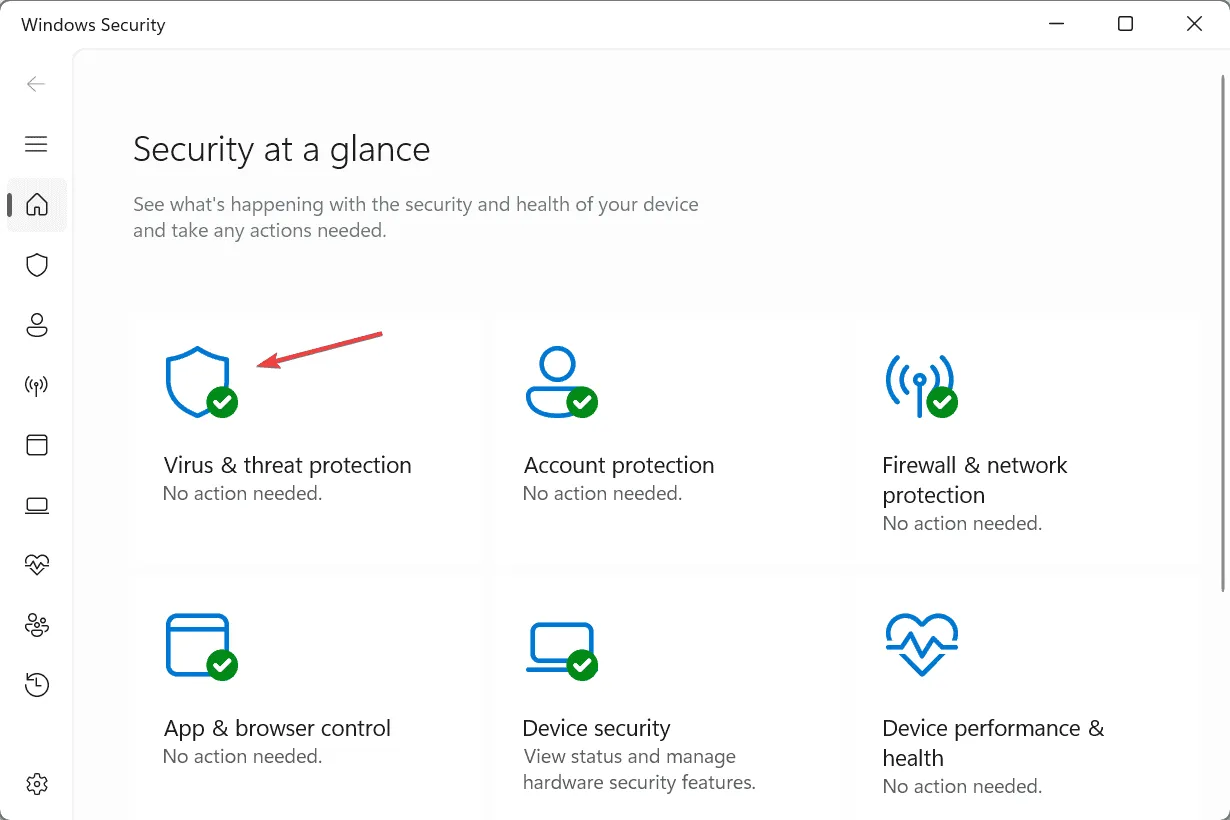
- Kliknij Opcje skanowania .
- Wybierz opcję Pełne skanowanie i kliknij Skanuj teraz.
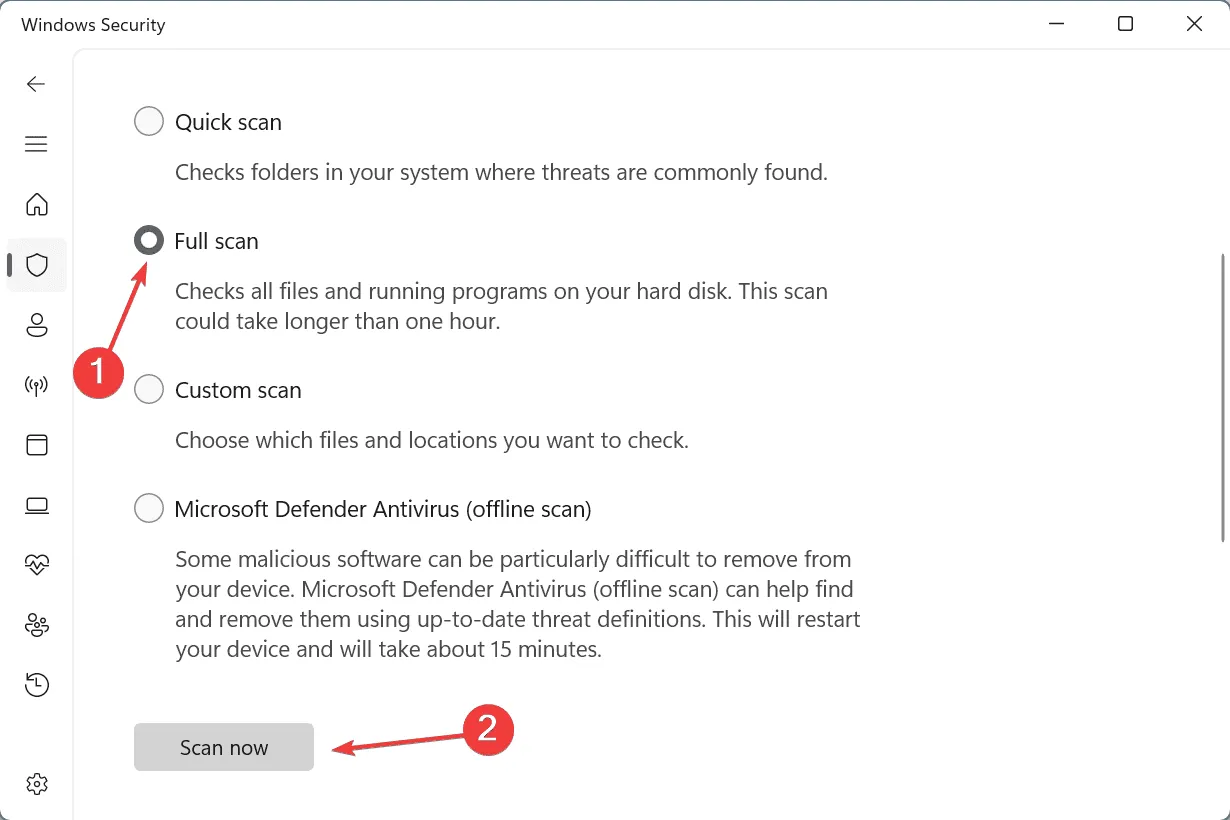
- Proces skanowania potrwa około 15–45 minut.
Jeśli program Zabezpieczenia systemu Windows nie wykryje żadnych zagrożeń, zalecam zastosowanie niezawodnego rozwiązania antywirusowego w celu przeprowadzenia zaawansowanego skanowania komputera w poszukiwaniu złośliwego oprogramowania.
Pamiętaj, że korzystanie z niepewnego programu antywirusowego lub jednoczesne uruchamianie wielu rozwiązań zabezpieczających może również powodować konflikty, prowadzące do błędu niepowodzenia ci.dll. Dlatego zaleca się korzystanie z Windows Security lub pojedynczego programu antywirusowego!
5. Usuń ostatnio zainstalowane aplikacje
- Naciśnij Windows+ R, aby otworzyć polecenie Uruchom, wpisz appwiz.cpl w wierszu poleceń i naciśnij Enter.
- Wybierz z listy ostatnio zainstalowane aplikacje i kliknij Odinstaluj .
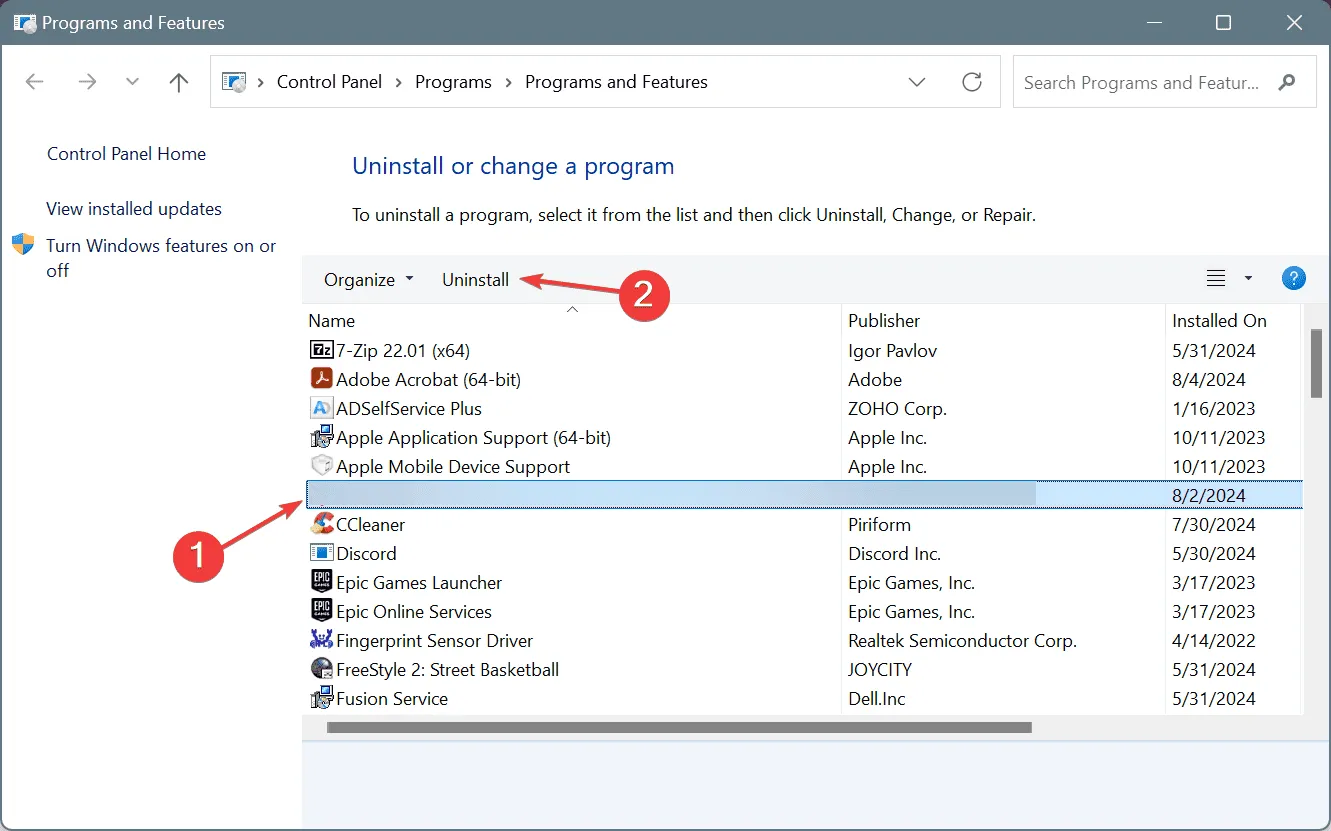
- Aby dokończyć proces odinstalowywania, postępuj zgodnie z instrukcjami wyświetlanymi na ekranie.
- Na koniec uruchom ponownie komputer i sprawdź, czy nastąpiła jakaś poprawa.
Jeśli szybkie odinstalowanie nie rozwiąże problemu, rozważ użycie specjalnego programu do odinstalowywania oprogramowania dla systemu Windows, aby usunąć wszelkie pozostałe pliki, pamięć podręczną aplikacji i wpisy rejestru.
6. Wykonaj przywracanie systemu
- Naciśnij Windows+ S, aby otworzyć wyszukiwanie, wpisz Utwórz punkt przywracania i wybierz odpowiedni wynik.
- Kliknij przycisk Przywracanie systemu .
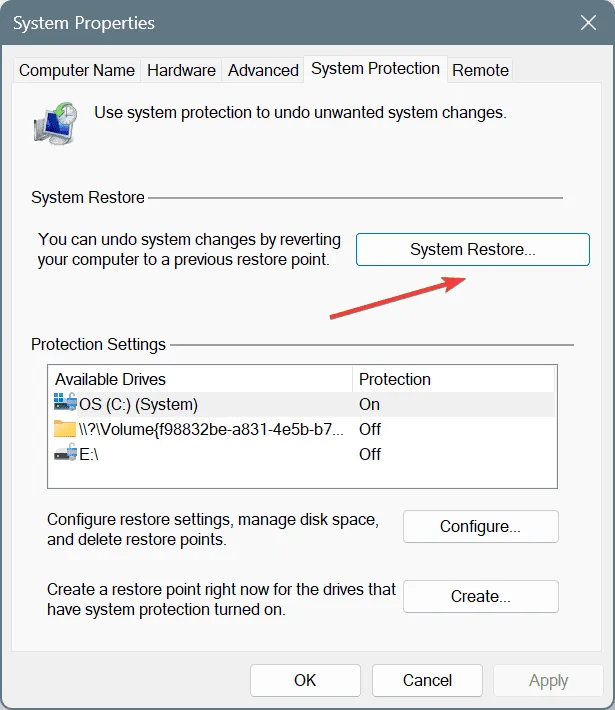
- Wybierz opcję Wybierz inny punkt przywracania , a następnie Dalej .
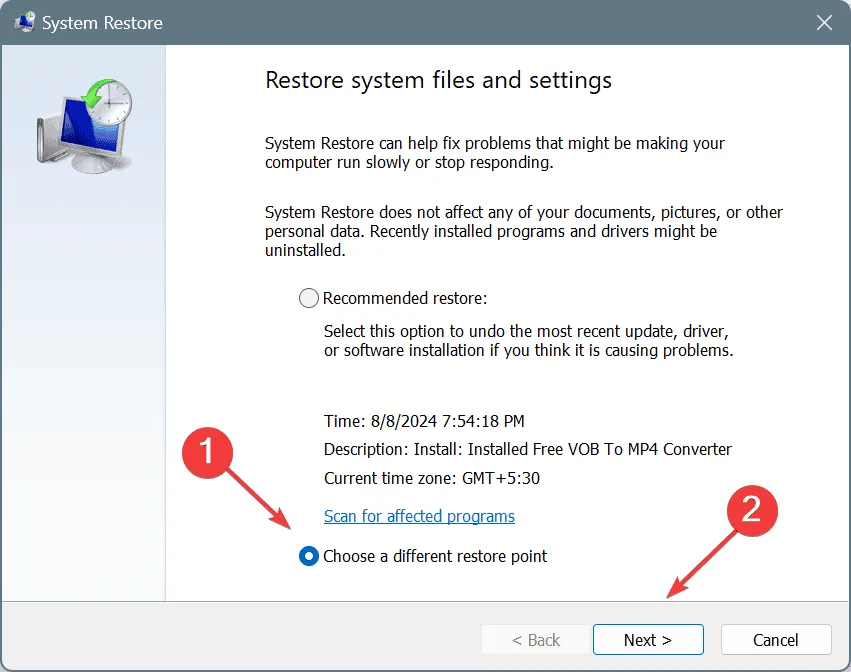
- Wybierz najstarszy dostępny punkt przywracania i kliknij Dalej .

- Potwierdź szczegóły, kliknij Zakończ , a następnie potwierdź proces przywracania systemu.
- Po zakończeniu sprawdź, czy problem niebieskiego ekranu ci.dll w systemie Windows 11 został rozwiązany.
7. Zainstaluj ponownie system Windows
Jeśli wszystko inne zawiedzie, ostatnią deską ratunku powinna być ponowna instalacja systemu Windows . Ta czynność spowoduje ponowną instalację ci.dll i rozwiąże wszelkie problemy BSOD.
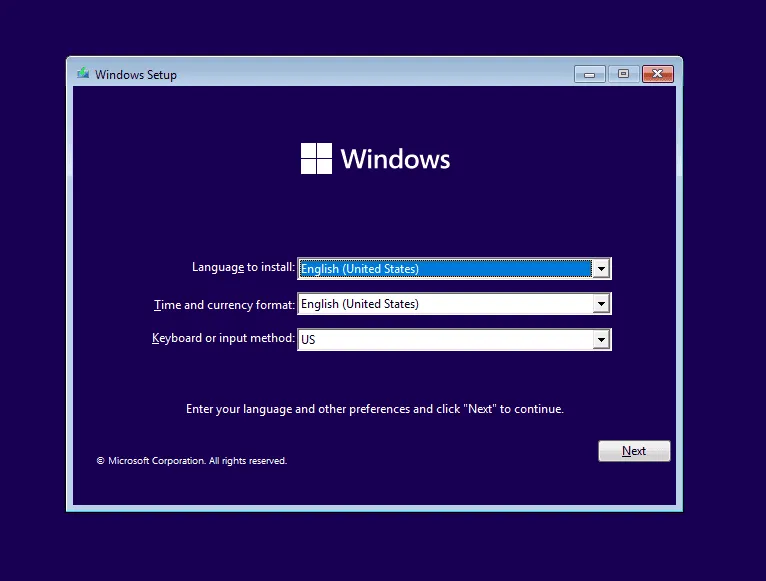
Aby ponownie zainstalować system Windows 11, podłącz dysk flash do innego komputera, odwiedź oficjalną stronę internetową firmy Microsoft , pobierz narzędzie Media Creation Tool i wykorzystaj je do utworzenia rozruchowego dysku USB. Następnie włóż dysk flash do uszkodzonego komputera, dostosuj kolejność rozruchu, aby nadać priorytet dyskowi flash, uruchom instalator i zainstaluj system Windows.
Po ponownej instalacji systemu Windows plik ci.dll będzie znajdował się w folderze System32!
Jeśli błędy niebieskiego ekranu nadal występują z powodu niesprawnego pliku ci.dll, rozważ zbadanie poprawek bardziej istotnych dla tych konkretnych problemów. Oto kilka pomocnych linków do rozwiązań dla różnych BSOD-ów związanych z plikiem DLL:
- WYJĄTEK_USŁUGI_SYSTEMOWEJ
- KRYTYCZNA_KORUMPCJA_STRUKTURY
- WYJĄTEK_WĄTKU_SYSTEMOWEGO_NIE_OBSŁUGIWANY
- BŁĄD_STRONY_W_OBSZARACH_NIE_PRZYPISOWYWANYCH
- PRÓBA_ZAPISU_DO_PAMIĘCI_TYLKO_DO_ODCZYTU
- KMODE_EXCEPTION_NOT_HANDLED
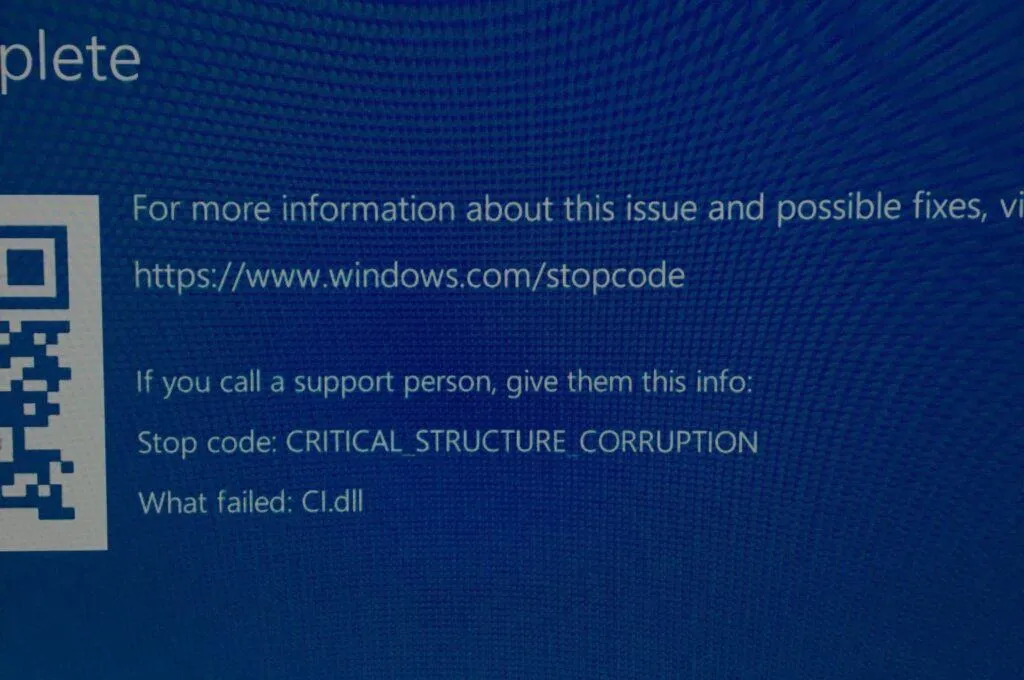
Jeśli znasz inne rozwiązania problemów z brakującymi lub uszkodzonymi plikami ci.dll, podziel się nimi w sekcji komentarzy poniżej.



Dodaj komentarz